Home >Common Problem >Fix: DNS server not responding issue in Windows 11
Fix: DNS server not responding issue in Windows 11
- WBOYWBOYWBOYWBOYWBOYWBOYWBOYWBOYWBOYWBOYWBOYWBOYWBforward
- 2023-06-01 16:52:472689browse
When Windows users are unable to browse or load web pages on the browser on their system, they happen to think of all the factors that can cause this issue.
While many Windows users fix this issue on their systems, it throws an error message stating “DNS server is not responding” and users don’t know how to fix this issue to use a stable internet connection.
We have come up with a solution in this article which will surely solve this problem.
However, please try these solutions beforehand -
- Try restarting the router and check if this is causing the problem.
- Change browser application. That said, if you're using the Microsoft Edge browser, close it and open Google Chrome or Firefox to check if the browser app is causing the problem.
If the workaround doesn't help solve the problem, keep reading to see the solution.
Fix 1 – Modify DNS Server Address
Step 1: Open the Run command box by pressing the Win R keys simultaneously on your keyboard.
Step 2: Type ncpa.cpl in the Run box and click "OK" to open the "Network Connection "page.
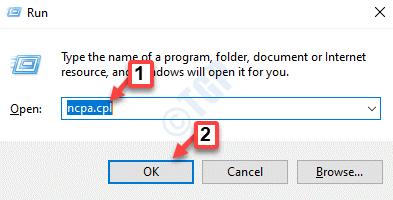
Step 3: On the Network Connections page, if you are using Wi-Fi to access the Internet, right-clickWi -Fi Adapter. Otherwise, if you are using a cable connection, right-click Ethernet.
Step 4: Select Properties from the context menu as shown below.
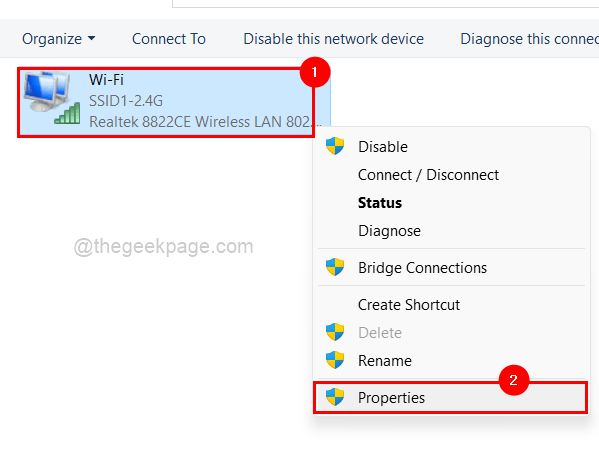
Step 5: Click Internet Protocol Version 4 (TCP/IPv4) from the items listed, and then click ## below it #Attribute, as shown in the figure below.
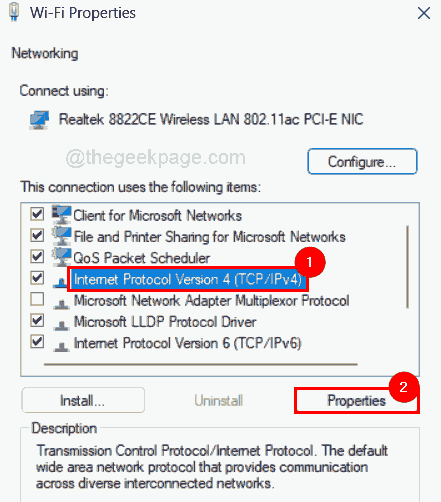
Use the following DNS server address radio button and enter the value 208. 67. 222. 222 in preferred DNS servers and 208. 67 . 220 . 220In Alternate DNS Server.
Step 7: Finally, click "OK" to make changes and close the properties window.
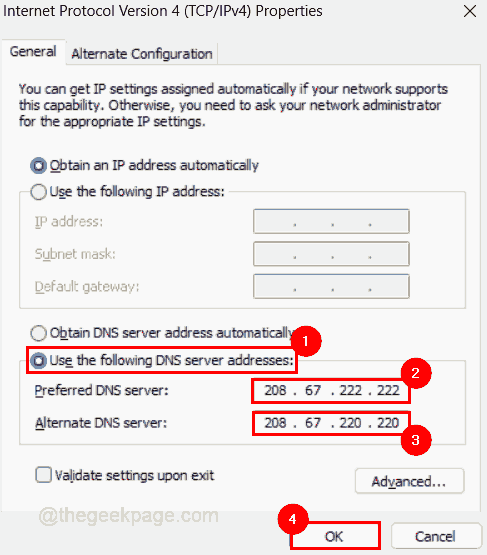
Step 8: You can also close the Wi-Fi Adapter Properties window by clicking OK.
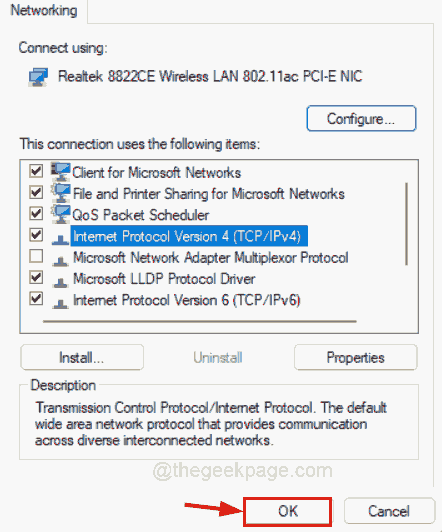
Win A keys simultaneously to open the Action Center on the taskbar.
Step 11: Click theright arrow in the Wi-Fi option to view all available and connected connections as shown below.
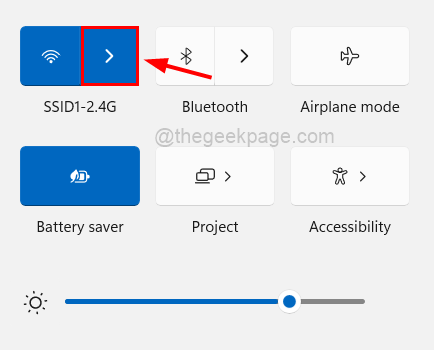
Disconnect to disconnect the existing Wi-Fi connection on your system.
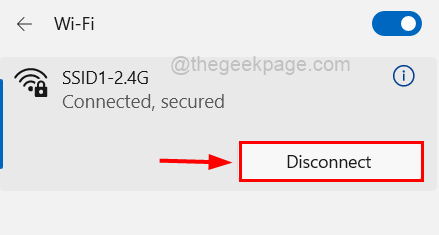
connect again.
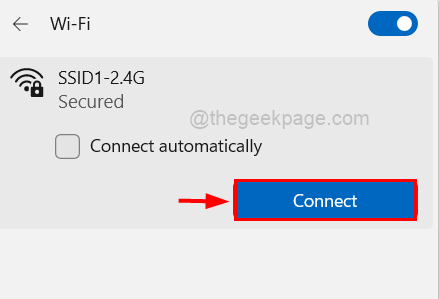
Windows and R keys simultaneously to open the system The "Run" command box.
Step 2: Typecmd in the run text box, then press the CTRL SHIFT ENTER key at the same time to Open command prompt as administrator.
Note: When the screen prompt continues, accept the UAC window.
Step 3: After opening the command prompt window, execute the following commands in order to refresh the DNS cache, as shown below.ipconfig /flushdnsipconfig /registerdns
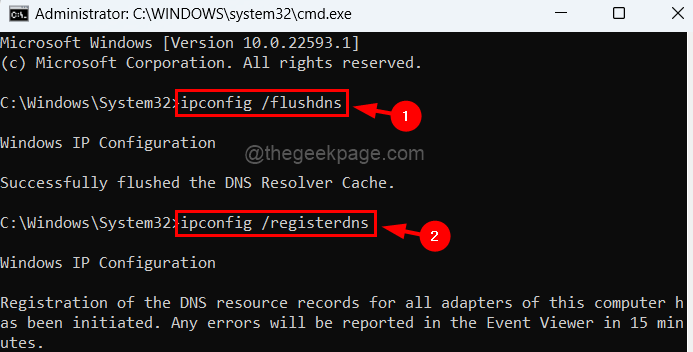
第4步:现在复制并粘贴命令并按Enter键执行它以释放和更新IP地址。
ipconfig /发布ipconfig /更新
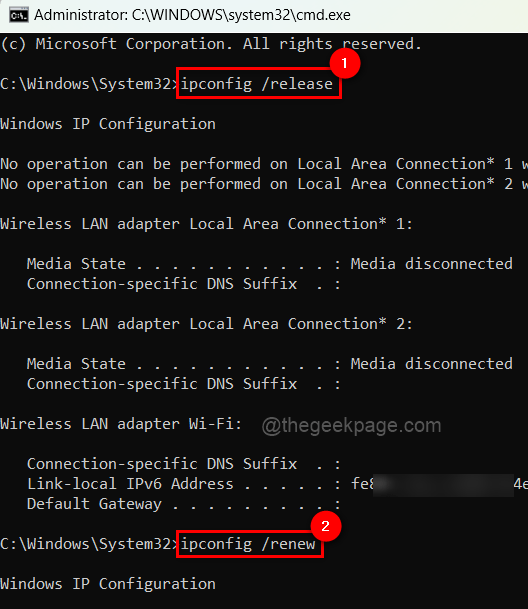
第5步:完成后,关闭命令提示符窗口并重新启动系统一次,然后检查问题是否仍然存在。
修复 3 – 更新网络适配器驱动程序
注意:在继续之前,请从其制造商的网站下载最新版本的网络适配器驱动程序。
步骤 1:按键盘上的Windows键并键入设备管理器。
第 2 步:点击搜索结果中的设备管理器,如下所示。
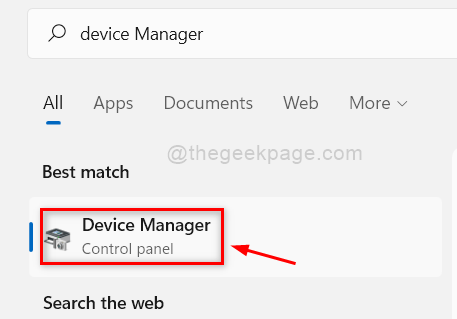
第 3 步:双击网络适配器选项将其展开。
第 4 步:稍后,右键单击网络适配器,然后从列表中单击更新驱动程序,如下所示。
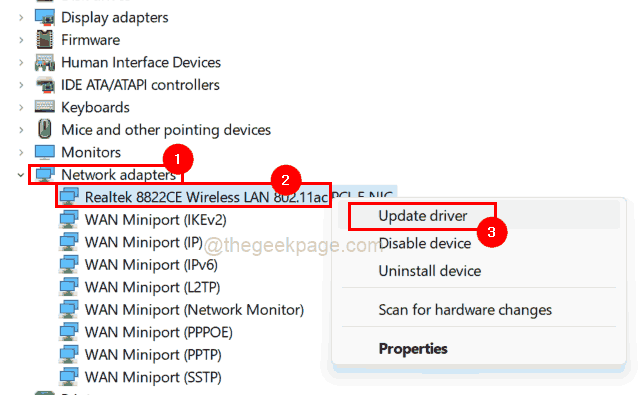
第 5 步:出现更新窗口后,单击浏览我的计算机以查找驱动程序选项,然后浏览并选择系统上下载的网络适配器版本。
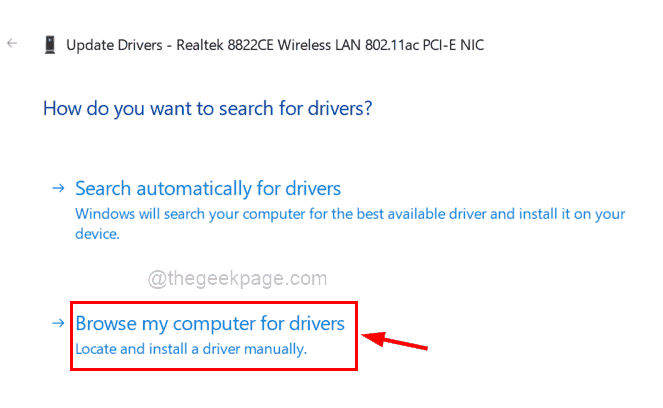
第 6 步:按照屏幕上的说明完成更新过程。
第 7 步:完成后,重新启动系统,然后查看问题是否已解决。
The above is the detailed content of Fix: DNS server not responding issue in Windows 11. For more information, please follow other related articles on the PHP Chinese website!

