Home >Common Problem >7 things to do to get the most out of Apple Notes on iPhone
7 things to do to get the most out of Apple Notes on iPhone
- WBOYWBOYWBOYWBOYWBOYWBOYWBOYWBOYWBOYWBOYWBOYWBOYWBforward
- 2023-05-31 18:13:031601browse
The Notes app on iPhone is often overlooked and underutilized. This is a free product developed by Apple and available on iPhone, iPad and Mac. With iCloud, you can move notes seamlessly across your Apple devices.
While intended for iPhone, many of these tips can be used with the Notes app for iPad and Mac.
(Tip: works better on iPad)
Notes app is as safe as you could hope
My favorite of all in this app One of my favorite features is the ability to lock notes using a password or facial recognition. This needs to be set in settings before use. Tap Settings, Notes, Passwords to create a password or turn on Use Face ID. Note that if your device has Touch ID enabled, you need to use Touch ID to unlock, not Face ID.
To lock a note, go to the three dots in the upper right corner of the note and click Lock.
Collaborate with Others
Share notes with others to give them editing permissions. With the iOS 15 update comes Activity View, which summarizes changes made since the last time a note was opened. It also includes a list of each collaborator's daily activities.
Swipe right within a note to show in-depth highlights of changes. It will show the editing time and date and include color-coded names of other collaborators. You can even tag other people using "@".
If you want to share a note without giving others editing permissions, just send a copy.
Scan documents with ease
No need to use a clunky old scanner. Just click on the camera icon and click "Scan Document". Please place your document within the frame (one page at a time) and Notes will handle the rest.
In the camera icon, you can also take photos or videos to automatically upload to notes. Although you won't be able to do any serious editing, you can still leverage your content and capture it in notes. All photos or videos taken in the Notes app can be saved to the photo album. You can also upload existing photos or videos saved in the Photos app.
Pro Tip: While on your Mac, your iPhone or iPad will simultaneously take a photo or scan a document for you. They pop up automatically in Notes on your Mac.
Drawing or writing
notes is a great way to outline or jot down something. The iPhone doesn't support Apple Pencil, but you can use your finger or a third-party stylus found here.
After clicking the pencil icon at the bottom, you can use six tools: pencil, highlighter, marker, eraser, lasso tool, and ruler. These tools allow users to create and build amazing notes without paying for a paid app. Most of the tools' functionality is self-explanatory. You may not be familiar with the Lasso tool, which lets you move a section to another location by dragging and clicking.
Also own an iPad? Don't miss these great features
- Apple Pencil adds to the experience: If you have an iPad with the second-generation Apple Pencil, double-click the flat end near the tip of the pencil to and Eraser
- There’s a Shortcut for Everything: My favorite shortcut lets you double-tap the lock screen to go directly to a new note. You can set this up by going into Settings, Notes, and tapping "Access notes from lock screen"
- Convert handwritten notes to text: A pen with the letter A will use to transform your writing. Just write and it will be converted to text
Format to your heart's desire
Notes app users can change the text format to suit various styles. You can add headings, headers, italics, bullet points, and more. This is a great option, especially for those who want more freedom in their applications. Notes are usually brief though. There are even options to create tables and to-do lists.
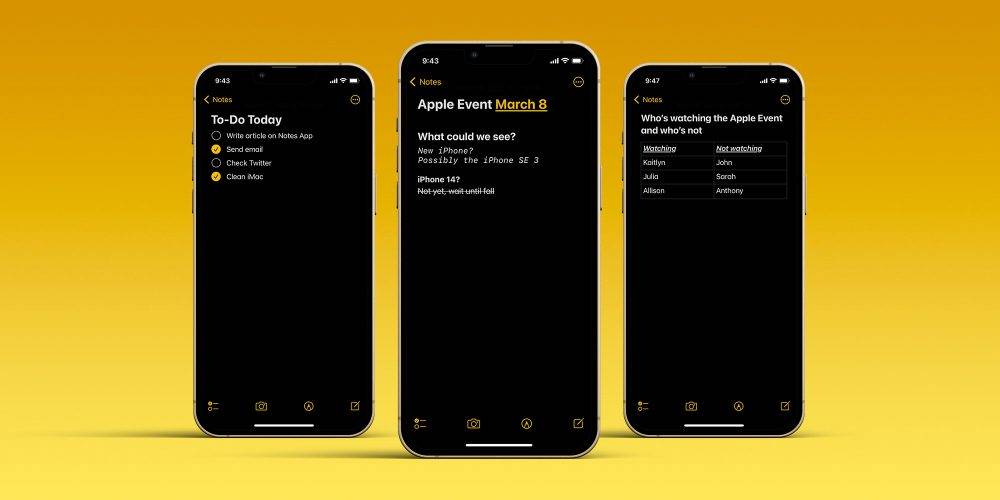
#Simple organization
Channel your inner Marie Kondo. you can:
- Pin important notes at the top of your feed so they are easy to find;
- Create folders to save notes;
- Generate tags by typing # in comments to organize each tag into smart folders. For example, if I type #applewatch, all my notes with that tag will appear when I search for #applewatch; Find a note or keyword by typing or talking in the app
- Search by keyword at the top of the program; Add a calendar event or reminder by typing a date
- . Click "Done" and the date will be highlighted. Click on the highlighted date to create an event
Pro Tip: If you have multiple email accounts in the Mail app, you can create and save notes under a specific account.
Once you've finished taking a note, the app lets you easily print or save to a file. Heck, you can even save it to Pinterest if you want. Save timeQuick Notes is a quick way to record memos. It can be done using the hot corner on a Mac or by dragging from the bottom right corner of an iPad. Edit quick notes on your Mac and iPad, or on your iPhone. You can also add the Notes app to your iPhone’s Control Center for quick access. Go to Settings, Control Center, and tap the icon next to "Notes."The above is the detailed content of 7 things to do to get the most out of Apple Notes on iPhone. For more information, please follow other related articles on the PHP Chinese website!
Related articles
See more- What will happen if the IP addresses of the two hosts are ANDed with their subnet masks?
- Apple's 'Business Essentials' service expanded to all small businesses
- How to turn on Win7 slider hardware acceleration?
- Reasons and solutions for the blue screen without text when booting from the U disk in Win10 system
- How to hide the recycle bin icon in Win7 system

