In the process of developing using the Linux operating system and Node.js, we often encounter situations where we need to reinstall Node.js. This could be an issue due to an operating system upgrade, Node.js version update, or other reasons. However, reinstalling Node.js is not difficult, you just need to follow the correct steps.
This article will introduce how to reinstall Node.js in a Linux system, and will also discuss some problems that may be encountered during the installation process.
- Uninstall the old version of Node.js
Before you start reinstalling Node.js, you need to uninstall the old version of Node.js. Typically, this can be done through the package manager that comes with the Linux operating system.
If Node.js was installed through the package manager before:
sudo apt remove nodejs
If Node.js was installed manually through source code before, you can execute the following command:
cd /usr/local sudo rm -rf node*
Since manually installed Node.js will not be recorded by the package management system, related files need to be deleted manually.
- Install the Node.js Package Manager
Reinstalling Node.js should start by installing the Node.js Package Manager. Here we use Node Version Manager (NVM), which is a command line tool that helps us easily switch between multiple Node.js versions without the need to use sudo to install software globally.
First, open a terminal and run the following command to download the NVM installation script:
curl -o- https://raw.githubusercontent.com/nvm-sh/nvm/v0.35.3/install.sh | bash
Then run the following command to apply the changes in the installation script:
source ~/.bashrc
Verify that NVM is correct To install, you can execute the following command to check the NVM version:
nvm --version
- Install Node.js
Reinstall After completing the Node.js package manager, you can start installing Node .js.
Run the following command to view the available Node.js versions:
nvm ls-remote
Then you can install the version you need by running the following command:
nvm install <version>
If you have already installed it version you need, you can use the following command to set the default version:
nvm alias default <version>
- Verify installation
Finally, you can verify whether your Node.js was successfully installed by running the following command and run:
node -v
If the version number displays correctly, you have successfully reinstalled Node.js.
Possible problems
- Permission errors occur during the installation process
If you encounter permission errors during the installation process, you can change it with the following command Permissions:
sudo chown -R $USER:<group> ~/.npm sudo chown -R $USER:<group> ~/.config
Replace <group></group> with the name of your group, such as your username.
- NVM command does not run
If you have problems entering the NVM command, it may be because you have not added the NVM directory to your PATH environment variable. You can add it to your PATH with the following command:
echo "source ~/.nvm/nvm.sh" >> ~/.bashrc source ~/.bashrc
- Install or update npm
Sometimes, you need to update or reinstall npm. You can use the following command to update npm:
npm install -g npm
If you need to reinstall npm, you can run the following command:
curl -L https://www.npmjs.com/install.sh | sh
Finally, we recommend that you back up your Node.js before reinstalling it Project files to avoid data loss. Additionally, if you plan to deploy Node.js to production, make sure you only install versions of Node.js that have been tested and approved.
The above is the detailed content of linux nodejs reinstall. For more information, please follow other related articles on the PHP Chinese website!
 React vs. Backend Frameworks: A ComparisonApr 13, 2025 am 12:06 AM
React vs. Backend Frameworks: A ComparisonApr 13, 2025 am 12:06 AMReact is a front-end framework for building user interfaces; a back-end framework is used to build server-side applications. React provides componentized and efficient UI updates, and the backend framework provides a complete backend service solution. When choosing a technology stack, project requirements, team skills, and scalability should be considered.
 HTML and React: The Relationship Between Markup and ComponentsApr 12, 2025 am 12:03 AM
HTML and React: The Relationship Between Markup and ComponentsApr 12, 2025 am 12:03 AMThe relationship between HTML and React is the core of front-end development, and they jointly build the user interface of modern web applications. 1) HTML defines the content structure and semantics, and React builds a dynamic interface through componentization. 2) React components use JSX syntax to embed HTML to achieve intelligent rendering. 3) Component life cycle manages HTML rendering and updates dynamically according to state and attributes. 4) Use components to optimize HTML structure and improve maintainability. 5) Performance optimization includes avoiding unnecessary rendering, using key attributes, and keeping the component single responsibility.
 React and the Frontend: Building Interactive ExperiencesApr 11, 2025 am 12:02 AM
React and the Frontend: Building Interactive ExperiencesApr 11, 2025 am 12:02 AMReact is the preferred tool for building interactive front-end experiences. 1) React simplifies UI development through componentization and virtual DOM. 2) Components are divided into function components and class components. Function components are simpler and class components provide more life cycle methods. 3) The working principle of React relies on virtual DOM and reconciliation algorithm to improve performance. 4) State management uses useState or this.state, and life cycle methods such as componentDidMount are used for specific logic. 5) Basic usage includes creating components and managing state, and advanced usage involves custom hooks and performance optimization. 6) Common errors include improper status updates and performance issues, debugging skills include using ReactDevTools and Excellent
 React and the Frontend Stack: The Tools and TechnologiesApr 10, 2025 am 09:34 AM
React and the Frontend Stack: The Tools and TechnologiesApr 10, 2025 am 09:34 AMReact is a JavaScript library for building user interfaces, with its core components and state management. 1) Simplify UI development through componentization and state management. 2) The working principle includes reconciliation and rendering, and optimization can be implemented through React.memo and useMemo. 3) The basic usage is to create and render components, and the advanced usage includes using Hooks and ContextAPI. 4) Common errors such as improper status update, you can use ReactDevTools to debug. 5) Performance optimization includes using React.memo, virtualization lists and CodeSplitting, and keeping code readable and maintainable is best practice.
 React's Role in HTML: Enhancing User ExperienceApr 09, 2025 am 12:11 AM
React's Role in HTML: Enhancing User ExperienceApr 09, 2025 am 12:11 AMReact combines JSX and HTML to improve user experience. 1) JSX embeds HTML to make development more intuitive. 2) The virtual DOM mechanism optimizes performance and reduces DOM operations. 3) Component-based management UI to improve maintainability. 4) State management and event processing enhance interactivity.
 React Components: Creating Reusable Elements in HTMLApr 08, 2025 pm 05:53 PM
React Components: Creating Reusable Elements in HTMLApr 08, 2025 pm 05:53 PMReact components can be defined by functions or classes, encapsulating UI logic and accepting input data through props. 1) Define components: Use functions or classes to return React elements. 2) Rendering component: React calls render method or executes function component. 3) Multiplexing components: pass data through props to build a complex UI. The lifecycle approach of components allows logic to be executed at different stages, improving development efficiency and code maintainability.
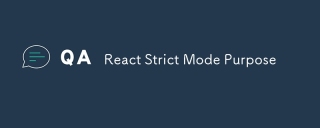 React Strict Mode PurposeApr 02, 2025 pm 05:51 PM
React Strict Mode PurposeApr 02, 2025 pm 05:51 PMReact Strict Mode is a development tool that highlights potential issues in React applications by activating additional checks and warnings. It helps identify legacy code, unsafe lifecycles, and side effects, encouraging modern React practices.
 React Fragments UsageApr 02, 2025 pm 05:50 PM
React Fragments UsageApr 02, 2025 pm 05:50 PMReact Fragments allow grouping children without extra DOM nodes, enhancing structure, performance, and accessibility. They support keys for efficient list rendering.


Hot AI Tools

Undresser.AI Undress
AI-powered app for creating realistic nude photos

AI Clothes Remover
Online AI tool for removing clothes from photos.

Undress AI Tool
Undress images for free

Clothoff.io
AI clothes remover

AI Hentai Generator
Generate AI Hentai for free.

Hot Article

Hot Tools

WebStorm Mac version
Useful JavaScript development tools

SublimeText3 Chinese version
Chinese version, very easy to use

Dreamweaver Mac version
Visual web development tools

mPDF
mPDF is a PHP library that can generate PDF files from UTF-8 encoded HTML. The original author, Ian Back, wrote mPDF to output PDF files "on the fly" from his website and handle different languages. It is slower than original scripts like HTML2FPDF and produces larger files when using Unicode fonts, but supports CSS styles etc. and has a lot of enhancements. Supports almost all languages, including RTL (Arabic and Hebrew) and CJK (Chinese, Japanese and Korean). Supports nested block-level elements (such as P, DIV),

Atom editor mac version download
The most popular open source editor





