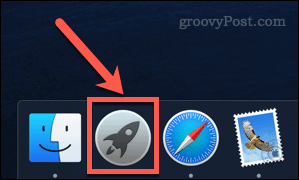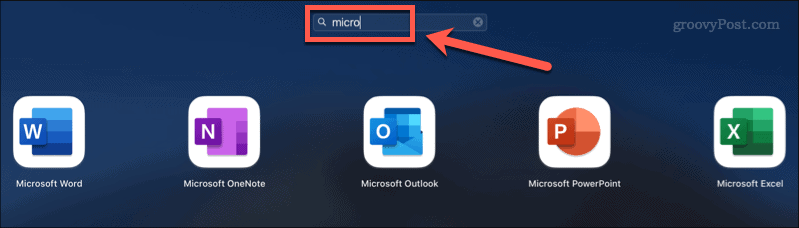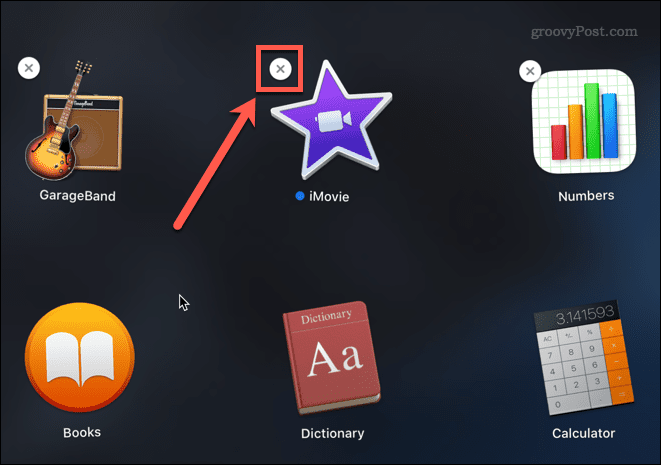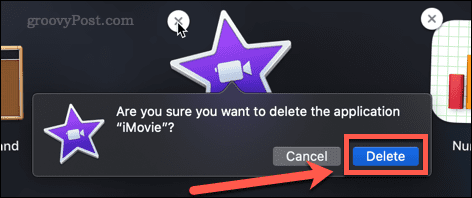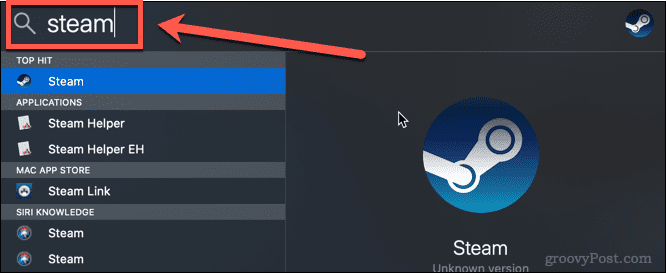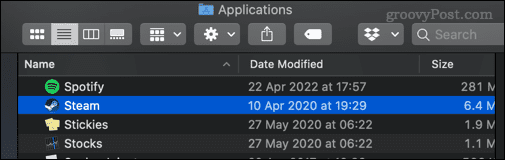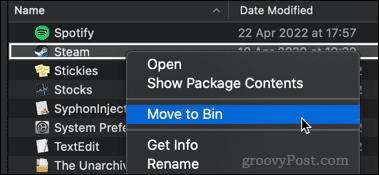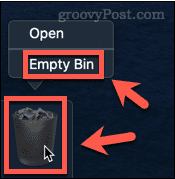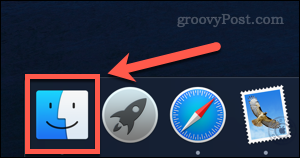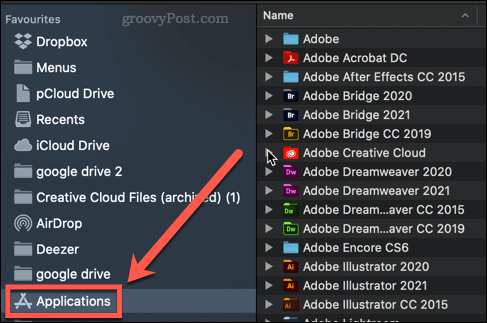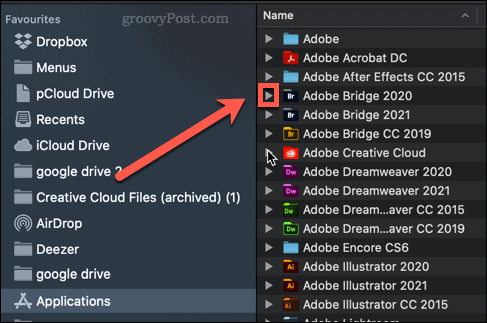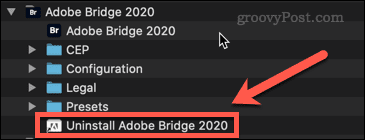Home >Common Problem >How to delete apps on Mac
How to delete apps on Mac
- 王林forward
- 2023-05-23 19:58:562143browse
The app isn’t just for iOS, either. You probably already have a ton of apps installed on your Mac. However, some apps are never used, or are only used once or twice. When you have unnecessary apps on your Mac, it makes sense to delete them to free up some extra hard drive space.
If you're wondering how to delete apps on Mac, the following steps should get you started.
How to Use Launchpad to Delete Apps on Mac
One of the fastest ways to delete apps on Mac is to use Launchpad.
Here's how it works:
- Open Launchpad by clicking the Launchpad icon in the Dock. You can also launch it from the Applications folder in the Finder or using the pinch gesture (using your thumb and three other fingers) on your Mac's trackpad.

- If the app you want to delete doesn't appear on the first screen, swipe around the screen until you find it, or enter the app's name in the search bar at the top of the screen .

- Hold the Option key, or hold and select the app icon until the icon starts to shake.
- Click the X (cross) icon next to the app you want to delete. Some applications may not have this feature - if this is the case, you will need to use one of the other options below.

- Click Remove to confirm that you want to delete the app.

#Your application will now be completely removed from your Mac - you don't need to empty the Trash.
How to Delete Apps on Mac in Finder
Some apps don’t work with the above method, which means you won’t see a click to delete them X. These might be apps that haven't been installed through the App Store, they might be apps you're currently using, or they might be apps your Mac deems too important to delete.
If this is the case, you can try using Finder to remove these apps using the following steps:
- Press Cmd Space Open Spotlight.
- Enter the name of the application you want to delete.

- When the results appear, hold down the Cmd key and double-click the app you want to delete.
- This will open a Finder window to the folder containing the application.

- Drag the app to the Trash , or right-click it and click Move to Trash (or Move to in the UK Trash can).

- You may be asked to enter your password to confirm the operation. Right-click the Trash and click Empty Trash or Empty Box.

Your application is now removed from your Mac.
How to use an uninstaller to delete Mac applications
Some applications downloaded from the Internet come with their own dedicated uninstall tools. If this is the case, using it may be a better option than the ones listed above, as the uninstaller will remove any unnecessary files related to the application as well as the application itself.
To remove a Mac application using an uninstaller:
- Open Finder from the Dock.

- Click Apps in the sidebar.

- Look for any app that has a small arrow next to its name - this indicates that this app is a folder. Click the arrow to open the folder.

- Look for anything in the folder that contains the words "Uninstall" or "Uninstall a program."

- If you find the uninstaller, double-click it to start the uninstallation process. You may need to enter a password to authorize the uninstall.
Once the process is complete, the application and any related files should be removed from your Mac.
Keep Your Mac Clean
Knowing how to delete apps on your Mac is important to stop your hard drive from filling up with stuff you don’t need.
If you're wondering how to clean your Mac, there are several apps that can help. These apps can both assist in deleting useless files and tell you which apps haven't been used for a long time. When you're done cleaning up your hard drive, you might be wondering how to safely clear free space on your Mac.
The above is the detailed content of How to delete apps on Mac. For more information, please follow other related articles on the PHP Chinese website!