Pixi.js is a lightweight JavaScript library for creating 2D games and interactive applications. Its API is simple and easy to use, providing many tools and features to make it faster and easier for developers to create beautiful interfaces and user experiences for games and applications.
Now, let’s take a look at how to use Pixi.js to create a simple interactive application.
Step 1: Download Pixi.js
To use Pixi.js, we first need to download it to your local computer. We can download the latest version of the library file on the official website (https://www.pixijs.com/). Once the download is complete, we unzip it and add the js file to our project.
Step 2: Add a reference to Pixi.js in the HTML file
Next, add a reference to Pixi.js in our HTML file. We can add Pixi.js to our HTML file using the script tag as shown below:
<!DOCTYPE html>
<html>
<head>
<meta charset="UTF-8">
<title>使用Pixi.js创建交互式应用程序</title>
<script src="pixi.min.js"></script>
</head>
<body>
<div id="app"></div>
</body>
</html>In the above example, we added the Pixi.js file to our HTML as the src attribute of the script tag in the file. We also added a div element with the id "app" which will be used to display our application.
Step 3: Create a Pixi.js Application
Now that we have added a reference to Pixi.js to our HTML file, let’s start building our Pixi.js application . In this application we will draw a simple shape with interactions.
First, we need to create an instance of the Pixi application and add it to our HTML document. We can do it using the following code:
// 创建一个应用程序实例
const app = new PIXI.Application({ width: 800, height: 600 });
// 将应用程序实例添加到我们的HTML文档中
document.getElementById('app').appendChild(app.view); In the above code, we created a 800 using the new PIXI.Application({width: 800, height: 600}) statement An example of a Pixi application that is 600 pixels wide and 600 pixels high. We then added this instance to the HTML document using the document.getElementById('app').appendChild(app.view) statement.
Step 4: Draw a Simple Shape
Now that we have created a Pixi application instance, we need to draw a simple shape on the canvas. We will draw a rectangle 200 pixels wide and 100 pixels high. We can accomplish this task using the following code:
// 创建一个矩形形状 const rectangle = new PIXI.Graphics(); rectangle.beginFill(0xFF0000); rectangle.drawRect(0, 0, 200, 100); rectangle.endFill(); // 将矩形形状添加到舞台上 app.stage.addChild(rectangle);
In the above code, we first create a PIXI.Graphics object named "rectangle". We use the rectangle.beginFill(0xFF0000) statement to set the fill color of the rectangle to red. Then, we use the rectangle.drawRect(0, 0, 200, 100) statement to draw a rectangle on the graphic. Finally, we use the rectangle.endFill() statement to end the drawing of the graphic.
Step 5: Add interactivity to the shape
Now that we have drawn a simple shape, let’s make it more interactive by adding interactive features to it. We will enable the user to zoom in on the rectangle when the mouse pointer is over it and zoom out when the mouse button is pressed. We can achieve these effects using the following code:
// 将形状设置为可交互
rectangle.interactive = true;
// 当鼠标指针悬停在矩形上时放大它
rectangle.on('mouseover', function() {
rectangle.scale.set(1.2);
});
// 当鼠标按钮被按下时缩小它
rectangle.on('mousedown', function() {
rectangle.scale.set(1);
}); In the above code, we first set the rectangle.interactive property to true to make it responsive User interaction events. We then use the rectangle.on('mouseover', function(){}) statement to add a callback function on the "mouseover" event that occurs when the mouse pointer hovers over the rectangle. When this event occurs, we use the rectangle.scale.set(1.2) statement to enlarge the rectangle to 1.2 times its original size.
Similarly, we use the rectangle.on('mousedown', function(){}) statement to add a callback function on the "mousedown" event that occurs when the mouse button is pressed . When this event occurs, we use the rectangle.scale.set(1) statement to shrink the rectangle to its original size.
Step 6: Run the application
Now, we have completed our Pixi.js application. In order to run it, we just need to open our HTML file in a browser. When we hover the mouse pointer over the rectangle, it will enlarge to 1.2 times its original size. When we press the mouse button it will shrink to the original size.
Pixi.js is an excellent JavaScript library for creating 2D games and interactive applications. Using Pixi.js, we can easily add complex interaction designs to our applications and provide a great user experience, which makes it ideal for creating high-quality browser applications.
The above is the detailed content of How to use pixi with JavaScript. For more information, please follow other related articles on the PHP Chinese website!
 Keys in React: A Deep Dive into Performance Optimization TechniquesMay 01, 2025 am 12:25 AM
Keys in React: A Deep Dive into Performance Optimization TechniquesMay 01, 2025 am 12:25 AMKeysinReactarecrucialforoptimizingperformancebyaidinginefficientlistupdates.1)Usekeystoidentifyandtracklistelements.2)Avoidusingarrayindicesaskeystopreventperformanceissues.3)Choosestableidentifierslikeitem.idtomaintaincomponentstateandimproveperform
 What are keys in React?May 01, 2025 am 12:25 AM
What are keys in React?May 01, 2025 am 12:25 AMReactkeysareuniqueidentifiersusedwhenrenderingliststoimprovereconciliationefficiency.1)TheyhelpReacttrackchangesinlistitems,2)usingstableanduniqueidentifierslikeitemIDsisrecommended,3)avoidusingarrayindicesaskeystopreventissueswithreordering,and4)ens
 The Importance of Unique Keys in React: Avoiding Common PitfallsMay 01, 2025 am 12:19 AM
The Importance of Unique Keys in React: Avoiding Common PitfallsMay 01, 2025 am 12:19 AMUniquekeysarecrucialinReactforoptimizingrenderingandmaintainingcomponentstateintegrity.1)Useanaturaluniqueidentifierfromyourdataifavailable.2)Ifnonaturalidentifierexists,generateauniquekeyusingalibrarylikeuuid.3)Avoidusingarrayindicesaskeys,especiall
 Using Indexes as Keys in React: When It's Acceptable and When It's NotMay 01, 2025 am 12:17 AM
Using Indexes as Keys in React: When It's Acceptable and When It's NotMay 01, 2025 am 12:17 AMUsing indexes as keys is acceptable in React, but only if the order of list items is unchanged and not dynamically added or deleted; otherwise, a stable and unique identifier should be used as the keys. 1) It is OK to use index as key in a static list (download menu option). 2) If list items can be reordered, added or deleted, using indexes will lead to state loss and unexpected behavior. 3) Always use the unique ID of the data or the generated identifier (such as UUID) as the key to ensure that React correctly updates the DOM and maintains component status.
 React's JSX Syntax: A Developer-Friendly Approach to UI DesignMay 01, 2025 am 12:13 AM
React's JSX Syntax: A Developer-Friendly Approach to UI DesignMay 01, 2025 am 12:13 AMJSXisspecialbecauseitblendsHTMLwithJavaScript,enablingcomponent-basedUIdesign.1)ItallowsembeddingJavaScriptinHTML-likesyntax,enhancingUIdesignandlogicintegration.2)JSXpromotesamodularapproachwithreusablecomponents,improvingcodemaintainabilityandflexi
 What type of audio files can be played using HTML5?Apr 30, 2025 pm 02:59 PM
What type of audio files can be played using HTML5?Apr 30, 2025 pm 02:59 PMThe article discusses HTML5 audio formats and cross-browser compatibility. It covers MP3, WAV, OGG, AAC, and WebM, and suggests using multiple sources and fallbacks for broader accessibility.
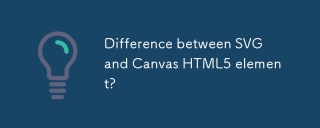 Difference between SVG and Canvas HTML5 element?Apr 30, 2025 pm 02:58 PM
Difference between SVG and Canvas HTML5 element?Apr 30, 2025 pm 02:58 PMSVG and Canvas are HTML5 elements for web graphics. SVG, being vector-based, excels in scalability and interactivity, while Canvas, pixel-based, is better for performance-intensive applications like games.
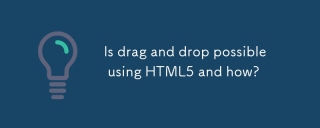 Is drag and drop possible using HTML5 and how?Apr 30, 2025 pm 02:57 PM
Is drag and drop possible using HTML5 and how?Apr 30, 2025 pm 02:57 PMHTML5 enables drag and drop with specific events and attributes, allowing customization but facing browser compatibility issues on older versions and mobile devices.


Hot AI Tools

Undresser.AI Undress
AI-powered app for creating realistic nude photos

AI Clothes Remover
Online AI tool for removing clothes from photos.

Undress AI Tool
Undress images for free

Clothoff.io
AI clothes remover

Video Face Swap
Swap faces in any video effortlessly with our completely free AI face swap tool!

Hot Article

Hot Tools

DVWA
Damn Vulnerable Web App (DVWA) is a PHP/MySQL web application that is very vulnerable. Its main goals are to be an aid for security professionals to test their skills and tools in a legal environment, to help web developers better understand the process of securing web applications, and to help teachers/students teach/learn in a classroom environment Web application security. The goal of DVWA is to practice some of the most common web vulnerabilities through a simple and straightforward interface, with varying degrees of difficulty. Please note that this software

Safe Exam Browser
Safe Exam Browser is a secure browser environment for taking online exams securely. This software turns any computer into a secure workstation. It controls access to any utility and prevents students from using unauthorized resources.

SublimeText3 Linux new version
SublimeText3 Linux latest version

Dreamweaver CS6
Visual web development tools

PhpStorm Mac version
The latest (2018.2.1) professional PHP integrated development tool







