In the current IT industry, Git is one of the most popular version control systems. The popularity of Git has led to many IDEs supporting Git integration, and IntelliJ IDEA is one of them. In this article, we will learn how to use Git to manage our projects in IntelliJ IDEA.
- Installing Git
Before we start using Git, we need to make sure that Git is installed on our system. You can go to Git's official website to download the corresponding installation program and install it. After the installation is complete, we need to configure the path of Git in IntelliJ IDEA. Open IntelliJ IDEA, select File -> Settings -> Version Control -> Git, and fill in the installation path of Git. - Create a new project
Creating a new project in IntelliJ IDEA is very simple. Select File -> New -> Project and select the language and framework we want to use. During the creation process of the project, we can choose to use Git's version control mechanism and save the project in any local or remote Git repository after the creation is completed. - Initializing Git Repository in IntelliJ IDEA
Once we create a new project and choose to use Git as the version control tool, we can initialize a local Git repository in IntelliJ IDEA according to our needs. In IntelliJ IDEA, the three ways we can initialize the Git repository are:
a. By selecting the project in the project window and selecting VCS -> Git -> Initialize Repository.
b. Click the right-click menu of the project window and select Git -> Init Repository.
c. If we use the shortcut key of the version control tool, you can initialize the Git repository by pressing Ctrl Alt T and selecting Git -> Init Repository.
- Add files to Git Repository
After we initialize a Git repository, we need to add the project files to Git Repository. In IntelliJ IDEA, we can add it by selecting the file to be added to the Git Repository in the project window and selecting Git -> Add through the right-click menu. - Commit Changes
Once we have added the files to the Git Repository, we need to commit these changes in our repository. In IntelliJ IDEA, we can commit changes by selecting the file we have added to our Git Repository in the project window and selecting Git -> Commit File in the right-click menu. - Pushing Changes
Once we have committed the changes, we need to push those changes to the remote Git repository. In IntelliJ IDEA, we can push changes by selecting the file we need to push to the Git repository in the project window and selecting Git -> Push through the right-click menu. - Clone an existing project
In IntelliJ IDEA, we can also clone existing Git projects. To clone an existing Git project, we can select File -> New -> Project from Version Control -> Git, and fill in the information of our local or remote Git repository in the pop-up dialog box.
Summary
In this article, we learned the basic steps of using Git for version control in IntelliJ IDEA. We learned how to create a new project, how to initialize a Git Repository in the project, and how to add, commit, and push changes. We also learned how to clone an existing Git project using IntelliJ IDEA. Mastering these skills will help us manage our code more effectively and make our teams more efficient.
The above is the detailed content of How to create a git project on idea. For more information, please follow other related articles on the PHP Chinese website!
 The Ultimate Showdown: Git vs. GitHubMay 01, 2025 am 12:23 AM
The Ultimate Showdown: Git vs. GitHubMay 01, 2025 am 12:23 AMGit is a version control system, and GitHub is a Git-based code hosting platform. Git is used to manage code versions and history, and GitHub provides code hosting and collaboration capabilities. Git is suitable for all projects that require version control, GitHub is suitable for team collaboration and open source projects.
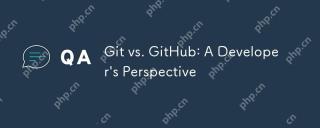 Git vs. GitHub: A Developer's PerspectiveApr 30, 2025 am 12:14 AM
Git vs. GitHub: A Developer's PerspectiveApr 30, 2025 am 12:14 AMGit is a distributed version control system, and GitHub is an online platform based on Git. Git provides version control features such as branch management and commit history; GitHub provides collaboration tools such as code review and project management.
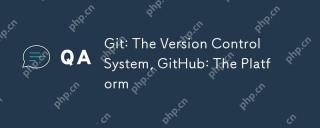 Git: The Version Control System, GitHub: The PlatformApr 29, 2025 am 12:31 AM
Git: The Version Control System, GitHub: The PlatformApr 29, 2025 am 12:31 AMGit and GitHub are the core tools of modern software development. Git is a distributed version control system, while GitHub is a collaboration platform. Using Git and GitHub can improve development efficiency and enhance team collaboration.
 Git: The Technology, GitHub: The PlatformApr 28, 2025 am 12:09 AM
Git: The Technology, GitHub: The PlatformApr 28, 2025 am 12:09 AMGit is a distributed version control system created by Linus Torvaz in 2005, while GitHub is an online collaboration platform based on Git. Git records file changes through snapshots and supports branch models. GitHub provides tools such as PullRequest to improve collaboration efficiency.
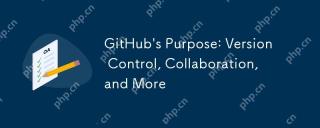 GitHub's Purpose: Version Control, Collaboration, and MoreApr 27, 2025 am 12:05 AM
GitHub's Purpose: Version Control, Collaboration, and MoreApr 27, 2025 am 12:05 AMGitHub is not just a version control tool, it also provides collaboration, project management and community communication capabilities. 1) Version control: Use Git to track code changes. 2) Collaboration: Submit code changes through PullRequest. 3) Project management: Use Issues and Project sections to manage tasks. 4) Community communication: Learn and communicate through fork and participating in open source projects.
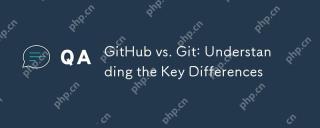 GitHub vs. Git: Understanding the Key DifferencesApr 26, 2025 am 12:12 AM
GitHub vs. Git: Understanding the Key DifferencesApr 26, 2025 am 12:12 AMGit and GitHub are different tools: Git is a version control system, and GitHub is an online platform based on Git. Git is used to manage code versions, and GitHub provides collaboration and hosting capabilities.
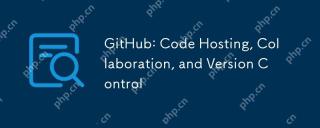 GitHub: Code Hosting, Collaboration, and Version ControlApr 25, 2025 am 12:23 AM
GitHub: Code Hosting, Collaboration, and Version ControlApr 25, 2025 am 12:23 AMGitHub is a distributed version control system based on Git, providing the core features of version control, collaboration and code hosting. 1) Creating repositories, cloning, committing and pushing changes is the basic usage. 2) Advanced usage includes using GitHubActions for automation, deploying static websites in GitHubPages, and using security features to protect code. 3) Common errors such as merge conflicts, permission issues and network connection issues can be debugged by manually resolving conflicts, contacting the warehouse owner and setting up a proxy. 4) Methods to optimize workflows include using branching strategies, automated testing and CI/CD, code review, and keeping documentation and annotations clear.
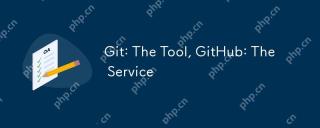 Git: The Tool, GitHub: The ServiceApr 24, 2025 am 12:01 AM
Git: The Tool, GitHub: The ServiceApr 24, 2025 am 12:01 AMGit and GitHub are different tools: Git is a distributed version control system, and GitHub is an online collaboration platform based on Git. Git manages code through workspaces, temporary storage areas and local warehouses, and uses common commands such as gitinit, gitclone, etc. GitHub provides functions such as code hosting, PullRequest, IssueTracking, etc. The basic process includes creating repositories, pushing code, and collaborating with PullRequest.


Hot AI Tools

Undresser.AI Undress
AI-powered app for creating realistic nude photos

AI Clothes Remover
Online AI tool for removing clothes from photos.

Undress AI Tool
Undress images for free

Clothoff.io
AI clothes remover

Video Face Swap
Swap faces in any video effortlessly with our completely free AI face swap tool!

Hot Article

Hot Tools

Dreamweaver CS6
Visual web development tools

mPDF
mPDF is a PHP library that can generate PDF files from UTF-8 encoded HTML. The original author, Ian Back, wrote mPDF to output PDF files "on the fly" from his website and handle different languages. It is slower than original scripts like HTML2FPDF and produces larger files when using Unicode fonts, but supports CSS styles etc. and has a lot of enhancements. Supports almost all languages, including RTL (Arabic and Hebrew) and CJK (Chinese, Japanese and Korean). Supports nested block-level elements (such as P, DIV),

SAP NetWeaver Server Adapter for Eclipse
Integrate Eclipse with SAP NetWeaver application server.

SublimeText3 Mac version
God-level code editing software (SublimeText3)

MinGW - Minimalist GNU for Windows
This project is in the process of being migrated to osdn.net/projects/mingw, you can continue to follow us there. MinGW: A native Windows port of the GNU Compiler Collection (GCC), freely distributable import libraries and header files for building native Windows applications; includes extensions to the MSVC runtime to support C99 functionality. All MinGW software can run on 64-bit Windows platforms.






