Home >Common Problem >TeamViewer Error Partner Not Connected to Router on Windows PC Fix
TeamViewer Error Partner Not Connected to Router on Windows PC Fix
- PHPzforward
- 2023-05-19 11:05:111834browse
TeamViewer is a software that enables remote access and control of other computers located anywhere in the world. It runs on desktop and mobile platforms, including operating systems such as Windows, Android, iOS, and macOS. With TeamViewer, you can log in remotely to another computer or mobile device and use them as if you were in front of it.
Many users have reported seeing the error "Partner is not connected to the router" when trying to connect to another computer using TeamViewer. Most of the time, the error occurs when the partner computer is not connected to the network. However, this happens even if both computers are connected to the network. A problematic TeamViewer installation, different versions of TeamViewer installed on the two computers, or inconsistent network connectivity or misconfiguration in the application could be some of the situations that trigger this error.
If you are encountering TeamViewer's "Partner is not connected to the router" error message and are trying to resolve it, then you need to read this article. Here, we provide different troubleshooting strategies that you can use to solve the problem at hand.
Method 1 – Configure TeamViewer to allow full access
Step 1. Start the TeamViewer application.
Step 2. Click the button with three horizontal lines in the upper left corner.
Select Additional functions in the menu that opens.
Then, select "Options" to open the "TeamViewer Options" window.
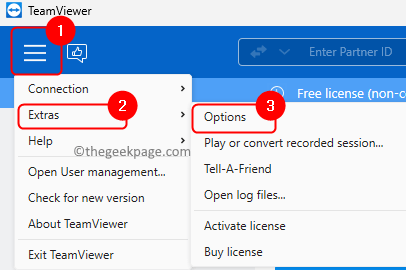
Step 3. Go to theAdvanced tab in the left pane.
Step 4. Then, click the Show Advancedoptions button on the right.
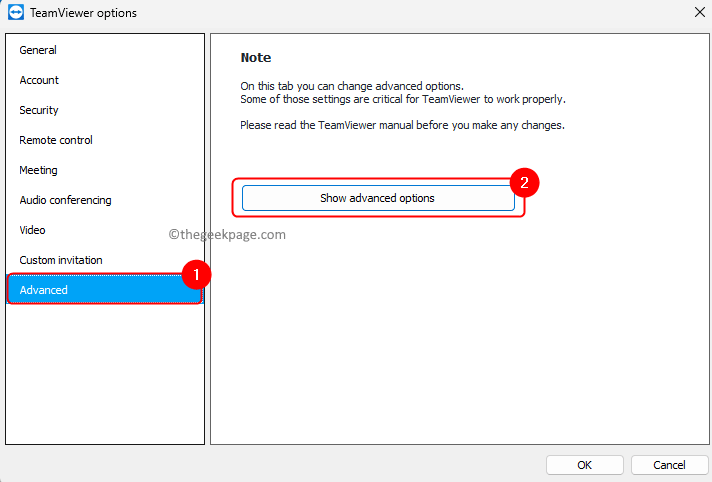
Step 5. In the Advanced settings for connecting to this computer section, use the drop-down list associated with Access Control and select FullAccess Permission ".
Step 6. Finally, click OK to save the changes.
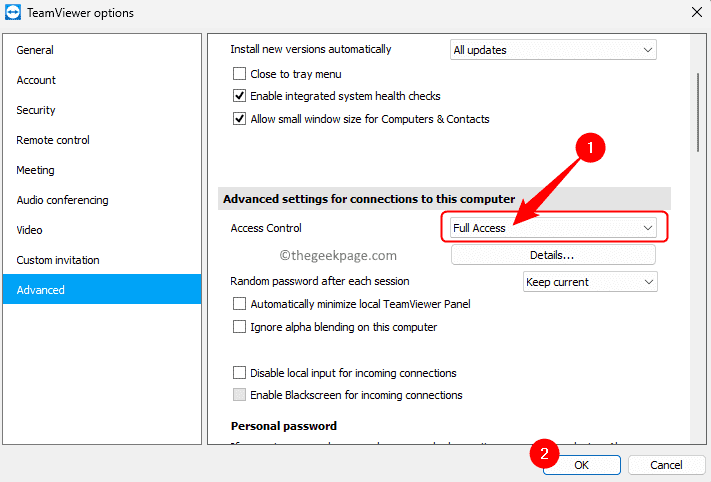
Step 7. Close and reopen the TeamViewer application.
Check if the problem has been resolved.
Note: The above method must be performed on both computers you are trying to connect to.
Method 2 – Refresh DNS Configuration
Step 1. Press Windows R to open "Run".
Step 2. Type cmd and then press Ctrl Shift EnterRun Command Prompt as administrator.

Step 3. At the command prompt, type and execute the following commands in the same order.
ipconfig /releaseipconfig /renewipconfig /flushdns
Step 4. Close the command prompt and check if you can connect to the partner computer without any errors
Method 3 – Restart the network of both computers
Step 1. Disconnect the computer from the network.
Step 2. Unplug the cable connected to the modem.
Step 3. Check that all lights are off and let the modem idle for one minute.
Step 4. Connect the cable to the modem and turn it on.
Step 5. Wait for the network connection to be reestablished.
Step 6. Connect your computer to the network.
Try creating a TeamViewer connection and see if the problem is resolved.
Method 4 – Disable IPv6
Step 1. Use the Windows R key combination to open the "Run" dialog box.
Step 2. Type ncpa.cpl and press Enter to open Network Connection.
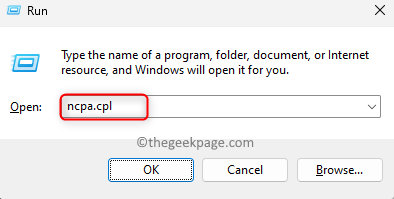
Step 3. Right-click on the current network adapter and select Properties.
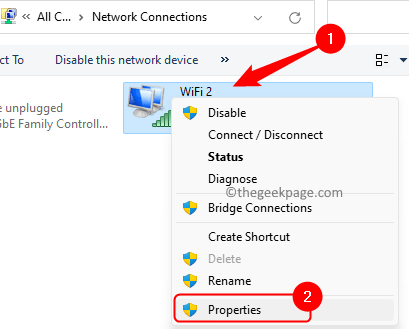
Step 4. In the Network tab, uncheck the box next to Internet Protocol Version 6 (TCP/IPv6).
Step 5. Click OK to save changes.
Step 6. Perform the above steps on the partner computer and check if you can connect using TeamViewer.
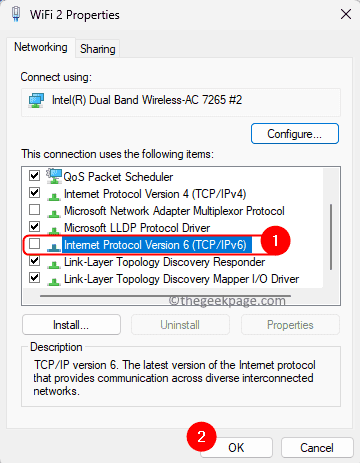
Method 5 – Check Team Viewer Version
Step 1. In the TeamViewer application, click on the three horizontal linesMenu in the upper left corner.
Step 2. Click AboutTeamViewer in the menu.
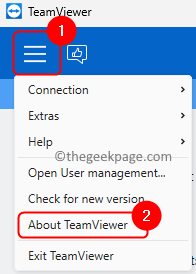
Step 3. Note the version number.
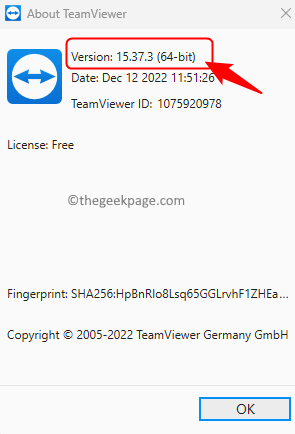
Step 4. Also check the app version on the partner computer to see if it's running the same version.
Step 5. Now, click on the menu and then Check for new version.
Step 6. If any new version of TeamViewer is available, please download and install it.
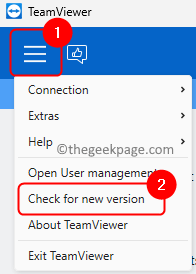
# Make sure that both computers in the connection are running the latest version of TeamViewer. Even if one of the computers has an outdated version, you won't be able to connect.
The above is the detailed content of TeamViewer Error Partner Not Connected to Router on Windows PC Fix. For more information, please follow other related articles on the PHP Chinese website!

