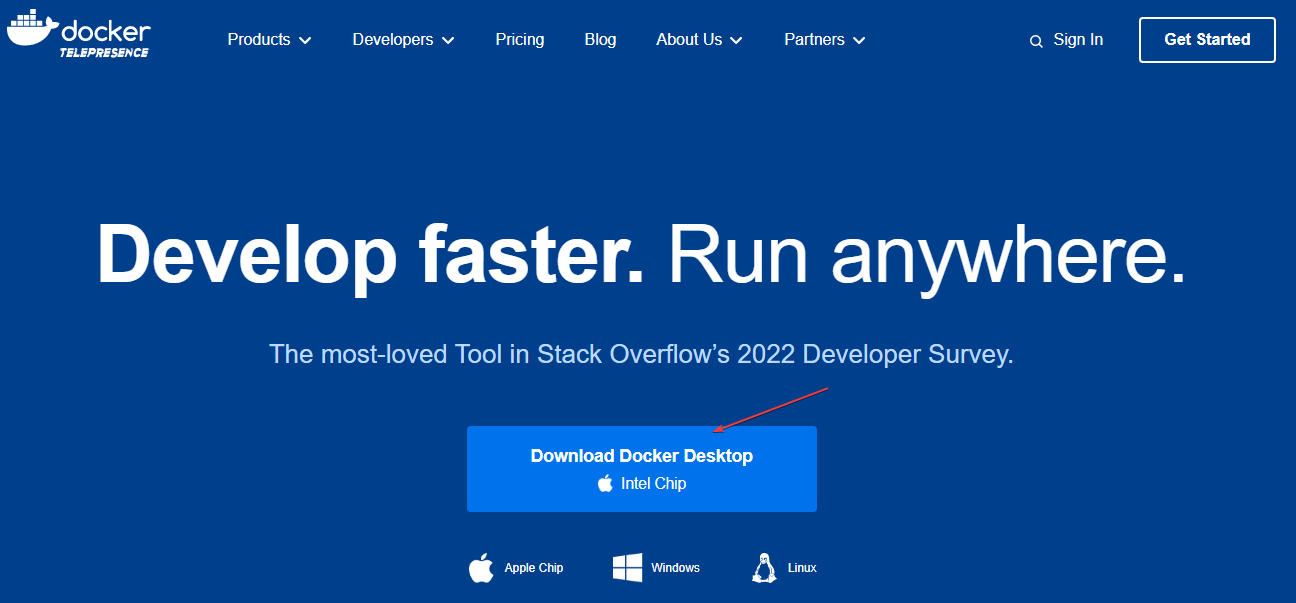Home >Common Problem >How to permanently boot repair Docker Desktop on Windows 11
How to permanently boot repair Docker Desktop on Windows 11
- WBOYWBOYWBOYWBOYWBOYWBOYWBOYWBOYWBOYWBOYWBOYWBOYWBforward
- 2023-05-18 14:52:522328browse
Launching the Docker desktop tool can be challenging and time-consuming for some users. They reported an issue where Docker Desktop never started on Windows 11. However, this guide contains some tips for troubleshooting issues and improving application speed.
Additionally, some people have reported errors where Hyper-V and container features are not enabled when installing Docker Desktop on their PCs.
Why can't Docker Desktop start?
Many factors may be the reason why the Docker Desktop tool takes a long time to start. Worth noting:
- System Requirements Question – Minimum and recommended requirements help determine which computer can run it. Therefore, if your system does not meet the minimum requirements, you may have difficulty accessing the tool.
- Windows Issues with Subsystem for Linux (WSL) – If WSL is not functioning properly, it may prevent a Linux environment from running directly on a Windows device. Therefore, Docker Desktop taking a long time to load may be due to system components that are unable to run the tool environment.
- Corrupted Application Installation Files – If the installation files are incomplete, the application will launch without any base and may occur due to corrupted system files affecting the Docker desktop environment.
Nonetheless, we will walk you through some basic steps to fix the problem and get the tool working again.
What should I do if Docker Desktop starts permanently on Windows 11?
Before proceeding with any advanced troubleshooting steps, complete the following:
- Close background apps running on your PC.
- Temporarily disable third-party antivirus software.
- Restart Windows in Safe Mode and check if the problem persists.
- Check system requirements – Go to the official Docker Desktop page and compare your PC with the stated minimum requirements.
If you are unable to resolve the issue, try the following solutions:
1. Perform a clean boot
- Press the key to open "Run" dialog box, type msconfig, and then click "OK". WindowsR
- Select the Services tab and check the box for the Hide all Microsoft services option, then click Disable All " button.

- Go to the Startup tab and click Open Task Manager.

- Click to launch the program and then click the Disable button.

- Restart your computer and launch Docker Desktop to see if the problem persists.
Clean boot prevents certain programs from running at startup, leaving more resources and preventing any interference with Docker desktop tools.
Expert Tip:
Some PC problems are difficult to solve, especially when they involve corrupted repositories or missing Windows files. If you are having trouble fixing errors, your system may be partially corrupted.
We recommend installing Restoro, a tool that will scan your machine and determine what the fault is.
Click here to download and start repairing.
You can read about removing startup programs on Windows PC.
2. Restart the Docker service
- Left-click the "Start" button, type "service", and then open it from the search results.
- Find the Docker Service, right-click it and select Restart from the drop-down menu.

- Close the Services window and start the Docker Desktop application to see if it works.
Restarting the service can help fix Docker startup errors and refresh the Docker host's processing.
3. Log out of the Docker desktop
- Left-click the "Start" button, type PowerShell, and then click "Run as administrator".
- Click "Yes" on the "User Account Control" prompt.
- Copy and paste the following codes and press after each code: Enter
<strong>wsl --unregister docker-desktop</strong><strong>wsl --unregister docker-desktop-data</strong>
- Exit the PowerShell window and launch Docker Desktop to check if it is fully loaded.
If you unregister Docker Desktop, all connections between the app and your computer will be interrupted so that new connections can be reestablished. Reworded: How to solve the problem that PowerShell does not fully display the output on Windows 11.
4. Re-enable the Windows Subsystem for Linux (WSL) feature
- Press the Run# key to open the Run dialog box, type the optional feature, and then Press to open the Windows Features page. WindowsR Enter
-
Uncheck the box for the Windows Subsystem for Linux option. Click "
 OK" to save changes and close the "Windows Features" dialog box.
OK" to save changes and close the "Windows Features" dialog box. -
Follow the above steps and check the box for the
 Windows Subsystem for Linux option.
Windows Subsystem for Linux option.
The above steps will force a restart of the Windows Subsystem for Linux feature and allow it to run your Linux environment smoothly on Windows 11.
- 5. Uninstall and perform a clean installation of Docker
- Press the key to open the "Run" dialog box, type appwiz.cpl, and then click " Sure". Windows R
-
Find Docker, right-click it and select
 Uninstall from the drop-down list.
Uninstall from the drop-down list. - Follow the on-screen instructions to complete the process.
 Download Docker Desktop on your PC.
Download Docker Desktop on your PC. - Run Docker Desktop Installer
Reinstalling Docker Desktop will fix corrupted installation files that may be causing the problem.
### Additionally, our readers may be interested in fixing Linux subsystem not enabled on Windows 11. ###The above is the detailed content of How to permanently boot repair Docker Desktop on Windows 11. For more information, please follow other related articles on the PHP Chinese website!


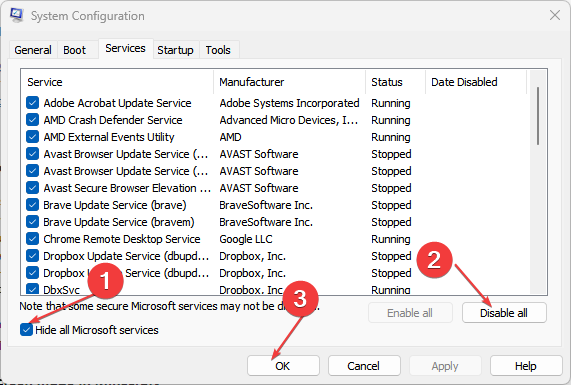
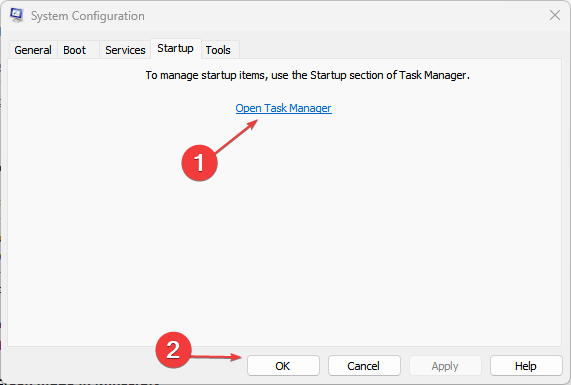
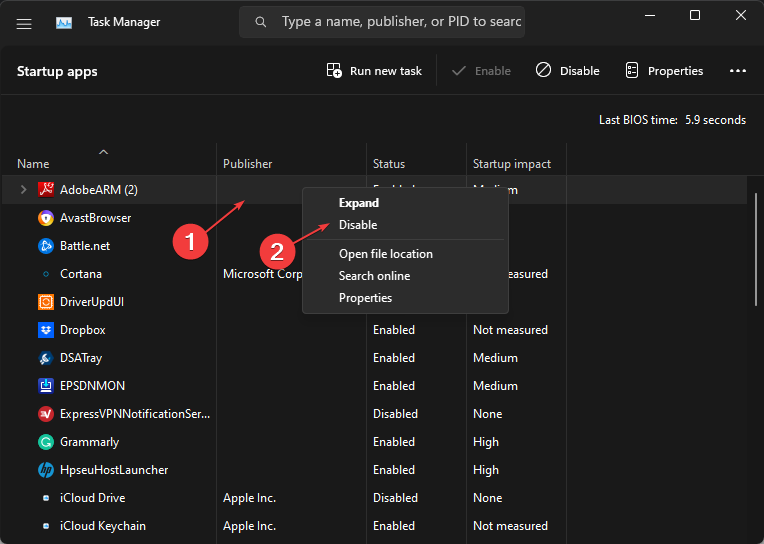
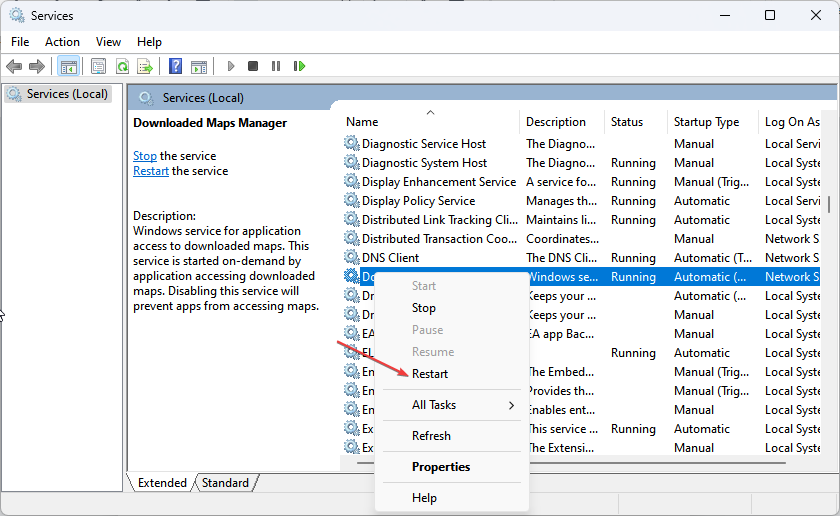
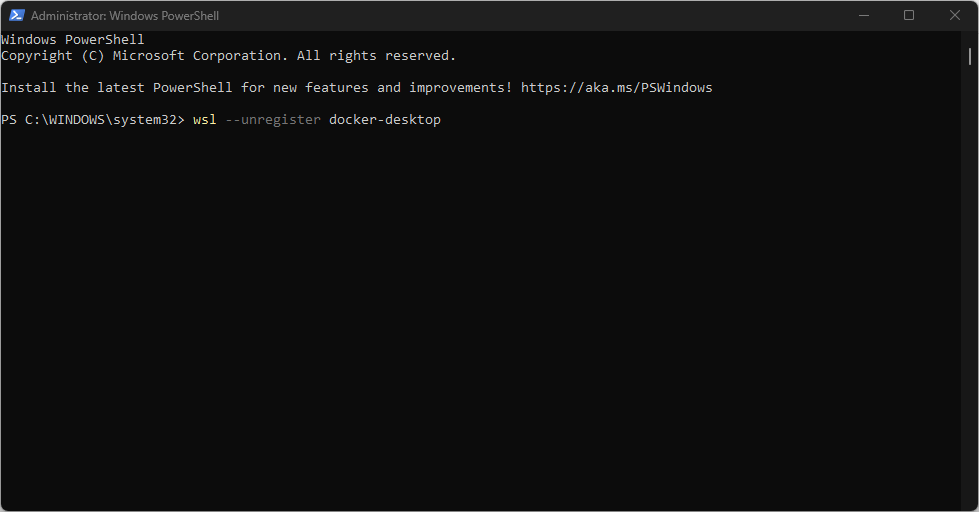
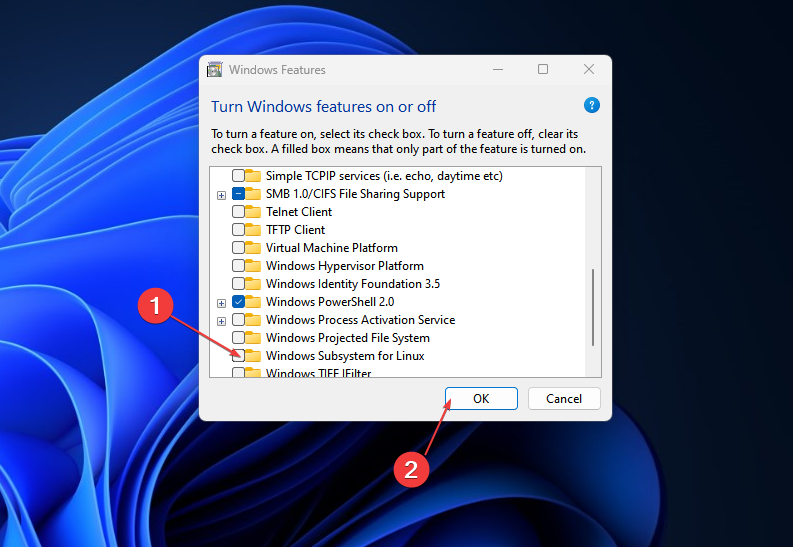 OK"
OK"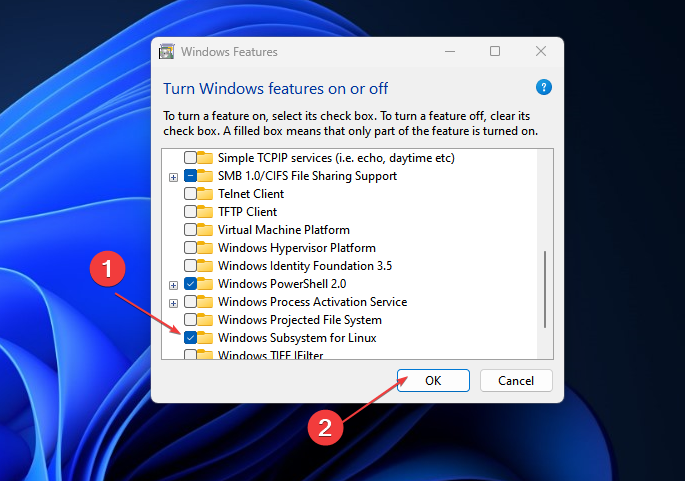 Windows Subsystem for Linux
Windows Subsystem for Linux 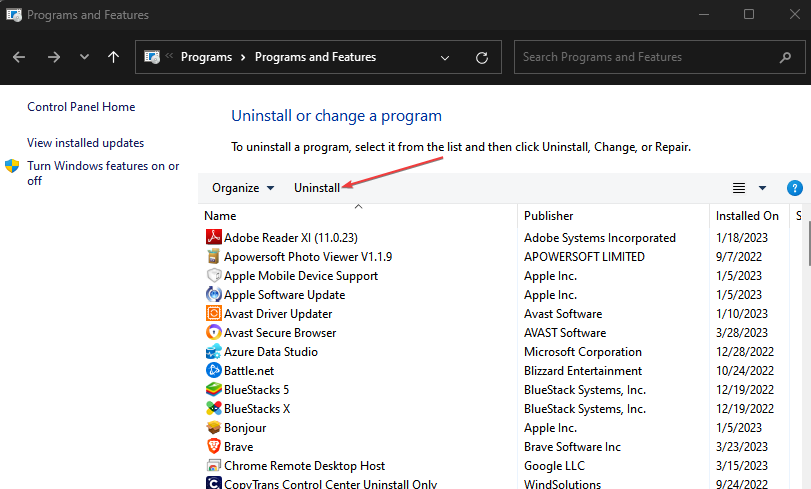 Uninstall
Uninstall