Node.js is a popular JavaScript runtime environment that allows developers to run JavaScript code on the server. Node.js is an open source project supported and maintained by Joyent. When installing Node.js, people usually use official installation packages or package managers, such as apt-get or yum. However, a major limitation of these methods is that they cannot install and manage multiple Node.js versions simultaneously. This is where Node Version Manager (nvm) is needed, which is an independent shell script that can easily manage multiple Node.js versions.
This article will introduce how to use nvm to install Node.js.
Step 1: Install nvm
Before continuing, you need to make sure curl or wget is installed so that you can obtain the software package from the network. nvm can be obtained from its official GitHub page, we can use curl to get the latest version:
$ curl -o- https://raw.githubusercontent.com/nvm-sh/nvm/v0.39.0/install.sh | bash
Or, if you prefer to use wget:
$ wget -qO- https://raw.githubusercontent.com/nvm-sh/nvm/v0.39.0/install.sh | bash
After executing this command, nvm will be Install to the ~/.nvm directory, you also need to restart your shell or use source ~/.bashrc to make nvm take effect.
Step 2: Install Node.js
Now, we can use nvm to install Node.js. The steps are as follows:
- First check the Node that can be installed .js version, use the
nvm ls-remotecommand:
$ nvm ls-remote
The output will be similar to the following:
v16.8.0 v16.7.0 v16.6.0 v16.5.0 v16.4.2 v16.4.0 v16.3.0 v16.2.0 v16.1.0 ...
- Select Node.js to install Version. Assuming that we want to install the latest long-term maintenance version (LTS) v14.17.6, we can use the following command:
$ nvm install v14.17.6
- After Node.js is installed successfully, we can use the following command to View the installed version:
$ nvm ls
The output is similar to the following:
-> v14.17.6
system
default -> 14.17.6 (-> v14.17.6)
node -> stable (-> v16.8.0) (default)
stable -> 16.8 (-> v16.8.0) (default)
iojs -> N/A (default)
unstable -> N/A (default)
lts/* -> lts/fermium (-> v14.17.6)
lts/argon -> v4.9.1 (-> N/A)
lts/boron -> v6.17.1 (-> N/A)
lts/carbon -> v8.17.0 (-> N/A)
lts/dubnium -> v10.24.1 (-> N/A)
lts/erbium -> v12.22.5 (-> N/A)
lts/fermium -> v14.17.6The arrow points to the currently used Node.js version.
Step 3: Use Node.js
After installing Node.js, you can now start Node.js through the node command, for example:
$ node -v v14.17.6
You can use the npm command to manage packages in Node.js, for example:
$ npm -v 6.14.15
When you no longer use a certain version, you can use the following command at any time To remove this version:
$ nvm uninstall v14.17.6
Conclusion
Using nvm you can easily install and manage multiple Node.js versions on the same computer. As mentioned above, the steps to install Node.js using nvm are very simple: first install nvm, then install the Node.js version you need, and finally use the node or npm command to use them.
The above is the detailed content of How to install nodejs using nvm. For more information, please follow other related articles on the PHP Chinese website!
 React vs. Backend Frameworks: A ComparisonApr 13, 2025 am 12:06 AM
React vs. Backend Frameworks: A ComparisonApr 13, 2025 am 12:06 AMReact is a front-end framework for building user interfaces; a back-end framework is used to build server-side applications. React provides componentized and efficient UI updates, and the backend framework provides a complete backend service solution. When choosing a technology stack, project requirements, team skills, and scalability should be considered.
 HTML and React: The Relationship Between Markup and ComponentsApr 12, 2025 am 12:03 AM
HTML and React: The Relationship Between Markup and ComponentsApr 12, 2025 am 12:03 AMThe relationship between HTML and React is the core of front-end development, and they jointly build the user interface of modern web applications. 1) HTML defines the content structure and semantics, and React builds a dynamic interface through componentization. 2) React components use JSX syntax to embed HTML to achieve intelligent rendering. 3) Component life cycle manages HTML rendering and updates dynamically according to state and attributes. 4) Use components to optimize HTML structure and improve maintainability. 5) Performance optimization includes avoiding unnecessary rendering, using key attributes, and keeping the component single responsibility.
 React and the Frontend: Building Interactive ExperiencesApr 11, 2025 am 12:02 AM
React and the Frontend: Building Interactive ExperiencesApr 11, 2025 am 12:02 AMReact is the preferred tool for building interactive front-end experiences. 1) React simplifies UI development through componentization and virtual DOM. 2) Components are divided into function components and class components. Function components are simpler and class components provide more life cycle methods. 3) The working principle of React relies on virtual DOM and reconciliation algorithm to improve performance. 4) State management uses useState or this.state, and life cycle methods such as componentDidMount are used for specific logic. 5) Basic usage includes creating components and managing state, and advanced usage involves custom hooks and performance optimization. 6) Common errors include improper status updates and performance issues, debugging skills include using ReactDevTools and Excellent
 React and the Frontend Stack: The Tools and TechnologiesApr 10, 2025 am 09:34 AM
React and the Frontend Stack: The Tools and TechnologiesApr 10, 2025 am 09:34 AMReact is a JavaScript library for building user interfaces, with its core components and state management. 1) Simplify UI development through componentization and state management. 2) The working principle includes reconciliation and rendering, and optimization can be implemented through React.memo and useMemo. 3) The basic usage is to create and render components, and the advanced usage includes using Hooks and ContextAPI. 4) Common errors such as improper status update, you can use ReactDevTools to debug. 5) Performance optimization includes using React.memo, virtualization lists and CodeSplitting, and keeping code readable and maintainable is best practice.
 React's Role in HTML: Enhancing User ExperienceApr 09, 2025 am 12:11 AM
React's Role in HTML: Enhancing User ExperienceApr 09, 2025 am 12:11 AMReact combines JSX and HTML to improve user experience. 1) JSX embeds HTML to make development more intuitive. 2) The virtual DOM mechanism optimizes performance and reduces DOM operations. 3) Component-based management UI to improve maintainability. 4) State management and event processing enhance interactivity.
 React Components: Creating Reusable Elements in HTMLApr 08, 2025 pm 05:53 PM
React Components: Creating Reusable Elements in HTMLApr 08, 2025 pm 05:53 PMReact components can be defined by functions or classes, encapsulating UI logic and accepting input data through props. 1) Define components: Use functions or classes to return React elements. 2) Rendering component: React calls render method or executes function component. 3) Multiplexing components: pass data through props to build a complex UI. The lifecycle approach of components allows logic to be executed at different stages, improving development efficiency and code maintainability.
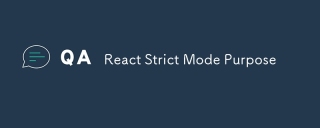 React Strict Mode PurposeApr 02, 2025 pm 05:51 PM
React Strict Mode PurposeApr 02, 2025 pm 05:51 PMReact Strict Mode is a development tool that highlights potential issues in React applications by activating additional checks and warnings. It helps identify legacy code, unsafe lifecycles, and side effects, encouraging modern React practices.
 React Fragments UsageApr 02, 2025 pm 05:50 PM
React Fragments UsageApr 02, 2025 pm 05:50 PMReact Fragments allow grouping children without extra DOM nodes, enhancing structure, performance, and accessibility. They support keys for efficient list rendering.


Hot AI Tools

Undresser.AI Undress
AI-powered app for creating realistic nude photos

AI Clothes Remover
Online AI tool for removing clothes from photos.

Undress AI Tool
Undress images for free

Clothoff.io
AI clothes remover

AI Hentai Generator
Generate AI Hentai for free.

Hot Article

Hot Tools

DVWA
Damn Vulnerable Web App (DVWA) is a PHP/MySQL web application that is very vulnerable. Its main goals are to be an aid for security professionals to test their skills and tools in a legal environment, to help web developers better understand the process of securing web applications, and to help teachers/students teach/learn in a classroom environment Web application security. The goal of DVWA is to practice some of the most common web vulnerabilities through a simple and straightforward interface, with varying degrees of difficulty. Please note that this software

VSCode Windows 64-bit Download
A free and powerful IDE editor launched by Microsoft

MinGW - Minimalist GNU for Windows
This project is in the process of being migrated to osdn.net/projects/mingw, you can continue to follow us there. MinGW: A native Windows port of the GNU Compiler Collection (GCC), freely distributable import libraries and header files for building native Windows applications; includes extensions to the MSVC runtime to support C99 functionality. All MinGW software can run on 64-bit Windows platforms.

ZendStudio 13.5.1 Mac
Powerful PHP integrated development environment

WebStorm Mac version
Useful JavaScript development tools






