In modern software development, Node.js has become a very popular development tool. Visual Studio 2015 is also one of the development tools commonly used by many developers. This article will explore how to install Node.js in Visual Studio 2015.
What is Node.js?
First, let’s take a look at what Node.js is. Node.js is an open source, cross-platform runtime environment that allows JavaScript to run on the server side. Node.js is based on the Google V8 JavaScript engine, making it quick and easy to build scalable web applications.
Why install Node.js in Visual Studio 2015?
One benefit of installing Node.js in Visual Studio 2015 is that you can use Visual Studio’s powerful tools to write, debug, and test Node.js applications. For example, Visual Studio includes a native debugger and a powerful integrated development environment (IDE) that can easily compile JavaScript and C together.
In addition, installing Node.js in Visual Studio 2015 also provides access to many other tools and libraries, such as npm package manager, Jasmine testing framework, etc. These tools help us develop and test Node.js applications more efficiently.
Installing Node.js
Before you begin, make sure you have downloaded Visual Studio 2015. Then, we need to install Node.js in Visual Studio 2015. Here are the installation steps:
- First download the Node.js installer. It is recommended to download from the official website, the link is: https://nodejs.org/en/download/. Select a Windows Installer version and download the latest Long-term Support version.
- Install Node.js. Double-click the downloaded Node.js installer and follow the wizard. During installation, you can select which components to install. It is recommended to select the "Add to PATH" option, which will add Node.js to the system PATH environment variable, making it available from the command line.
- Check whether Node.js is installed correctly. After completing the installation, open a command prompt and enter the following command:
node -v
If installed correctly, the version number of Node.js will be output.
Install Node.js tools
After installing Node.js, we also need to install Node.js tools in Visual Studio 2015. These tools include Node.js console application templates, Node.js web application templates, Node.js empty templates, and more.
Here are the steps to install the Node.js tools:
- Open Visual Studio 2015.
- Click "File"->"New"->"Project...".
- In the "New Project" dialog box, select the "HTML/JavaScript" category, and then select the "Node.js" template. If you don't see the "Node.js" template, you can install the "Node.js Tools" extension.
- Enter the project name in the "Project Name" box, then select the location where the project will be saved, and finally click the "OK" button.
- When completed, Visual Studio 2015 will open and the default Node.js console project is ready.
Summary
Installing Node.js in Visual Studio 2015 is a piece of cake. Just follow the steps described in this article and you can install Node.js in Visual Studio 2015 and start using it. Node.js provides developers with a fast and easy way to build web applications, and Visual Studio 2015 provides many powerful tools and integrated environments to help us develop more efficiently.
The above is the detailed content of vs2015 nodejs installation. For more information, please follow other related articles on the PHP Chinese website!
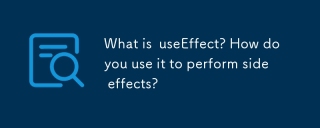 What is useEffect? How do you use it to perform side effects?Mar 19, 2025 pm 03:58 PM
What is useEffect? How do you use it to perform side effects?Mar 19, 2025 pm 03:58 PMThe article discusses useEffect in React, a hook for managing side effects like data fetching and DOM manipulation in functional components. It explains usage, common side effects, and cleanup to prevent issues like memory leaks.
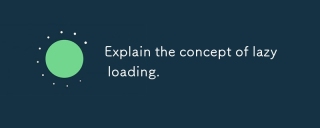 Explain the concept of lazy loading.Mar 13, 2025 pm 07:47 PM
Explain the concept of lazy loading.Mar 13, 2025 pm 07:47 PMLazy loading delays loading of content until needed, improving web performance and user experience by reducing initial load times and server load.
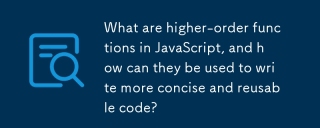 What are higher-order functions in JavaScript, and how can they be used to write more concise and reusable code?Mar 18, 2025 pm 01:44 PM
What are higher-order functions in JavaScript, and how can they be used to write more concise and reusable code?Mar 18, 2025 pm 01:44 PMHigher-order functions in JavaScript enhance code conciseness, reusability, modularity, and performance through abstraction, common patterns, and optimization techniques.
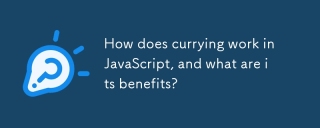 How does currying work in JavaScript, and what are its benefits?Mar 18, 2025 pm 01:45 PM
How does currying work in JavaScript, and what are its benefits?Mar 18, 2025 pm 01:45 PMThe article discusses currying in JavaScript, a technique transforming multi-argument functions into single-argument function sequences. It explores currying's implementation, benefits like partial application, and practical uses, enhancing code read
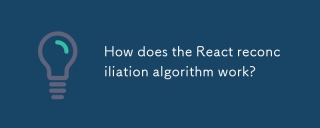 How does the React reconciliation algorithm work?Mar 18, 2025 pm 01:58 PM
How does the React reconciliation algorithm work?Mar 18, 2025 pm 01:58 PMThe article explains React's reconciliation algorithm, which efficiently updates the DOM by comparing Virtual DOM trees. It discusses performance benefits, optimization techniques, and impacts on user experience.Character count: 159
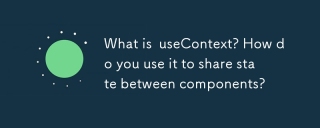 What is useContext? How do you use it to share state between components?Mar 19, 2025 pm 03:59 PM
What is useContext? How do you use it to share state between components?Mar 19, 2025 pm 03:59 PMThe article explains useContext in React, which simplifies state management by avoiding prop drilling. It discusses benefits like centralized state and performance improvements through reduced re-renders.
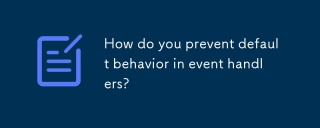 How do you prevent default behavior in event handlers?Mar 19, 2025 pm 04:10 PM
How do you prevent default behavior in event handlers?Mar 19, 2025 pm 04:10 PMArticle discusses preventing default behavior in event handlers using preventDefault() method, its benefits like enhanced user experience, and potential issues like accessibility concerns.
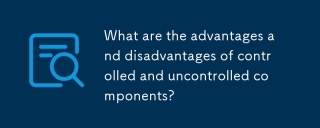 What are the advantages and disadvantages of controlled and uncontrolled components?Mar 19, 2025 pm 04:16 PM
What are the advantages and disadvantages of controlled and uncontrolled components?Mar 19, 2025 pm 04:16 PMThe article discusses the advantages and disadvantages of controlled and uncontrolled components in React, focusing on aspects like predictability, performance, and use cases. It advises on factors to consider when choosing between them.


Hot AI Tools

Undresser.AI Undress
AI-powered app for creating realistic nude photos

AI Clothes Remover
Online AI tool for removing clothes from photos.

Undress AI Tool
Undress images for free

Clothoff.io
AI clothes remover

AI Hentai Generator
Generate AI Hentai for free.

Hot Article

Hot Tools

mPDF
mPDF is a PHP library that can generate PDF files from UTF-8 encoded HTML. The original author, Ian Back, wrote mPDF to output PDF files "on the fly" from his website and handle different languages. It is slower than original scripts like HTML2FPDF and produces larger files when using Unicode fonts, but supports CSS styles etc. and has a lot of enhancements. Supports almost all languages, including RTL (Arabic and Hebrew) and CJK (Chinese, Japanese and Korean). Supports nested block-level elements (such as P, DIV),

MantisBT
Mantis is an easy-to-deploy web-based defect tracking tool designed to aid in product defect tracking. It requires PHP, MySQL and a web server. Check out our demo and hosting services.

SAP NetWeaver Server Adapter for Eclipse
Integrate Eclipse with SAP NetWeaver application server.

Atom editor mac version download
The most popular open source editor

MinGW - Minimalist GNU for Windows
This project is in the process of being migrated to osdn.net/projects/mingw, you can continue to follow us there. MinGW: A native Windows port of the GNU Compiler Collection (GCC), freely distributable import libraries and header files for building native Windows applications; includes extensions to the MSVC runtime to support C99 functionality. All MinGW software can run on 64-bit Windows platforms.






