As a front-end developer, we usually use Node.js and TypeScript as the basic tools for development. During the development process, we may encounter many problems and problems. One of the biggest problems is how to build a good TypeScript environment. In this article, we will introduce how to set up a Node.js TypeScript environment in Visual Studio Code.
Preparation
First, we need to download the latest version of Node.js. We can download and install it directly from the official website (https://nodejs.org). After the download is complete, we can verify whether the installation was successful by entering node -v on the command line.
Next, we need to download and configure Visual Studio Code. You can download and install Visual Studio Code from the official website https://code.visualstudio.com/download. Then, open Visual Studio Code and install the TypeScript extension. To do this, we can search for "TypeScript" in the extension bar on the left side of Visual Studio Code and install it.
Create Project
After completing the above preparations, we can start creating our project. In Visual Studio Code, we can create a new project by selecting "File" -> "Open Folder" in the menu bar. Here, we can choose any empty folder as our project folder. Then, we can open the terminal and enter the project folder through the cd command.
Installing dependencies
In order for our TypeScript project to interact well with Node.js, we need to install two important dependencies: typescript and ts-node. To do this, we can enter npm install typescript ts-node in the terminal to install.
Configuring TypeScript
After the installation is complete, we can configure the TypeScript environment. Create a new file named tsconfig.json in the project folder and add the following code in it:
{
"compilerOptions": {
"target": "es5",
"module": "commonjs",
"declaration": true,
"sourceMap": true,
"outDir": "./dist",
"strict": true,
"esModuleInterop": true
},
"include": ["src/**/*"],
"exclude": ["node_modules"]
}This file contains the basic settings for compiling TypeScript code. Among them, we can set the compilation target, module type, output directory, etc.
Create code file
Now, we have completed the configuration of TypeScript. Next, we can start writing our code files. We can create a new folder named src in the project folder, and create a new TypeScript file named index.ts in it. We can then add the following code in the index.ts file:
console.log("Hello from TypeScript!");Compile TypeScript to JavaScript
We have written a simple TypeScript file, now we It needs to be compiled into a JavaScript file to run in Node.js. We can compile TypeScript files into JavaScript files by using the following command in the terminal:
npx tsc
This will generate a file named index.js## under the dist folder # document. We can run this file by typing node dist/index.js in the terminal. We should see output similar to Hello from TypeScript! on the terminal.
ts-node dependency to run TypeScript code directly without compilation. We can run TypeScript code by entering the following command in the terminal:
npx ts-node src/index.tsThis will directly output
Hello from TypeScript! without compilation.
ts-node to directly execute TypeScript code without having to compile it manually. I hope this article can help you understand the TypeScript environment.
The above is the detailed content of vscode nodejs build ts environment. For more information, please follow other related articles on the PHP Chinese website!
 React: Creating Dynamic and Interactive User InterfacesApr 14, 2025 am 12:08 AM
React: Creating Dynamic and Interactive User InterfacesApr 14, 2025 am 12:08 AMReact is the tool of choice for building dynamic and interactive user interfaces. 1) Componentization and JSX make UI splitting and reusing simple. 2) State management is implemented through the useState hook to trigger UI updates. 3) The event processing mechanism responds to user interaction and improves user experience.
 React vs. Backend Frameworks: A ComparisonApr 13, 2025 am 12:06 AM
React vs. Backend Frameworks: A ComparisonApr 13, 2025 am 12:06 AMReact is a front-end framework for building user interfaces; a back-end framework is used to build server-side applications. React provides componentized and efficient UI updates, and the backend framework provides a complete backend service solution. When choosing a technology stack, project requirements, team skills, and scalability should be considered.
 HTML and React: The Relationship Between Markup and ComponentsApr 12, 2025 am 12:03 AM
HTML and React: The Relationship Between Markup and ComponentsApr 12, 2025 am 12:03 AMThe relationship between HTML and React is the core of front-end development, and they jointly build the user interface of modern web applications. 1) HTML defines the content structure and semantics, and React builds a dynamic interface through componentization. 2) React components use JSX syntax to embed HTML to achieve intelligent rendering. 3) Component life cycle manages HTML rendering and updates dynamically according to state and attributes. 4) Use components to optimize HTML structure and improve maintainability. 5) Performance optimization includes avoiding unnecessary rendering, using key attributes, and keeping the component single responsibility.
 React and the Frontend: Building Interactive ExperiencesApr 11, 2025 am 12:02 AM
React and the Frontend: Building Interactive ExperiencesApr 11, 2025 am 12:02 AMReact is the preferred tool for building interactive front-end experiences. 1) React simplifies UI development through componentization and virtual DOM. 2) Components are divided into function components and class components. Function components are simpler and class components provide more life cycle methods. 3) The working principle of React relies on virtual DOM and reconciliation algorithm to improve performance. 4) State management uses useState or this.state, and life cycle methods such as componentDidMount are used for specific logic. 5) Basic usage includes creating components and managing state, and advanced usage involves custom hooks and performance optimization. 6) Common errors include improper status updates and performance issues, debugging skills include using ReactDevTools and Excellent
 React and the Frontend Stack: The Tools and TechnologiesApr 10, 2025 am 09:34 AM
React and the Frontend Stack: The Tools and TechnologiesApr 10, 2025 am 09:34 AMReact is a JavaScript library for building user interfaces, with its core components and state management. 1) Simplify UI development through componentization and state management. 2) The working principle includes reconciliation and rendering, and optimization can be implemented through React.memo and useMemo. 3) The basic usage is to create and render components, and the advanced usage includes using Hooks and ContextAPI. 4) Common errors such as improper status update, you can use ReactDevTools to debug. 5) Performance optimization includes using React.memo, virtualization lists and CodeSplitting, and keeping code readable and maintainable is best practice.
 React's Role in HTML: Enhancing User ExperienceApr 09, 2025 am 12:11 AM
React's Role in HTML: Enhancing User ExperienceApr 09, 2025 am 12:11 AMReact combines JSX and HTML to improve user experience. 1) JSX embeds HTML to make development more intuitive. 2) The virtual DOM mechanism optimizes performance and reduces DOM operations. 3) Component-based management UI to improve maintainability. 4) State management and event processing enhance interactivity.
 React Components: Creating Reusable Elements in HTMLApr 08, 2025 pm 05:53 PM
React Components: Creating Reusable Elements in HTMLApr 08, 2025 pm 05:53 PMReact components can be defined by functions or classes, encapsulating UI logic and accepting input data through props. 1) Define components: Use functions or classes to return React elements. 2) Rendering component: React calls render method or executes function component. 3) Multiplexing components: pass data through props to build a complex UI. The lifecycle approach of components allows logic to be executed at different stages, improving development efficiency and code maintainability.
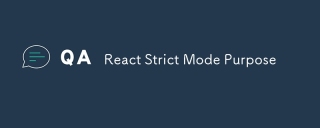 React Strict Mode PurposeApr 02, 2025 pm 05:51 PM
React Strict Mode PurposeApr 02, 2025 pm 05:51 PMReact Strict Mode is a development tool that highlights potential issues in React applications by activating additional checks and warnings. It helps identify legacy code, unsafe lifecycles, and side effects, encouraging modern React practices.


Hot AI Tools

Undresser.AI Undress
AI-powered app for creating realistic nude photos

AI Clothes Remover
Online AI tool for removing clothes from photos.

Undress AI Tool
Undress images for free

Clothoff.io
AI clothes remover

AI Hentai Generator
Generate AI Hentai for free.

Hot Article

Hot Tools

SublimeText3 Linux new version
SublimeText3 Linux latest version

EditPlus Chinese cracked version
Small size, syntax highlighting, does not support code prompt function

PhpStorm Mac version
The latest (2018.2.1) professional PHP integrated development tool

SublimeText3 Mac version
God-level code editing software (SublimeText3)

Notepad++7.3.1
Easy-to-use and free code editor





