As golang becomes more and more popular in the development field, more and more developers want to learn and use golang. However, for many beginners, installing and configuring golang on their computers can be confusing and frustrating. This article will introduce how to install and configure golang on Windows operating system.
Step one: Download golang
Open golang’s official website (https://golang.org) and download the latest version of golang installation package. When you open the official website, you will see:

You can choose to download the binary file of the latest version of golang. For ease of installation, I chose to download the Windows 64-bit version, just click on the corresponding version to download.

After downloading, you will get an msi file named "go1.16.5.windows-amd64.msi". Next run it and follow the prompts to install. Note, before starting the installation, please make sure to close any running VSCode, PowerShell or other golang-related applications.
Step 2: Configure environment variables
When you complete the installation of golang, you need to add the path to golang in the Windows environment variables. This way you can use golang in any directory.
First, press the Win R key to open the "Run" window. Here, enter the "control" command to open the "Control Panel". In the Control Panel, select "System and Security", "System", find the environment variables in the right panel and click on it.

In the pop-up window, find the "Path" variable under "System Variables" and double-click it to open it.

Click New, reopen a blank row, and copy the golang installation path to the new row. In my example, the path where golang is installed is "C:Go in".
After completion, you should see the environment variables window like this:

This completes the configuration of the environment variables.
Step 3: Verify whether golang is configured correctly
Now, you need to verify whether golang is configured correctly. For this, you can use Windows command prompt, or PowerShell, or any golang editor. In this article, we will use Windows command prompt to verify the installation and configuration of golang.
Press the Win R key to open the "Run" window. Enter the command "cmd" to open the Windows command prompt.

At the prompt, enter "go version". If you see output like the following, it means that golang has been successfully installed and configured.

If you see output similar to "'go' is not recognized as an internal or external command, operable program or batch file.", it probably doesn't exist. Configure the environment variables correctly. Please go back to step 2 to check whether the environment variables are configured correctly.
Conclusion
In this article, we introduced how to install and configure golang on Windows operating system. While this process may seem frustrating and boring, configuring and installing Golang correctly is the key to writing better Golang programs. In order to make your golang programming journey as smooth as possible, I recommend that you configure your computer according to the steps in this article, and find more information and resources about golang on the golang official website, where there will be more tutorials and examples .
The above is the detailed content of How to configure golang. For more information, please follow other related articles on the PHP Chinese website!
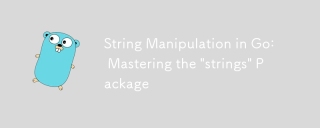 String Manipulation in Go: Mastering the 'strings' PackageMay 14, 2025 am 12:19 AM
String Manipulation in Go: Mastering the 'strings' PackageMay 14, 2025 am 12:19 AMMastering the strings package in Go language can improve text processing capabilities and development efficiency. 1) Use the Contains function to check substrings, 2) Use the Index function to find the substring position, 3) Join function efficiently splice string slices, 4) Replace function to replace substrings. Be careful to avoid common errors, such as not checking for empty strings and large string operation performance issues.
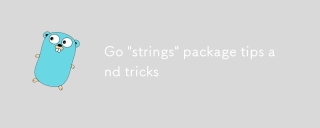 Go 'strings' package tips and tricksMay 14, 2025 am 12:18 AM
Go 'strings' package tips and tricksMay 14, 2025 am 12:18 AMYou should care about the strings package in Go because it simplifies string manipulation and makes the code clearer and more efficient. 1) Use strings.Join to efficiently splice strings; 2) Use strings.Fields to divide strings by blank characters; 3) Find substring positions through strings.Index and strings.LastIndex; 4) Use strings.ReplaceAll to replace strings; 5) Use strings.Builder to efficiently splice strings; 6) Always verify input to avoid unexpected results.
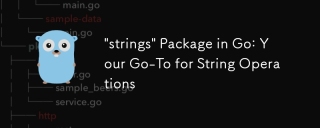 'strings' Package in Go: Your Go-To for String OperationsMay 14, 2025 am 12:17 AM
'strings' Package in Go: Your Go-To for String OperationsMay 14, 2025 am 12:17 AMThestringspackageinGoisessentialforefficientstringmanipulation.1)Itofferssimpleyetpowerfulfunctionsfortaskslikecheckingsubstringsandjoiningstrings.2)IthandlesUnicodewell,withfunctionslikestrings.Fieldsforwhitespace-separatedvalues.3)Forperformance,st
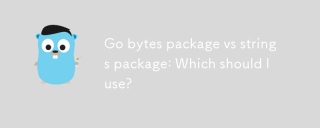 Go bytes package vs strings package: Which should I use?May 14, 2025 am 12:12 AM
Go bytes package vs strings package: Which should I use?May 14, 2025 am 12:12 AMWhendecidingbetweenGo'sbytespackageandstringspackage,usebytes.Bufferforbinarydataandstrings.Builderforstringoperations.1)Usebytes.Bufferforworkingwithbyteslices,binarydata,appendingdifferentdatatypes,andwritingtoio.Writer.2)Usestrings.Builderforstrin
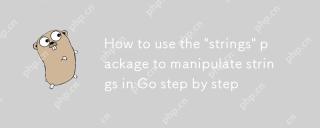 How to use the 'strings' package to manipulate strings in Go step by stepMay 13, 2025 am 12:12 AM
How to use the 'strings' package to manipulate strings in Go step by stepMay 13, 2025 am 12:12 AMGo's strings package provides a variety of string manipulation functions. 1) Use strings.Contains to check substrings. 2) Use strings.Split to split the string into substring slices. 3) Merge strings through strings.Join. 4) Use strings.TrimSpace or strings.Trim to remove blanks or specified characters at the beginning and end of a string. 5) Replace all specified substrings with strings.ReplaceAll. 6) Use strings.HasPrefix or strings.HasSuffix to check the prefix or suffix of the string.
 Go strings package: how to improve my code?May 13, 2025 am 12:10 AM
Go strings package: how to improve my code?May 13, 2025 am 12:10 AMUsing the Go language strings package can improve code quality. 1) Use strings.Join() to elegantly connect string arrays to avoid performance overhead. 2) Combine strings.Split() and strings.Contains() to process text and pay attention to case sensitivity issues. 3) Avoid abuse of strings.Replace() and consider using regular expressions for a large number of substitutions. 4) Use strings.Builder to improve the performance of frequently splicing strings.
 What are the most useful functions in the GO bytes package?May 13, 2025 am 12:09 AM
What are the most useful functions in the GO bytes package?May 13, 2025 am 12:09 AMGo's bytes package provides a variety of practical functions to handle byte slicing. 1.bytes.Contains is used to check whether the byte slice contains a specific sequence. 2.bytes.Split is used to split byte slices into smallerpieces. 3.bytes.Join is used to concatenate multiple byte slices into one. 4.bytes.TrimSpace is used to remove the front and back blanks of byte slices. 5.bytes.Equal is used to compare whether two byte slices are equal. 6.bytes.Index is used to find the starting index of sub-slices in largerslices.
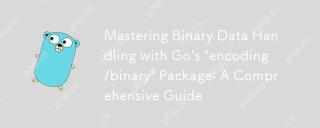 Mastering Binary Data Handling with Go's 'encoding/binary' Package: A Comprehensive GuideMay 13, 2025 am 12:07 AM
Mastering Binary Data Handling with Go's 'encoding/binary' Package: A Comprehensive GuideMay 13, 2025 am 12:07 AMTheencoding/binarypackageinGoisessentialbecauseitprovidesastandardizedwaytoreadandwritebinarydata,ensuringcross-platformcompatibilityandhandlingdifferentendianness.ItoffersfunctionslikeRead,Write,ReadUvarint,andWriteUvarintforprecisecontroloverbinary


Hot AI Tools

Undresser.AI Undress
AI-powered app for creating realistic nude photos

AI Clothes Remover
Online AI tool for removing clothes from photos.

Undress AI Tool
Undress images for free

Clothoff.io
AI clothes remover

Video Face Swap
Swap faces in any video effortlessly with our completely free AI face swap tool!

Hot Article

Hot Tools

Dreamweaver Mac version
Visual web development tools

SublimeText3 Mac version
God-level code editing software (SublimeText3)

WebStorm Mac version
Useful JavaScript development tools

Atom editor mac version download
The most popular open source editor

DVWA
Damn Vulnerable Web App (DVWA) is a PHP/MySQL web application that is very vulnerable. Its main goals are to be an aid for security professionals to test their skills and tools in a legal environment, to help web developers better understand the process of securing web applications, and to help teachers/students teach/learn in a classroom environment Web application security. The goal of DVWA is to practice some of the most common web vulnerabilities through a simple and straightforward interface, with varying degrees of difficulty. Please note that this software






