Golang is an open source programming language developed by Google. It has the characteristics of efficiency, simplicity, and security. It has become a popular technology in cloud computing, big data and other fields. Installing Golang on Windows systems is also very simple. This article will introduce how to install Golang on Windows systems.
Preparation
Before installing Golang, we first need to prepare some necessary tools and environments, including:
- Windows system environment: Golang can be installed on Windows 7 and above Install and run on the system.
- Installation program: We need to download the Golang installation program from the Golang official website. The download address is https://golang.org/dl/. It is recommended to download the LTS version.
- System variable configuration: After successful installation, you need to manually configure the system environment variables so that Golang can run correctly.
Installation process
The following are the installation steps of Golang on Windows systems:
Step 1: Download the Golang installer
We can download it through the official website Download the Golang installer. Open the https://golang.org/dl/ page, select your operating system and hardware architecture (64-bit or 32-bit for Windows systems), and download the corresponding installation program, as shown in the figure.
(Picture 1)
Step 2: Install Golang
After the download is completed, double-click the Golang installer to enter the installation welcome interface, click "Next" to enter the next step interface, as shown in the figure.
(Figure 2)
On the next page, you can select the installation directory of Golang. By default it is the C drive, but it is best to choose other directories according to your actual situation, and then click " Install", as shown in the figure.
(Figure 3)
The installation process is very fast. You only need to wait a few seconds to complete. After the installation is completed, the Golang installation directory will be automatically opened and the message "Go successfully installed" will pop up. box, as shown in the figure.
(Figure 4)
Step 3: Configure environment variables
After the installation is completed, we need to manually add the Golang installation path to the system environment variables, as follows Show.
- First, open the "Start" menu and right-click "Computer" and select the "Properties" option.
(Figure 5)
- Select "Advanced System Settings" in the left column to enter the system properties interface, as shown in the figure.
(Figure 6)
- In the system properties interface, select the "Environment Variables" option, as shown in the figure.
(Figure 7)
- In the "Environment Variables" dialog box, find the "System Variables" column, then find the "Path" variable, and click the "Edit" button ,as the picture shows.
(Figure 8)
- In the Edit Environment Variables dialog box, click the "New" button to add the Golang installation path to the system variables, as shown in the figure .
(Picture 9)
- After the addition is completed, click the "OK" button to save the settings.
After the configuration is completed, we can enter the "go" command through the command line to test whether Golang is installed successfully. As shown in the figure below, a help document appears, indicating that Golang has been successfully installed.
(Figure 10)
Summary
Installing Golang on a Windows system is very simple. You only need to download the installer and follow the prompts to install it step by step. After the installation is complete, you need to manually configure the environment variables for correct use. Golang is a very popular programming language with many advantages, including efficiency, simplicity, security, etc. As a developer, it is very necessary to install Golang. I hope this article can help you.
The above is the detailed content of golang windows installation tutorial. For more information, please follow other related articles on the PHP Chinese website!
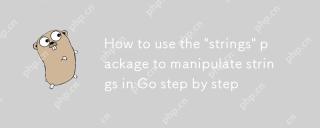 How to use the 'strings' package to manipulate strings in Go step by stepMay 13, 2025 am 12:12 AM
How to use the 'strings' package to manipulate strings in Go step by stepMay 13, 2025 am 12:12 AMGo's strings package provides a variety of string manipulation functions. 1) Use strings.Contains to check substrings. 2) Use strings.Split to split the string into substring slices. 3) Merge strings through strings.Join. 4) Use strings.TrimSpace or strings.Trim to remove blanks or specified characters at the beginning and end of a string. 5) Replace all specified substrings with strings.ReplaceAll. 6) Use strings.HasPrefix or strings.HasSuffix to check the prefix or suffix of the string.
 Go strings package: how to improve my code?May 13, 2025 am 12:10 AM
Go strings package: how to improve my code?May 13, 2025 am 12:10 AMUsing the Go language strings package can improve code quality. 1) Use strings.Join() to elegantly connect string arrays to avoid performance overhead. 2) Combine strings.Split() and strings.Contains() to process text and pay attention to case sensitivity issues. 3) Avoid abuse of strings.Replace() and consider using regular expressions for a large number of substitutions. 4) Use strings.Builder to improve the performance of frequently splicing strings.
 What are the most useful functions in the GO bytes package?May 13, 2025 am 12:09 AM
What are the most useful functions in the GO bytes package?May 13, 2025 am 12:09 AMGo's bytes package provides a variety of practical functions to handle byte slicing. 1.bytes.Contains is used to check whether the byte slice contains a specific sequence. 2.bytes.Split is used to split byte slices into smallerpieces. 3.bytes.Join is used to concatenate multiple byte slices into one. 4.bytes.TrimSpace is used to remove the front and back blanks of byte slices. 5.bytes.Equal is used to compare whether two byte slices are equal. 6.bytes.Index is used to find the starting index of sub-slices in largerslices.
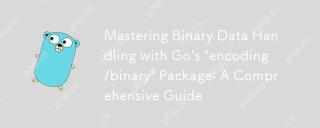 Mastering Binary Data Handling with Go's 'encoding/binary' Package: A Comprehensive GuideMay 13, 2025 am 12:07 AM
Mastering Binary Data Handling with Go's 'encoding/binary' Package: A Comprehensive GuideMay 13, 2025 am 12:07 AMTheencoding/binarypackageinGoisessentialbecauseitprovidesastandardizedwaytoreadandwritebinarydata,ensuringcross-platformcompatibilityandhandlingdifferentendianness.ItoffersfunctionslikeRead,Write,ReadUvarint,andWriteUvarintforprecisecontroloverbinary
 Go 'bytes' package quick referenceMay 13, 2025 am 12:03 AM
Go 'bytes' package quick referenceMay 13, 2025 am 12:03 AMThebytespackageinGoiscrucialforhandlingbyteslicesandbuffers,offeringtoolsforefficientmemorymanagementanddatamanipulation.1)Itprovidesfunctionalitieslikecreatingbuffers,comparingslices,andsearching/replacingwithinslices.2)Forlargedatasets,usingbytes.N
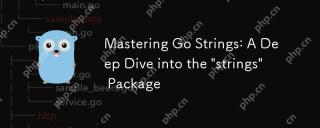 Mastering Go Strings: A Deep Dive into the 'strings' PackageMay 12, 2025 am 12:05 AM
Mastering Go Strings: A Deep Dive into the 'strings' PackageMay 12, 2025 am 12:05 AMYou should care about the "strings" package in Go because it provides tools for handling text data, splicing from basic strings to advanced regular expression matching. 1) The "strings" package provides efficient string operations, such as Join functions used to splice strings to avoid performance problems. 2) It contains advanced functions, such as the ContainsAny function, to check whether a string contains a specific character set. 3) The Replace function is used to replace substrings in a string, and attention should be paid to the replacement order and case sensitivity. 4) The Split function can split strings according to the separator and is often used for regular expression processing. 5) Performance needs to be considered when using, such as
 'encoding/binary' Package in Go: Your Go-To for Binary OperationsMay 12, 2025 am 12:03 AM
'encoding/binary' Package in Go: Your Go-To for Binary OperationsMay 12, 2025 am 12:03 AMThe"encoding/binary"packageinGoisessentialforhandlingbinarydata,offeringtoolsforreadingandwritingbinarydataefficiently.1)Itsupportsbothlittle-endianandbig-endianbyteorders,crucialforcross-systemcompatibility.2)Thepackageallowsworkingwithcus
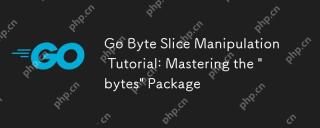 Go Byte Slice Manipulation Tutorial: Mastering the 'bytes' PackageMay 12, 2025 am 12:02 AM
Go Byte Slice Manipulation Tutorial: Mastering the 'bytes' PackageMay 12, 2025 am 12:02 AMMastering the bytes package in Go can help improve the efficiency and elegance of your code. 1) The bytes package is crucial for parsing binary data, processing network protocols, and memory management. 2) Use bytes.Buffer to gradually build byte slices. 3) The bytes package provides the functions of searching, replacing and segmenting byte slices. 4) The bytes.Reader type is suitable for reading data from byte slices, especially in I/O operations. 5) The bytes package works in collaboration with Go's garbage collector, improving the efficiency of big data processing.


Hot AI Tools

Undresser.AI Undress
AI-powered app for creating realistic nude photos

AI Clothes Remover
Online AI tool for removing clothes from photos.

Undress AI Tool
Undress images for free

Clothoff.io
AI clothes remover

Video Face Swap
Swap faces in any video effortlessly with our completely free AI face swap tool!

Hot Article

Hot Tools

Dreamweaver Mac version
Visual web development tools

SublimeText3 Mac version
God-level code editing software (SublimeText3)

EditPlus Chinese cracked version
Small size, syntax highlighting, does not support code prompt function

MinGW - Minimalist GNU for Windows
This project is in the process of being migrated to osdn.net/projects/mingw, you can continue to follow us there. MinGW: A native Windows port of the GNU Compiler Collection (GCC), freely distributable import libraries and header files for building native Windows applications; includes extensions to the MSVC runtime to support C99 functionality. All MinGW software can run on 64-bit Windows platforms.

SecLists
SecLists is the ultimate security tester's companion. It is a collection of various types of lists that are frequently used during security assessments, all in one place. SecLists helps make security testing more efficient and productive by conveniently providing all the lists a security tester might need. List types include usernames, passwords, URLs, fuzzing payloads, sensitive data patterns, web shells, and more. The tester can simply pull this repository onto a new test machine and he will have access to every type of list he needs.






