In any programming language, environment construction is the most basic and important. When using Mac as a development environment, if you are learning or using Go language, then setting up a Go development environment on Mac has become a must-learn content.
In this article, I will introduce to you how to build a Golang development environment on Mac, so that you can easily start using Go programming.
- Install command line tools
Mac OS X comes with a set of command line tools. You can quickly complete various tasks by running shell commands in Terminal. In most cases, these command line tools can meet our needs, but when programming in Golang, we also need to install additional command line tools.
To install the command line tool, first open the terminal and enter the following command in the terminal:
xcode-select --install
Follow the prompts to complete the installation of the command line tool.
- Install Homebrew
Homebrew is a software package management tool for Mac OS X. It can easily install and manage various software packages for us. To install Homebrew, just enter the following command in the terminal:
/bin/bash -c "$(curl -fsSL https://raw.githubusercontent.com/Homebrew/install/HEAD/install.sh)"
Wait for Homebrew to be installed.
- Installing Golang
Use Homebrew to install Golang. Just enter the following command in the terminal:
brew install go
Wait for Golang to be installed.
- Configuring environment variables
After installing Golang, we need to perform some basic configurations. First, you need to configure environment variables so that Golang's command line tools can be accessed in the terminal.
Open the terminal and enter the following command:
cd ~ mkdir go cd go mkdir bin src pkg
This is to create a GOPATH directory to store our Go project and related files. Next, we need to configure the environment variable, open the terminal, and enter the following command:
echo "export GOPATH=$HOME/go" >> ~/.bash_profile echo "export PATH=$PATH:$GOPATH/bin" >> ~/.bash_profile
This will add GOPATH to the environment variable. We need to reopen the terminal window for the configuration to take effect.
- Testing Golang
Now we have successfully set up the Golang development environment on Mac. Next, we need to test whether our installation was successful.
Open the terminal and enter the following command in the terminal:
go version
If the Golang version number is output, it proves that our installation has been successful.
- Developing with Golang
Now, we can start using Golang for development on Mac. We can use the commands provided in the terminal to create and run Golang projects, or we can use third-party IDEs such as Goland for development. Here, we recommend using Goland, which is a cross-platform IDE from JetBrains. It provides powerful editing, debugging and testing functions, which can greatly improve our development efficiency.
Before using Goland for development, we also need to make some basic settings. First, you need to open Goland, and then click "Preferences" in the menu bar to enter the settings interface. In the settings interface, find the "Go" option and click the "Go Path" tab. In the "Go Path" tab, you need to add the GOPATH directory we just created. Enter "$HOME/go" in the "Custom" input box.
Now, we have completed setting up the Golang environment on Mac. Whether you use command line tools or Goland, you can easily start developing with Golang.
The above is the detailed content of mac golang environment setup. For more information, please follow other related articles on the PHP Chinese website!
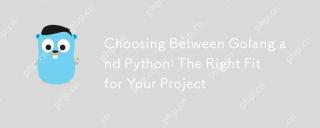 Choosing Between Golang and Python: The Right Fit for Your ProjectApr 19, 2025 am 12:21 AM
Choosing Between Golang and Python: The Right Fit for Your ProjectApr 19, 2025 am 12:21 AMGolangisidealforperformance-criticalapplicationsandconcurrentprogramming,whilePythonexcelsindatascience,rapidprototyping,andversatility.1)Forhigh-performanceneeds,chooseGolangduetoitsefficiencyandconcurrencyfeatures.2)Fordata-drivenprojects,Pythonisp
 Golang: Concurrency and Performance in ActionApr 19, 2025 am 12:20 AM
Golang: Concurrency and Performance in ActionApr 19, 2025 am 12:20 AMGolang achieves efficient concurrency through goroutine and channel: 1.goroutine is a lightweight thread, started with the go keyword; 2.channel is used for secure communication between goroutines to avoid race conditions; 3. The usage example shows basic and advanced usage; 4. Common errors include deadlocks and data competition, which can be detected by gorun-race; 5. Performance optimization suggests reducing the use of channel, reasonably setting the number of goroutines, and using sync.Pool to manage memory.
 Golang vs. Python: Which Language Should You Learn?Apr 19, 2025 am 12:20 AM
Golang vs. Python: Which Language Should You Learn?Apr 19, 2025 am 12:20 AMGolang is more suitable for system programming and high concurrency applications, while Python is more suitable for data science and rapid development. 1) Golang is developed by Google, statically typing, emphasizing simplicity and efficiency, and is suitable for high concurrency scenarios. 2) Python is created by Guidovan Rossum, dynamically typed, concise syntax, wide application, suitable for beginners and data processing.
 Golang vs. Python: Performance and ScalabilityApr 19, 2025 am 12:18 AM
Golang vs. Python: Performance and ScalabilityApr 19, 2025 am 12:18 AMGolang is better than Python in terms of performance and scalability. 1) Golang's compilation-type characteristics and efficient concurrency model make it perform well in high concurrency scenarios. 2) Python, as an interpreted language, executes slowly, but can optimize performance through tools such as Cython.
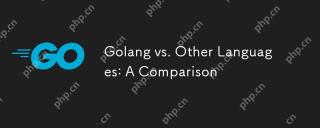 Golang vs. Other Languages: A ComparisonApr 19, 2025 am 12:11 AM
Golang vs. Other Languages: A ComparisonApr 19, 2025 am 12:11 AMGo language has unique advantages in concurrent programming, performance, learning curve, etc.: 1. Concurrent programming is realized through goroutine and channel, which is lightweight and efficient. 2. The compilation speed is fast and the operation performance is close to that of C language. 3. The grammar is concise, the learning curve is smooth, and the ecosystem is rich.
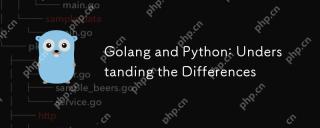 Golang and Python: Understanding the DifferencesApr 18, 2025 am 12:21 AM
Golang and Python: Understanding the DifferencesApr 18, 2025 am 12:21 AMThe main differences between Golang and Python are concurrency models, type systems, performance and execution speed. 1. Golang uses the CSP model, which is suitable for high concurrent tasks; Python relies on multi-threading and GIL, which is suitable for I/O-intensive tasks. 2. Golang is a static type, and Python is a dynamic type. 3. Golang compiled language execution speed is fast, and Python interpreted language development is fast.
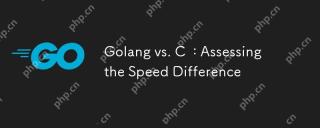 Golang vs. C : Assessing the Speed DifferenceApr 18, 2025 am 12:20 AM
Golang vs. C : Assessing the Speed DifferenceApr 18, 2025 am 12:20 AMGolang is usually slower than C, but Golang has more advantages in concurrent programming and development efficiency: 1) Golang's garbage collection and concurrency model makes it perform well in high concurrency scenarios; 2) C obtains higher performance through manual memory management and hardware optimization, but has higher development complexity.
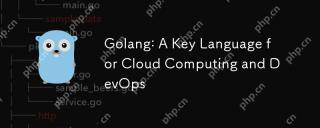 Golang: A Key Language for Cloud Computing and DevOpsApr 18, 2025 am 12:18 AM
Golang: A Key Language for Cloud Computing and DevOpsApr 18, 2025 am 12:18 AMGolang is widely used in cloud computing and DevOps, and its advantages lie in simplicity, efficiency and concurrent programming capabilities. 1) In cloud computing, Golang efficiently handles concurrent requests through goroutine and channel mechanisms. 2) In DevOps, Golang's fast compilation and cross-platform features make it the first choice for automation tools.


Hot AI Tools

Undresser.AI Undress
AI-powered app for creating realistic nude photos

AI Clothes Remover
Online AI tool for removing clothes from photos.

Undress AI Tool
Undress images for free

Clothoff.io
AI clothes remover

Video Face Swap
Swap faces in any video effortlessly with our completely free AI face swap tool!

Hot Article

Hot Tools

Atom editor mac version download
The most popular open source editor

SublimeText3 Linux new version
SublimeText3 Linux latest version

SublimeText3 Mac version
God-level code editing software (SublimeText3)

SublimeText3 English version
Recommended: Win version, supports code prompts!

SAP NetWeaver Server Adapter for Eclipse
Integrate Eclipse with SAP NetWeaver application server.





