MySQL is a free relational database management system that can run on a variety of operating systems, such as Linux, Windows, macOS, etc. In this article, we will learn how to install MySQL using command line in Linux system.
- Download MySQL
Before starting to install MySQL, we need to download the MySQL installation package first. The official MySQL website provides a variety of installation packages, including RPM, DEB, TAR and other formats. We can choose to download the installation package that is most suitable for the Linux distribution we are using. Here, we take CentOS 7 as an example to download the installation package in RPM format.
First, use the wget command to download the MySQL installation package. Open a terminal window and enter the following command:
wget https://dev.mysql.com/get/mysql80-community-release-el7-3.noarch.rpm
Wait for the download to complete. We can use the ls command to check whether the installation package is available in the current directory.
- Install MySQL
After downloading the MySQL installation package, we can use the following command to install it:
sudo yum localinstall mysql80-community-release-el7-3.noarch.rpm
This command will automatically download and install MySQL dependent libraries. During the execution of the command, we will be prompted whether we need to confirm the installation. We can press the y key to confirm.
- Detect whether MySQL is installed successfully
After the installation is completed, we can use the following command to detect whether MySQL is successfully installed:
sudo yum repolist enabled | grep "mysql.*-community.*"
If the result contains "mysql80-community" means that MySQL has been successfully installed.
- Install MySQL Server
Next, we need to install MySQL Server. This component is the core of MySQL and is responsible for storing and managing data.
sudo yum install mysql-community-server
This command will automatically download and install MySQL Server components.
- Start the MySQL service
After the installation is complete, we need to start the MySQL service.
sudo systemctl start mysqld
- Set a password for MySQL
After the MySQL installation is completed, no password is set by default. In order to access and manage the MySQL server, you need to set a password. We can use the following command to set the password:
sudo grep 'temporary password' /var/log/mysqld.log | awk '{print $NF}'After executing the above command, a temporary password will be returned, and we need to copy it.
Next, we need to log in to the MySQL server and change the password. Execute the following command:
sudo mysql -u root -p
Then enter the temporary password you just copied and press Enter. At this point we have successfully entered the MySQL server. Next, we use the following command to change the password:
ALTER USER 'root'@'localhost' IDENTIFIED BY 'new_password';
Note: Replace new_password with your new password.
After the modification is completed, enter the following command to exit the MySQL server:
quit
- Configure the MySQL startup service
If we restart the system, the MySQL service will not be able to automatically start up. In order for the MySQL service to start automatically when the system starts, we need to configure it as a service using the following command:
sudo systemctl enable mysqld
In this way, the MySQL service will start automatically every time the system is restarted.
Summary
Through the above steps, we have successfully installed MySQL and used command line tools to complete the installation on the Linux system. Of course, in practical applications, we also need to learn and understand more basic usage and management knowledge of MySQL.
The above is the detailed content of mysql command installation. For more information, please follow other related articles on the PHP Chinese website!
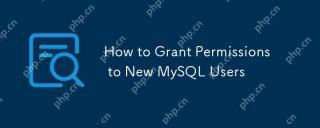 How to Grant Permissions to New MySQL UsersMay 09, 2025 am 12:16 AM
How to Grant Permissions to New MySQL UsersMay 09, 2025 am 12:16 AMTograntpermissionstonewMySQLusers,followthesesteps:1)AccessMySQLasauserwithsufficientprivileges,2)CreateanewuserwiththeCREATEUSERcommand,3)UsetheGRANTcommandtospecifypermissionslikeSELECT,INSERT,UPDATE,orALLPRIVILEGESonspecificdatabasesortables,and4)
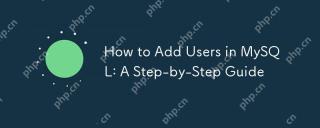 How to Add Users in MySQL: A Step-by-Step GuideMay 09, 2025 am 12:14 AM
How to Add Users in MySQL: A Step-by-Step GuideMay 09, 2025 am 12:14 AMToaddusersinMySQLeffectivelyandsecurely,followthesesteps:1)UsetheCREATEUSERstatementtoaddanewuser,specifyingthehostandastrongpassword.2)GrantnecessaryprivilegesusingtheGRANTstatement,adheringtotheprincipleofleastprivilege.3)Implementsecuritymeasuresl
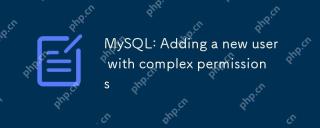 MySQL: Adding a new user with complex permissionsMay 09, 2025 am 12:09 AM
MySQL: Adding a new user with complex permissionsMay 09, 2025 am 12:09 AMToaddanewuserwithcomplexpermissionsinMySQL,followthesesteps:1)CreatetheuserwithCREATEUSER'newuser'@'localhost'IDENTIFIEDBY'password';.2)Grantreadaccesstoalltablesin'mydatabase'withGRANTSELECTONmydatabase.TO'newuser'@'localhost';.3)Grantwriteaccessto'
 MySQL: String Data Types and CollationsMay 09, 2025 am 12:08 AM
MySQL: String Data Types and CollationsMay 09, 2025 am 12:08 AMThe string data types in MySQL include CHAR, VARCHAR, BINARY, VARBINARY, BLOB, and TEXT. The collations determine the comparison and sorting of strings. 1.CHAR is suitable for fixed-length strings, VARCHAR is suitable for variable-length strings. 2.BINARY and VARBINARY are used for binary data, and BLOB and TEXT are used for large object data. 3. Sorting rules such as utf8mb4_unicode_ci ignores upper and lower case and is suitable for user names; utf8mb4_bin is case sensitive and is suitable for fields that require precise comparison.
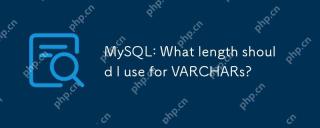 MySQL: What length should I use for VARCHARs?May 09, 2025 am 12:06 AM
MySQL: What length should I use for VARCHARs?May 09, 2025 am 12:06 AMThe best MySQLVARCHAR column length selection should be based on data analysis, consider future growth, evaluate performance impacts, and character set requirements. 1) Analyze the data to determine typical lengths; 2) Reserve future expansion space; 3) Pay attention to the impact of large lengths on performance; 4) Consider the impact of character sets on storage. Through these steps, the efficiency and scalability of the database can be optimized.
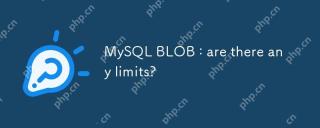 MySQL BLOB : are there any limits?May 08, 2025 am 12:22 AM
MySQL BLOB : are there any limits?May 08, 2025 am 12:22 AMMySQLBLOBshavelimits:TINYBLOB(255bytes),BLOB(65,535bytes),MEDIUMBLOB(16,777,215bytes),andLONGBLOB(4,294,967,295bytes).TouseBLOBseffectively:1)ConsiderperformanceimpactsandstorelargeBLOBsexternally;2)Managebackupsandreplicationcarefully;3)Usepathsinst
 MySQL : What are the best tools to automate users creation?May 08, 2025 am 12:22 AM
MySQL : What are the best tools to automate users creation?May 08, 2025 am 12:22 AMThe best tools and technologies for automating the creation of users in MySQL include: 1. MySQLWorkbench, suitable for small to medium-sized environments, easy to use but high resource consumption; 2. Ansible, suitable for multi-server environments, simple but steep learning curve; 3. Custom Python scripts, flexible but need to ensure script security; 4. Puppet and Chef, suitable for large-scale environments, complex but scalable. Scale, learning curve and integration needs should be considered when choosing.
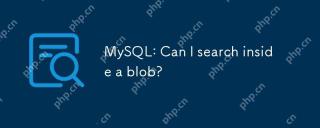 MySQL: Can I search inside a blob?May 08, 2025 am 12:20 AM
MySQL: Can I search inside a blob?May 08, 2025 am 12:20 AMYes,youcansearchinsideaBLOBinMySQLusingspecifictechniques.1)ConverttheBLOBtoaUTF-8stringwithCONVERTfunctionandsearchusingLIKE.2)ForcompressedBLOBs,useUNCOMPRESSbeforeconversion.3)Considerperformanceimpactsanddataencoding.4)Forcomplexdata,externalproc


Hot AI Tools

Undresser.AI Undress
AI-powered app for creating realistic nude photos

AI Clothes Remover
Online AI tool for removing clothes from photos.

Undress AI Tool
Undress images for free

Clothoff.io
AI clothes remover

Video Face Swap
Swap faces in any video effortlessly with our completely free AI face swap tool!

Hot Article

Hot Tools

Safe Exam Browser
Safe Exam Browser is a secure browser environment for taking online exams securely. This software turns any computer into a secure workstation. It controls access to any utility and prevents students from using unauthorized resources.

ZendStudio 13.5.1 Mac
Powerful PHP integrated development environment

SecLists
SecLists is the ultimate security tester's companion. It is a collection of various types of lists that are frequently used during security assessments, all in one place. SecLists helps make security testing more efficient and productive by conveniently providing all the lists a security tester might need. List types include usernames, passwords, URLs, fuzzing payloads, sensitive data patterns, web shells, and more. The tester can simply pull this repository onto a new test machine and he will have access to every type of list he needs.

PhpStorm Mac version
The latest (2018.2.1) professional PHP integrated development tool

MinGW - Minimalist GNU for Windows
This project is in the process of being migrated to osdn.net/projects/mingw, you can continue to follow us there. MinGW: A native Windows port of the GNU Compiler Collection (GCC), freely distributable import libraries and header files for building native Windows applications; includes extensions to the MSVC runtime to support C99 functionality. All MinGW software can run on 64-bit Windows platforms.






