Home >Common Problem >macOS Ventura: How to share tabs and collaborate with others in Safari
macOS Ventura: How to share tabs and collaborate with others in Safari
- PHPzforward
- 2023-05-13 19:43:041260browse
How to make a tag group
First of all, before you can share a tag group with others, you first need to create a tag group. To recap: a tab group is a collection of different tabs that persist in Safari. You can switch between multiple groups and return to your tab set later.
You can create a new tab group in Safari on Mac by selecting File -> New Tab Group. Give the tab group a suitable and memorable name. You can move an existing open tab by right-clicking on the tab and selecting "Move to tab group" -> [tab group name].
How to quickly send a list of tabbed links to other people

If you don’t need the fancy new collaboration and real-time sync features, you can share links via List to quickly share static snapshots of tab groups. To do this, right-click the tab group in the sidebar and click Copy Link. (In Safari on iOS, you can view the tab group from the overview screen and long-press to find the Copy Link action.)
This copies a bulleted list of links to the clipboard. You can then send an email or open any messaging app and paste that list of links into any app you want.
What can you do with shared tab groups?
If you want to move beyond a static linked list, shared tab groups are the answer. A common tab group syncs across all your personal devices with iCloud. Shared tab groups extend this concept. Shared tab groups extend this by making these same tabs available to others as well, such as your friends or colleagues or anyone you choose to invite.
As part of a shared group, new tabs you add will automatically appear to everyone else. Other participants can also add tabs to the group so you can see them. It's a great tool to help plan a family trip, recommend dinner recipes, or collaborate with colleagues on a work project.
How to create a shared tab group
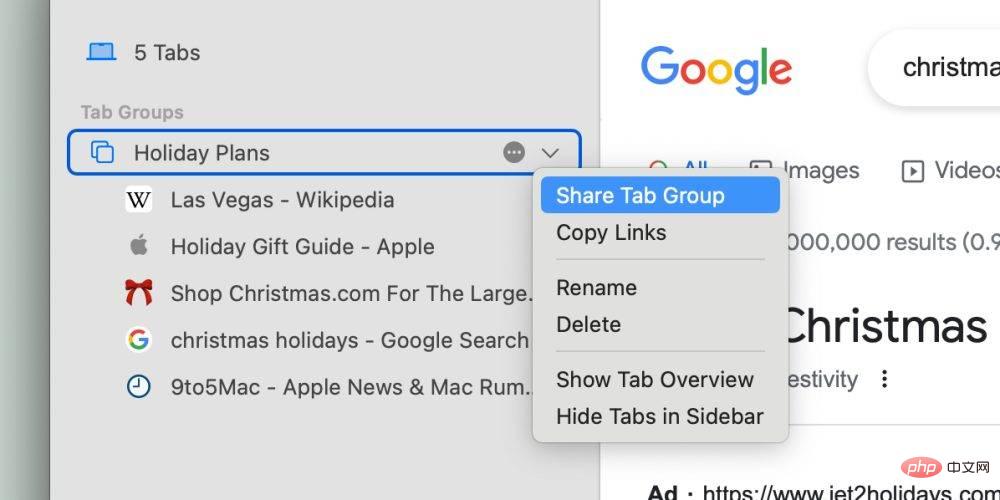
Start with a personal tab group. To make it shareable, open the Safari sidebar and right-click the tab group you want to share. Select "Share Label Group". This will open a sharing menu.
Safari will first prompt you to share with your contacts via Messages. However, after the tag group is shared, you can open the newly displayed collaboration menu and simply find an invitation link to share. This is a special link that anyone can click to join the tag group. (Note: This feature is only available to Mac, iPhone, and iPad users running macOS Ventura, iOS 16, or iPadOS 16, respectively.)

When a shared tab group is active, anyone in the group can view, add, or delete tabs in the group. Safari displays a badge avatar indicator in the tab bar when someone else is currently viewing it. A notification bannerer will also pop up to let you know when there is activity in the tab group.
How to manage and end a shared tag group

The creator of a shared tag group is considered the "owner"; only the owner can manage who has access Tab group. As the owner, click the Share Tab Group menu item in the upper right corner of the toolbar. Click Manage Shared Tab Groups. You can invite more participants, revoke access from some participants, and quickly start a group messaging conversation or FaceTime call. Shared tag groups work well with the FaceTime SharePlay feature.
When you're done and ready to finish collaborating, simply press the Stop Sharing button to turn your shared tab group back into a private, personal tab group. When this happens, all other participants will completely lose access to the tab group.
The above is the detailed content of macOS Ventura: How to share tabs and collaborate with others in Safari. For more information, please follow other related articles on the PHP Chinese website!

