How to use Switch to Android on iPhone and transfer data from iOS
When you first boot up the Switch to Android, it's typically Google-y, with the first screen including an app explainer telling you what you can copy from your iPhone to your new Android phone, including "Photos, Videos, contacts, and more.”
Download the Switch to Android app on iPhone or iPad
- Download the Switch to Android app from the App Store. For whatever reason, this may not show up in App Store searches. If so, use this direct link to download the app on your iPhone or iPad.
- Accept the Terms of Service and Privacy Policy.
- Enable camera access by clicking OK.
Set up your restored or brand new Android phone


- ## From Recovery or Fresh Start, make sure you're connected to the same Wi-Fi network as your iPhone and continue through the initial setup process until you reach the Copy Apps and Data screen.
- Click "Next" until the prompt "Find the data cable for the old device" is prompted.
- Now click on "No Cable?" and then "Continue".
- Click the "Switch from iPhone or iPad" prompt below the animated toggle phone glyph.
- Allow location access and then add your Google account to ensure iOS calendar event data syncs to your new Android device.
- Enter the "Scan QR code using iPhone or iPad camera" page.

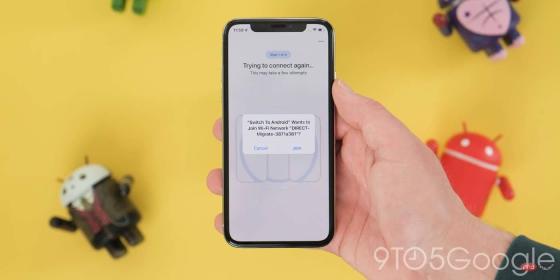
- will QR code scanner aims at the QR code on your new Android phone.
- A prompt will appear asking "Switch to Android to join Wi-Fi network
- ?" Click "Join" from here. The "Ready to connect screen" will appear and try to connect your two phones.
- If you encounter problems during the connection process, you can click "Can't scan the QR code?" to manually connect your device using the network password and direct IP address information on your iPhone/iPad and Android phone.
- When both devices are connected, a new prompt will appear that says "Switch to Android to find and connect to devices on your local network." Click OK from here to get started.
- You can now choose which data to copy from your iOS device, including Contacts, Calendar Events, Photos, and Videos. Underneath these toggles, there's a disclaimer that only photos and videos saved locally on the iPhone will be copied to the new Android device, and the media in iCloud will be processed later.
- After making your selection, click "Continue".
- You will now be prompted to enable access to all the sections you selected. Just click OK to allow access.
- The data on your iPhone or iPad should now start copying to your Android phone.
On your Android device
- This process will take place in the background on your new Pixel or Android phone, allowing you to continue setup process.
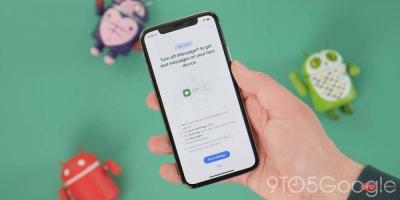
- Switching to the Android app will prompt you to use a dedicated switch to disable iMessage on your iPhone or iPad. This occurs even if you have disabled iMessage on your device.
- The final step allows you to send a request to copy photos from your iCloud account to Google Photos. This ensures that anything not stored locally on your iPhone will be transferred to your Google Account and not forgotten.
On your Android device
- A new screen will confirm which data was successfully copied. You can now click "Done" to continue with the rest of your device setup process.
Now that the process has been completed successfully, you should be able to access all contacts, photos, videos, and calendar data on your Android phone. As we've already mentioned, we still highly recommend using a Lightning to USB-C cable to transfer your data to get a complete copy of everything on your iPhone running on your new Android phone.
The above is the detailed content of How to use Switch to Android on iPhone and transfer data from iOS. For more information, please follow other related articles on the PHP Chinese website!

Hot AI Tools

Undresser.AI Undress
AI-powered app for creating realistic nude photos

AI Clothes Remover
Online AI tool for removing clothes from photos.

Undress AI Tool
Undress images for free

Clothoff.io
AI clothes remover

Video Face Swap
Swap faces in any video effortlessly with our completely free AI face swap tool!

Hot Article

Hot Tools

WebStorm Mac version
Useful JavaScript development tools

SublimeText3 Mac version
God-level code editing software (SublimeText3)

PhpStorm Mac version
The latest (2018.2.1) professional PHP integrated development tool

Dreamweaver CS6
Visual web development tools

SAP NetWeaver Server Adapter for Eclipse
Integrate Eclipse with SAP NetWeaver application server.






