How to increase virtual memory (page file) in Windows 11
If you notice some lag when running high-end applications or games, it may be that the RAM/memory is running full. This is where you increase the virtual memory or page file size in Windows 11.
Virtual memory or page file is one of the most misunderstood concepts and there are many myths surrounding it. No matter what anyone else says or does, it's important to thoroughly understand how to get the best performance from your computer.
In the following sections, we'll walk you through the steps to increase virtual memory in Windows 11, helping you understand its importance and the optimal virtual memory size.
Why do we need virtual memory?
Page file or virtual memory is basically the part of the hard drive that is used as RAM. This becomes useful when the memory is full and cannot store more data.
To understand it better, let us take an example. Let's say you have 4 GB of memory available on your computer, and you're running a program that requires more than that. In this case, many of these programs will crash without virtual memory.
Even if you have enough RAM, it doesn't hurt to allocate specific space on your storage drive to the page file. Because it's better to have virtual memory and not use it than not have it at all.
Also, it is important to mention here that Windows can handle virtual memory or page file itself. However, if you are experiencing freezing or lag issues in Windows 11, increasing it manually may help.
What is the ideal virtual memory size for Windows 11?
Everyone uses their computer differently, and likewise, the optimal size of virtual memory will be different. While some people run video editing applications or play resource-intensive games, others may use their computers for relatively light tasks.
A good virtual memory size will not be the same for these two types of users. While the former requires higher virtual memory, the latter may be minimally better.
Microsoft recommends that you keep the size of your virtual memory between 1.5 and 3 times the RAM available on your computer. So, to set or increase the page file, you first need to check the RAM on your Windows 11 system.

After checking the available RAM, you can easily set up virtual memory or page file in Windows 11. For example, assuming the available memory is 4 GB, the minimum virtual memory to set is 4 x 1.5 = 6GB and the maximum is 4 x 3 = 12 GB.
Also, by default, the page file is stored on the system drive, which is where Windows is stored, but you can change that.
So if you have configured your settings to make both protected operating system files and hidden items visible, there will be a pagefile.sys entry in your C: drive.
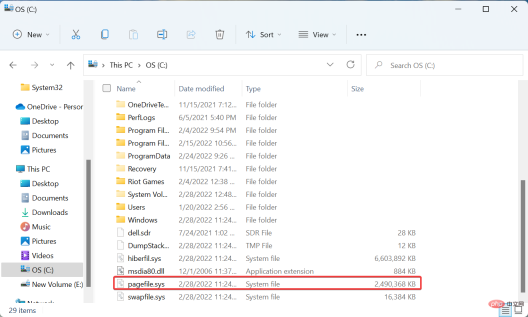
Now that you know the optimal virtual memory size, let us help you learn how to increase it in Windows 11 Virtual Memory.
How to increase virtual memory in Windows 11?
- Press Windows S to launch the search menu, enter in the text field at the top to view advanced system settings, then click the related search that appears result.

- In the Advanced tab, click the Settings button under Performance.

- Navigate to the Advanced tab in the Performance Options window.

- Next, click Change under Virtual memory.

-
Uncheck the Automatically manage paging file size for all drives checkbox.

- If Windows was previously managing virtual memory, it is best to clear the previously set value and then increase it. To do this, click List System managed drives, select No paging file, and click Set.

- Click Yes in the pop-up confirmation prompt.

- Now, select a drive or partition from the list, select the Custom size option and enter under the Initial size and Maximum size fields The same value, in MB (1GB=1024MB), takes the hint from the previous section.

- When finished, click Settings and click OK at the bottom to save changes.

- Next, restart your computer for the changes to take effect.
You now know how to increase virtual memory or page file size in Windows 11 and can use it to improve system performance.
However, keep in mind that while virtual memory works the same as available RAM, it's definitely not as fast. Read the next section to learn all about it.
Which is faster, RAM or virtual memory?
RAM is much faster than virtual memory, so the latter only occurs when the former is full.
To understand it better, let us take an example. Suppose you have multiple programs running on your system, some of which are minimized, and you haven't checked them for a while.
When you open the program, it takes longer to load, thus indicating that the operating system moved it to virtual memory to free up space on RAM.
Additionally, RAM is relatively expensive and must be increased by adding more chips. On the other hand, virtual memory can be increased easily since it is located on the storage drive. So if you have free storage space, increasing virtual memory shouldn't be a problem.
Due to speed limitations of virtual memory or page file, it is always recommended to store it on the fastest drive possible. For example, if you have both an HDD and an SSD, it is better to store the page file on the SSD because the data is processed faster.
The above is the detailed content of How to increase virtual memory (page file) in Windows 11. For more information, please follow other related articles on the PHP Chinese website!
 ao3 quark entrance official website ao3 official website quark entranceMay 15, 2025 pm 06:45 PM
ao3 quark entrance official website ao3 official website quark entranceMay 15, 2025 pm 06:45 PM1. Ao3 official website quark entrance☜☜☜☜☜☜Click to save. 2. Ao3 Quark entrance official website☜☜☜☜☜☜☜Click to save. 【ao3】1. AO3 (Archive of Our Own) is a huge online archive website created by fans. 2. It mainly contains fan works, covering a wide variety of media, from books and movies to TV series and games, almost everything is included. 3. AO3 has rich content and diverse types, which can meet the needs of different readers.
 ao3 mirror URL quark ao3 mirror address quark entranceMay 15, 2025 pm 06:42 PM
ao3 mirror URL quark ao3 mirror address quark entranceMay 15, 2025 pm 06:42 PM1. Ao3 mirror URL Quark☜☜☜☜☜☜☜☜ Click to enter. 2. Ao3 mirror address quark entrance ☜☜☜☜☜☜☜ Click to enter. 3. AO3 (Archives Our Own) is a non-profit fan and fan-fiction archive website launched on October 29, 2008. 4. AO3 is a website founded by fans and run by fans, dedicated to protecting the works created by fans and providing a censorship-free environment for fan novel writers.

Hot AI Tools

Undresser.AI Undress
AI-powered app for creating realistic nude photos

AI Clothes Remover
Online AI tool for removing clothes from photos.

Undress AI Tool
Undress images for free

Clothoff.io
AI clothes remover

Video Face Swap
Swap faces in any video effortlessly with our completely free AI face swap tool!

Hot Article

Hot Tools

Zend Studio 13.0.1
Powerful PHP integrated development environment

WebStorm Mac version
Useful JavaScript development tools

SublimeText3 English version
Recommended: Win version, supports code prompts!

SublimeText3 Chinese version
Chinese version, very easy to use

PhpStorm Mac version
The latest (2018.2.1) professional PHP integrated development tool
















