As a powerful programming language, Golang is widely used in network programming, distributed systems, cloud computing and other fields. Installing the Golang environment on a Windows system is very simple, and this article will detail how to complete the process.
1. Download the Golang installation package
The Golang official website provides Windows 64-bit and 32-bit installation packages. Select the appropriate version to download based on your operating system. The download address is: https://golang.org/dl/
2. Install the Golang environment
- Open the downloaded installation package and click the "Next" button
- Select the installation path, it is recommended to use the default path
- Check "Add 'go' to PATH environment variable" during the installation process, so that you can open a terminal window in any directory and use Golang commands.
- Click the "Install" button and wait for the installation process to be completed
- Click the "Finish" button to complete the installation
3. Configure the Golang environment
After the installation is complete, you need to configure the Golang environment variables. Press Win R to open the run window, enter "cmd" to open the terminal interface.
- Enter the "go env" command to view the current Golang environment variable settings.
- Record the values of the two variables GOROOT and GOPATH, which will be used to configure the development environment later.
- Open the system environment variable setting interface, find "Path" under "System Variables", and click "Edit".
- In the "Edit System Variables" window, click "New" and add the path of GOROOT. For example, if the path of GOROOT is D:Go, add D:Go in in "New System Variable".
- Click the "OK" button to save the settings.
- Click "New" to add the path of GOPATH. This path is used to store self-developed code, and can also be used to store third-party libraries, etc.
- Click the "OK" button to save the settings.
4. Test the Golang environment
After the Golang environment is installed and configured, you can test whether the installation is successful. Press Win R to open the run window, enter "cmd" to open the terminal interface.
- Enter the "go version" command to view the current Golang version information.
- Enter the "go env" command to check whether the current Golang environment variable settings are correct.
- Enter the "echo %GOPATH%" command to check whether the GOPATH variable is set successfully.
4. Develop Golang projects
After successfully installing and configuring the Golang environment, you can start using Golang for development. Create your own project directory, create the src directory in the GOPATH directory, and create your own project folder in this directory. It is recommended to use your own domain name or company name as the project name.
For example, create a directory named "github.com/mypackage" in the src directory of GOPATH, and then create your own Golang project file in this directory.
Use a Golang editor, such as GoLand, etc., to start developing Golang projects. After development is completed, you can use the "go build" command to compile the project and generate an executable file.
Summary
Download the installation package through the official website, and you can install the Golang environment on your Windows system in a few simple steps. After the installation is complete, you need to configure the Golang environment variables and test whether the installation is successful. Next, you can use Golang for development and enjoy the convenience brought by this simple and efficient programming language.
The above is the detailed content of Win installation golang environment. For more information, please follow other related articles on the PHP Chinese website!
 Golang vs. C : Code Examples and Performance AnalysisApr 15, 2025 am 12:03 AM
Golang vs. C : Code Examples and Performance AnalysisApr 15, 2025 am 12:03 AMGolang is suitable for rapid development and concurrent programming, while C is more suitable for projects that require extreme performance and underlying control. 1) Golang's concurrency model simplifies concurrency programming through goroutine and channel. 2) C's template programming provides generic code and performance optimization. 3) Golang's garbage collection is convenient but may affect performance. C's memory management is complex but the control is fine.
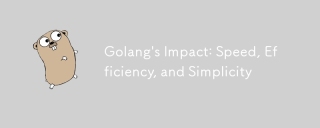 Golang's Impact: Speed, Efficiency, and SimplicityApr 14, 2025 am 12:11 AM
Golang's Impact: Speed, Efficiency, and SimplicityApr 14, 2025 am 12:11 AMGoimpactsdevelopmentpositivelythroughspeed,efficiency,andsimplicity.1)Speed:Gocompilesquicklyandrunsefficiently,idealforlargeprojects.2)Efficiency:Itscomprehensivestandardlibraryreducesexternaldependencies,enhancingdevelopmentefficiency.3)Simplicity:
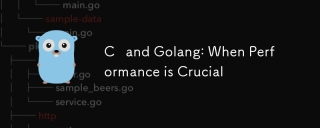 C and Golang: When Performance is CrucialApr 13, 2025 am 12:11 AM
C and Golang: When Performance is CrucialApr 13, 2025 am 12:11 AMC is more suitable for scenarios where direct control of hardware resources and high performance optimization is required, while Golang is more suitable for scenarios where rapid development and high concurrency processing are required. 1.C's advantage lies in its close to hardware characteristics and high optimization capabilities, which are suitable for high-performance needs such as game development. 2.Golang's advantage lies in its concise syntax and natural concurrency support, which is suitable for high concurrency service development.
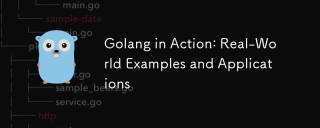 Golang in Action: Real-World Examples and ApplicationsApr 12, 2025 am 12:11 AM
Golang in Action: Real-World Examples and ApplicationsApr 12, 2025 am 12:11 AMGolang excels in practical applications and is known for its simplicity, efficiency and concurrency. 1) Concurrent programming is implemented through Goroutines and Channels, 2) Flexible code is written using interfaces and polymorphisms, 3) Simplify network programming with net/http packages, 4) Build efficient concurrent crawlers, 5) Debugging and optimizing through tools and best practices.
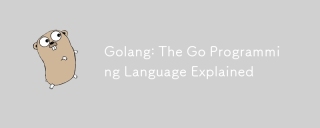 Golang: The Go Programming Language ExplainedApr 10, 2025 am 11:18 AM
Golang: The Go Programming Language ExplainedApr 10, 2025 am 11:18 AMThe core features of Go include garbage collection, static linking and concurrency support. 1. The concurrency model of Go language realizes efficient concurrent programming through goroutine and channel. 2. Interfaces and polymorphisms are implemented through interface methods, so that different types can be processed in a unified manner. 3. The basic usage demonstrates the efficiency of function definition and call. 4. In advanced usage, slices provide powerful functions of dynamic resizing. 5. Common errors such as race conditions can be detected and resolved through getest-race. 6. Performance optimization Reuse objects through sync.Pool to reduce garbage collection pressure.
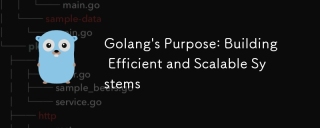 Golang's Purpose: Building Efficient and Scalable SystemsApr 09, 2025 pm 05:17 PM
Golang's Purpose: Building Efficient and Scalable SystemsApr 09, 2025 pm 05:17 PMGo language performs well in building efficient and scalable systems. Its advantages include: 1. High performance: compiled into machine code, fast running speed; 2. Concurrent programming: simplify multitasking through goroutines and channels; 3. Simplicity: concise syntax, reducing learning and maintenance costs; 4. Cross-platform: supports cross-platform compilation, easy deployment.
 Why do the results of ORDER BY statements in SQL sorting sometimes seem random?Apr 02, 2025 pm 05:24 PM
Why do the results of ORDER BY statements in SQL sorting sometimes seem random?Apr 02, 2025 pm 05:24 PMConfused about the sorting of SQL query results. In the process of learning SQL, you often encounter some confusing problems. Recently, the author is reading "MICK-SQL Basics"...
 Is technology stack convergence just a process of technology stack selection?Apr 02, 2025 pm 05:21 PM
Is technology stack convergence just a process of technology stack selection?Apr 02, 2025 pm 05:21 PMThe relationship between technology stack convergence and technology selection In software development, the selection and management of technology stacks are a very critical issue. Recently, some readers have proposed...


Hot AI Tools

Undresser.AI Undress
AI-powered app for creating realistic nude photos

AI Clothes Remover
Online AI tool for removing clothes from photos.

Undress AI Tool
Undress images for free

Clothoff.io
AI clothes remover

AI Hentai Generator
Generate AI Hentai for free.

Hot Article

Hot Tools

Zend Studio 13.0.1
Powerful PHP integrated development environment

PhpStorm Mac version
The latest (2018.2.1) professional PHP integrated development tool

WebStorm Mac version
Useful JavaScript development tools

MinGW - Minimalist GNU for Windows
This project is in the process of being migrated to osdn.net/projects/mingw, you can continue to follow us there. MinGW: A native Windows port of the GNU Compiler Collection (GCC), freely distributable import libraries and header files for building native Windows applications; includes extensions to the MSVC runtime to support C99 functionality. All MinGW software can run on 64-bit Windows platforms.

VSCode Windows 64-bit Download
A free and powerful IDE editor launched by Microsoft





