How to Fix Can't Preview .msg Email File in Windows 10 File Explorer
Some Windows users may experience an issue being unable to preview files stored in .msg format. When saving a message in a single message format, such as an email, attachment, contact, etc., the extension will be .msg. Windows File Explorer has a feature where you can view files without opening them. But some users faced issues with previewing messages. This may be due to a 64-bit version of Office installed on your system, or the Office application needs a quick fix, you may need to modify some settings, etc. In this article, let’s take a look at solving the “Unable to preview .msg email file in Windows 10 File Explorer” issue.
Method 1: Set Outlook as the default application for email
Step 1: Open Windows Settings using the Windows I keys together and click Applications

Step 2: Click on Default Applications

Step 3: Make sure the default email is set to Outlook. You can do this by clicking Mail under the Email section

Step 4: A list appears saying Select an application, click Outlook in the list and close the window.

Step 5: Restart the system and check if the problem is resolved.
Method 2: Enable File Explorer Preview Pane
Step 1: Also use the Windows E key to open Windows Explorer (File Explorer), then Click the View

at the top Step 2: Click the Preview pane option at the top to enable the preview option. When the preview pane option is enabled, it will be highlighted in blue.

click Files file in Explorer, you can See the preview on the side.
Method 3: Repair Microsoft Office AppStep 1: Also use the Windows R key to open the run prompt, enter appwiz.cpl andEnter

Microsoft Office Application, here I have the Microsoft 365 version. There is a Change option at the top click on it

Yes
Step 4: A window will appear asking you how you would like to fix your office program. SelectQuick Repair option by clicking the radio button next to it and then click Repair

repair. Fixing your office programs and functionality will take some time.
Step 6: Once the process is complete, it will say this. Then clickCloseExit the window
Step 7:Restart the system and check if the problem is resolved.
Method 4: Install the 32-bit version of OfficeIf you are using the 64-bit version of Office, uninstall it and then install the 32-bit version of Office. In many cases this will work, check after installation to see if the problem is resolved.Step 1: Use the Windows R key at the same time to open the run prompt, enter appwiz.cpl and Enter

Step 2: It will open the Programs and Features window, click on Microsoft Office Apps, here I have the Microsoft 365 version.
Step 3: An Uninstall button appears at the top, click it. Click again on the pop-up windowUninstall

Step 4: Uninstalling Office applications will take a few minutes. Close the window when done
Step 5: Now in the browser, go to the Microsoft Outlook page and click onSign in.

# Step 6: Log in using your credentials and the Outlook Web App page will now open. Click your Account (initial)
in the upper right corner Step 7: Click My Microsoft Account (in a few versions this is My Account) from the list ).
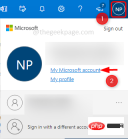
Step 8: Click on the Install App button and again on the pop-up window click on Other Options
Step 9: Select the language of your choice by clicking on the icon next to Select language. I will choose English here.
Step 10: Select Office 32-bit by clicking the icon next to Select version. Then click the Install button
Step 11: The installer will download in a few minutes. After the download is complete, double-click the downloaded .exe file to install.
Step12: It will take a few minutes to install the Office 32-bit version, it will ask for your email using the mobile app for free, here I will click the Skip button because it is not needed now. and have Office applications installed. Close the window
Step 13: Now go to File Explorer and make sure the preview pane is enabled as mentioned in [Method 2]
Step 24: Click on any .msg Email file, you can see the preview loading on the right.
The above is the detailed content of How to Fix Can't Preview .msg Email File in Windows 10 File Explorer. For more information, please follow other related articles on the PHP Chinese website!

Hot AI Tools

Undresser.AI Undress
AI-powered app for creating realistic nude photos

AI Clothes Remover
Online AI tool for removing clothes from photos.

Undress AI Tool
Undress images for free

Clothoff.io
AI clothes remover

AI Hentai Generator
Generate AI Hentai for free.

Hot Article

Hot Tools

SecLists
SecLists is the ultimate security tester's companion. It is a collection of various types of lists that are frequently used during security assessments, all in one place. SecLists helps make security testing more efficient and productive by conveniently providing all the lists a security tester might need. List types include usernames, passwords, URLs, fuzzing payloads, sensitive data patterns, web shells, and more. The tester can simply pull this repository onto a new test machine and he will have access to every type of list he needs.

PhpStorm Mac version
The latest (2018.2.1) professional PHP integrated development tool

DVWA
Damn Vulnerable Web App (DVWA) is a PHP/MySQL web application that is very vulnerable. Its main goals are to be an aid for security professionals to test their skills and tools in a legal environment, to help web developers better understand the process of securing web applications, and to help teachers/students teach/learn in a classroom environment Web application security. The goal of DVWA is to practice some of the most common web vulnerabilities through a simple and straightforward interface, with varying degrees of difficulty. Please note that this software

Dreamweaver Mac version
Visual web development tools

Dreamweaver CS6
Visual web development tools





