Home >Common Problem >Your microphone is muted by system settings on Google Meet on Windows 10/11
Your microphone is muted by system settings on Google Meet on Windows 10/11
- WBOYWBOYWBOYWBOYWBOYWBOYWBOYWBOYWBOYWBOYWBOYWBOYWBforward
- 2023-05-12 23:58:044452browse
Google Meet is used for communication and collaboration purposes. High-quality video conferences can be held where people can talk and share their views. But a few users face microphone issues, and the most common error is "Your microphone has been muted by the system setting." If this happens, others will not be able to hear you. But don’t panic this problem can be solved. A few reasons for microphone issues are, your microphone gets muted, changes in microphone settings, outdated drivers, etc. In this article, we will see different ways on how to fix “Your microphone is muted by the system” Settings issue in Windows 10.
Method 1: Check if the microphone is muted
Before jumping into a different solution, just check if the microphone icon in the Google Meet service at the bottom of the screen is muted while you are in a meeting. If the microphone icon has a red slash symbol, it means you are muted. In this case, click on the same microphone icon and the slash symbol will disappear as shown in the image below. You are now unmuted. Check if it works, if not, try the following.

Method 2: Check Microphone Settings
Step 1: Open Windows Settings using the Windows I key simultaneously and click Privacy

Step 2: Click on Microphone
## from the left side under the App Permissions section 
Allow apps to access your microphone" to enable it. Now check if there are no errors.
 Method 3: Check Microphone PropertiesStep 1:
Method 3: Check Microphone PropertiesStep 1:Right clickThe speaker icon in the lower right corner of the display
Step 2: Clickfrom the list to open the sound settings

Sound Control Panel# under related settings on the right
 ##Step 4: Go to the "
##Step 4: Go to the "
tab in the open sound windowStep 5:
SelectYourMicrophone Device and click Properties
 Step 6: Transfer Go to the "
Step 6: Transfer Go to the "
" tab and check if the microphone is muted. If muted, the speaker icon in the microphone section will have a red circle. Click on the speaker icon to unmute it so that the red circle disappears
 Step 7: Then click
Step 7: Then click
Method 4: Check the microphone on Chrome
Step 1: Open a new tab in the Chrome browser and click the
threedots## in the upper right corner #Step 2: Click on Settings in the list
Step 3: Click on  Privacy and Security
Privacy and Security
Step 4: On the right, select 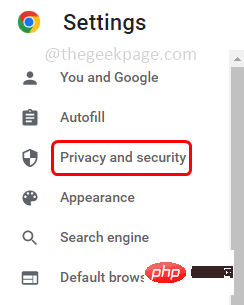 Site Settings
Site Settings
Step 5 :Scroll and find the Permissions section and click on 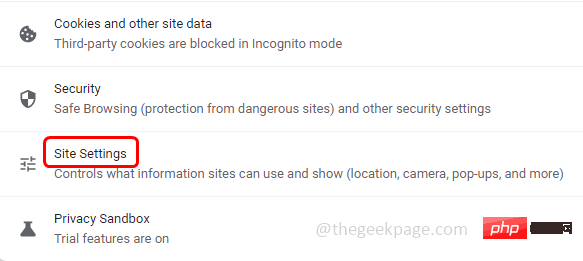 Microphone
Microphone
Step 6: Enable the site by clicking on the radio button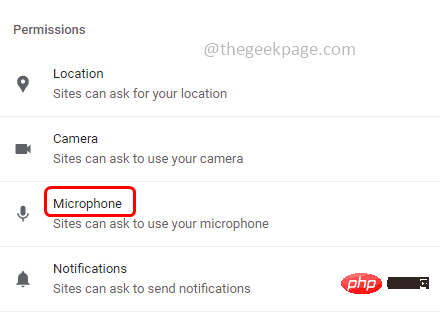 next to it to request access to your microphone options.
next to it to request access to your microphone options.

Method 5: Reset Microphone Settings
Step 1: Also use the Windows I key to open Windows Settings
Step 2: Click System

Step 3: Click Sound on the left

Step 4: Scroll down on the right side and click App Volume and Device Preferences

Step 5: After opening In the window, click the "Reset" button. After the reset is complete, check if the issue has been resolved.

Method 6: Update Drivers
Step 1: Open the run prompt using the Windows R key simultaneously and type devmgmt.msc and press Enter

Step 2: The Device Manager window will open. Click the arrow next to expand AudioInputs and Outputs.
Step 3: Right-click on the microphone and click Update Driver from the list

Step 4: Select Search automatically for drivers from the window that opens

Step 5: Click In Windows Search for updated drivers on Update

Step 6: If there is any latest update, install it. Make sure you have the latest drivers installed.
Method 7: Run the troubleshooter
Step 1: Use the Windows I keys together to open Windows Settings and click Update & Security

Step 2: Click Troubleshooting from the left side

Step 3: Select Other Troubleshooters from the right side

Step 4: Under the Find and fix other problems section look for Record Audio and Select it. Click Run the troubleshooter

Step 5: Select your microphone device by clicking the radio button next to it and click Next Step
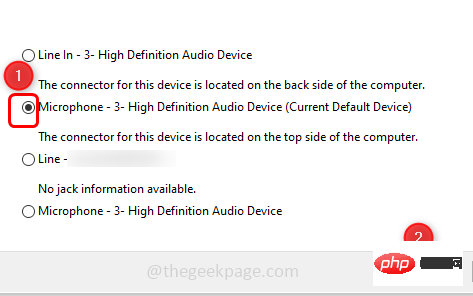
Step 6: If there are any issues, it will detect and apply the fix. It will take some time to complete the process and then check if the issue is resolved.
Method 8: Unmute Volume Mixer
Step 1:Right clickVolume in the lower right corner of the display Speaker icon
Step 2: Click from the list to open the volume mixer
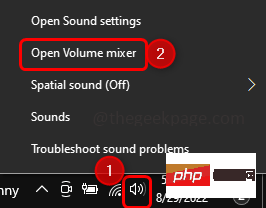
Step 3: Check if the volume is muted in the window that opens . If the volume speaker icon has a red circle in it, as shown below, it means it is muted

Step 4: To unmute, click the volume icon, The red circle will disappear. Check if the issue has been resolved.

Method 9: Change Microphone Settings
Step 1: Right click Volume in the lower right corner of the display Speaker icon
Step 2: From the list, click Sounds

Step 3: From the open window Go to the "Communication" tab
Step 4: Under When Windows detects communication activity, select the Do nothing option by clicking the radio button next to it.

Step 5: To save changes, click Apply and OK.
Step 6: Return to the sound window, go to the "Recording" tab and double-click the name of the microphone you are using

Step 7: Go to the "Advanced" tab. From the Default Format section, select 16 BitDepth

from the drop-down list. Step 8: To save changes, click Apply and OK. Check if the issue has been resolved.
The above is the detailed content of Your microphone is muted by system settings on Google Meet on Windows 10/11. For more information, please follow other related articles on the PHP Chinese website!

