Forgetting Wi-Fi Networks in Windows 11 The easiest way to forget a single Wi-Fi network on Windows 11 is through the Quick Settings menu. Before you forget your wireless network, make sure you still have the network password so you can reconnect later if needed. To forget about wireless networks using the Quick Settings menu on Windows 11, use these steps: Press the Quick Settings button in the lower right corner of the taskbar (next to the system clock). Alternatively, you can use the keyboard shortcut Windows key A to launch Quick Settings. When the menu appears, click the arrow icon on the Wi-Fi button. If you don't see the Wi-Fi button, you can add it (and other buttons) through the customization menu. A list of networks you are connected to will appear here. Find the Wi-Fi network you want to delete and right-click on its name, then click on the "Forget" option from the menu that appears. Windows 11 will clear the Wi-Fi network settings you selected. If it's the default Wi-Fi network, Windows will stop trying to connect to it. If you need to connect again, open Quick Settings > Wi-Fi and click the Connect button. Of course, you'll need to re-enter your network password to complete the connection. How to Forgot Wi-Fi Password on Windows 11 via Settings You can also forget your Wi-Fi network from Windows 11 using the Settings app. You can forget about Wi-Fi networks even outside the range of your setup. To forget a Wi-Fi network using Settings on Windows 11, use the following steps: Click the Start button or press the Windows key to open the Start menu, and then press Settings. When Settings opens, click Network & Internet in the list on the left and select Wi-fi from the options on the right. On the following screen, click Manage Known Networks in the options on the right. Now, under the "Manage known networks" section, click the "Forget" button next to the network you want to delete. Wi-Fi networks and their data will no longer be accessible from Windows 11. However, if you need to reconnect, open Quick Settings (Windows key A), click Wi-Fi, and enter your Wi-Fi password. How to delete all saved wireless networks via PowerShell If you want to delete all Wi-Fi networks from the list and start over, you can use the PowerShell terminal. To forget all Wi-Fi networks using PowerShell, use the following steps: Right-click the Start button and select Windows Terminal (Admin) from the menu. When the PowerShell prompt opens, enter the following command and press Enter: Netsh wlan delete profile name=* i=* When the command executes, it will delete all Wi-Fi networks from your history and you can Start over or reconnect to a single network. Using Wireless Networking on Windows 11 Another interesting feature on Windows 11 that takes advantage of Bluetooth and wireless technology is Nearby Sharing. It allows you to share files between other Windows PCs. This is similar to using AirDrop on your iPhone. If you have any issues with it, you can fix it if Nearby Sharing isn't working. You might forget your password while connected to a Wi-Fi network. However, there are a few different ways to find your Wi-Fi password on Windows 11. You can also forget about Wi-Fi networks on Windows 10 if you're not using Windows 11 yet.
The above is the detailed content of How to forget your Wi-Fi network on Windows 11. For more information, please follow other related articles on the PHP Chinese website!
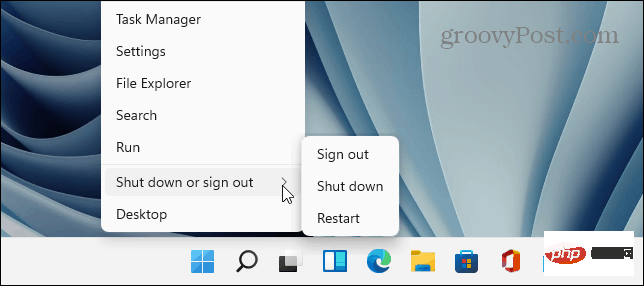 Wi-Fi 没有有效的 IP 配置:如何修复Apr 13, 2023 pm 06:22 PM
Wi-Fi 没有有效的 IP 配置:如何修复Apr 13, 2023 pm 06:22 PM重启你的电脑和路由器你知道该怎么做; 如果您致电 ISP 技术支持,他们会要求您重新启动网络硬件。这是有充分理由的,因为重新启动您的 PC 将清除可能与您的连接发生冲突的正在运行的应用程序和缓存。重新启动(反弹)您的路由器(通常是包含路由器和调制解调器的组合单元)将清除其缓存并重新建立可靠的在线连接。如果您还有一个单独的调制解调器,也请重新启动它。通过拔下电源按钮30 秒重新启动路由器,然后将其重新插入。启动路由器后,重新启动 PC 并查看您是否重新获得稳定的 Wi-Fi 连接。重新启用 Wi-
 使用设置应用程序或路由器在 iPhone 上查找 Mac 地址的 5 大方法Apr 13, 2023 pm 05:46 PM
使用设置应用程序或路由器在 iPhone 上查找 Mac 地址的 5 大方法Apr 13, 2023 pm 05:46 PM任何连接到互联网的设备都有两种类型的地址——物理地址和互联网地址。虽然 Internet 地址在全球范围内定位设备,但物理地址有助于识别连接到本地网络的特定设备。这个物理地址在技术上称为 MAC 地址,如果您想知道您的 iPhone 是否有一个,是的,所有手机(包括 iPhone)都有自己独有的 MAC 地址。什么是 MAC 地址?媒体访问控制或 MAC 地址是一种独特的指标,用于从连接到同一网络的其他设备中识别您的设备。如果您拥有可以连接到互联网的设备,它将注册一个 MAC 地址。此地址由占
![如何修复iPhone上的Wi-Fi隐私警告[已解决]](https://img.php.cn/upload/article/000/465/014/168173412260805.png) 如何修复iPhone上的Wi-Fi隐私警告[已解决]Apr 17, 2023 pm 08:22 PM
如何修复iPhone上的Wi-Fi隐私警告[已解决]Apr 17, 2023 pm 08:22 PMApple一直采取重大措施,确保其用户获得最佳体验,并对其数据具有最大的隐私性和安全性。尽管有这种保证,但许多iPhone用户报告了这个问题,他们在连接的Wi-Fi网络下的iPhone上收到隐私警告消息。由于iPhone用户收到此隐私警告,因此他们非常不安全,并且害怕在iPhone上使用Wi-Fi网络。这可能是由于内部技术故障、对网络设置的更改、禁用Wi-Fi网络上的隐私设置等。在本文中,我们将解释如何使用不同的技术轻松解决此问题。修复1–打开Wi-Fi网络的专用Wi-Fi地址选项步骤1:点击设
 首发899元 中兴5G随身Wi-Fi U50S开售:最高网速500MbpsApr 26, 2024 pm 03:46 PM
首发899元 中兴5G随身Wi-Fi U50S开售:最高网速500MbpsApr 26, 2024 pm 03:46 PM4月26日消息,中兴5G随身Wi-FiU50S目前已经正式开售,首发899元。外观设计上,中兴U50S随身Wi-Fi简约时尚,易于手持和包装。其尺寸为159/73/18mm,携带方便,让您随时随地畅享5G高速网络,实现畅行无阻的移动办公与娱乐体验。中兴5G随身Wi-FiU50S该设备支持先进的Wi-Fi6协议,峰值速率高达1800Mbps,依托骁龙X55高性能5G平台,为用户提供极速的网络体验。不仅支持5G双模SA+NSA网络环境和Sub-6GHz频段,实测网速更可达惊人的500Mbps,轻松满
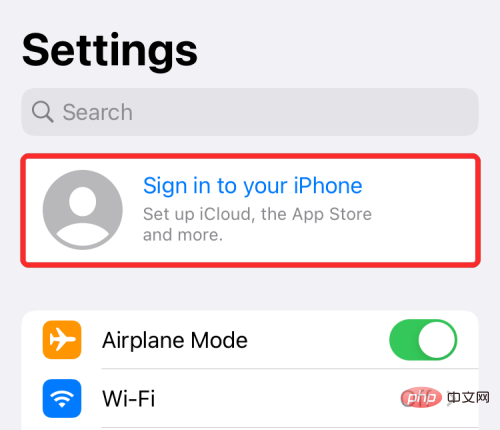 将 iPhone 与 Macbook 配对的 10 种方法Apr 18, 2023 pm 01:01 PM
将 iPhone 与 Macbook 配对的 10 种方法Apr 18, 2023 pm 01:01 PMApple的产品套件,如iPhone、iPad、Mac和Watch,一直被认为是下一代产品,并且在各自的领域处于领先地位,但如果有一件事能让它们变得更好,那就是把它们很好地联系在一起的“生态系统”。该生态系统将人们在其设备上使用的大多数应用程序和功能合并为一个统一的体验,无论您选择哪种设备,该体验都可以协同工作并且行为相似。因此,应用程序、网站或服务在iPhone、iPad或Mac上的外观和感觉都相同。如果您拥有多台Apple设备,您可以期待它能够与其他设备协同工作,例如,如果您没有
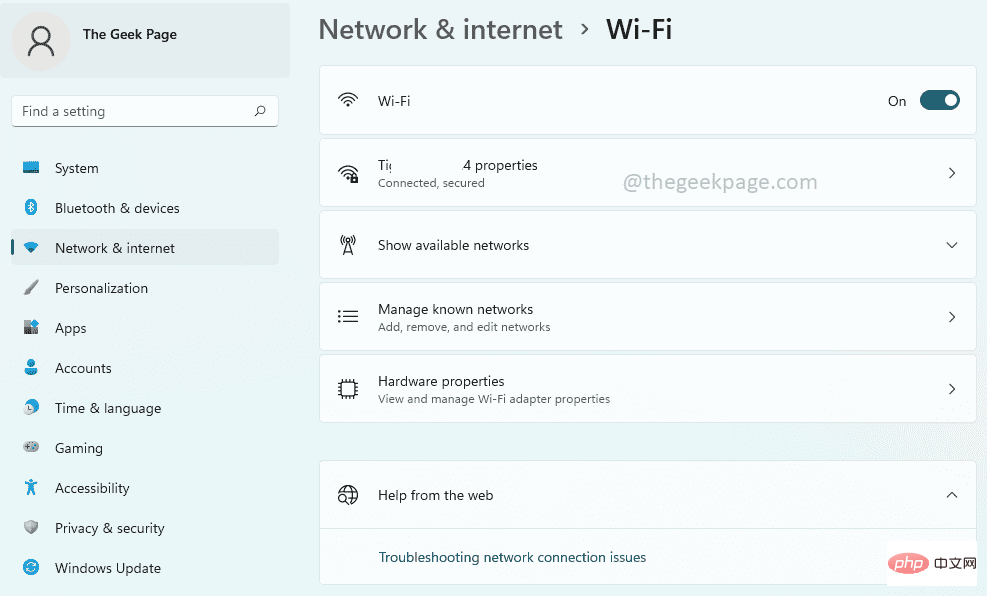 如何在 Windows 11 中打开 Wi-Fi 设置Apr 13, 2023 pm 02:37 PM
如何在 Windows 11 中打开 Wi-Fi 设置Apr 13, 2023 pm 02:37 PMWindows WiFi 设置窗口为其用户提供了许多 WiFi 设置选项。WiFi 设置窗口中的一些可用设置如下。打开或关闭 WiFi查看和编辑当前网络的属性显示可用的网络管理已知网络查看和管理 Wi-Fi 适配器属性解决网络连接问题因此,WiFi 设置窗口是一个主要窗口,因为它提供了所有主要的 WiFi 配置选项。如果您正在从事与网络相关的项目,或者您是正在研究 WiFi 管理设置的学生,或者出于其他原因需要非常频繁地打开 WiFi 设置窗口的人,您可能会很高兴知道有许多选项可供您打开 WiF
 在 Windows 11 上更改 Wi-Fi 密码的 3 种简单方法May 17, 2023 pm 11:53 PM
在 Windows 11 上更改 Wi-Fi 密码的 3 种简单方法May 17, 2023 pm 11:53 PM您是否因为Wi-Fi密码错误而无法访问互联网?也许您想在Windows11上更改您的Wi-Fi密码,但不确定如何操作。这是很多人在不知道如何更改网络设置时面临的常见问题。一个好的密码对于安全至关重要。如果恶意人员获取了您的密码,他/她可以使用它来访问您的个人信息,例如电子邮件、银行帐户详细信息和其他敏感信息。更改Wi-Fi网络的密码可能是保护家庭网络安全的关键步骤。无论是什么原因,更改您的Wi-Fi网络密码都很简单,只需几分钟。如何在Windows11中查看Wi-Fi密码?
![如何修复iPhone WiFi不断断开连接反复[已解决]](https://img.php.cn/upload/article/000/887/227/168456214865307.png) 如何修复iPhone WiFi不断断开连接反复[已解决]May 20, 2023 pm 01:55 PM
如何修复iPhone WiFi不断断开连接反复[已解决]May 20, 2023 pm 01:55 PM许多iPhone用户对他们在iPhone上遇到的严重问题之一表示失望。问题是他们的iPhone时不时地断开与Wi-Fi的连接。这确实是一个主要问题,因为Wi-Fi是使用iPhone上大多数应用程序的必需品。我们已经彻底分析了这个问题,并找出了可能负责的因素,并在下面列出。自动加入设置已禁用网络设置中的一些更改Wi-Fi密码已更改Wi-Fi路由器的问题在研究了上述这些因素之后,我们编制了一套解决方案,可以解决与Wi-Fi问题断开连接的iPhone。修复1–打开Wi-Fi的自动加入设置如果未启用Wi

Hot AI Tools

Undresser.AI Undress
AI-powered app for creating realistic nude photos

AI Clothes Remover
Online AI tool for removing clothes from photos.

Undress AI Tool
Undress images for free

Clothoff.io
AI clothes remover

AI Hentai Generator
Generate AI Hentai for free.

Hot Article

Hot Tools

Dreamweaver CS6
Visual web development tools

Zend Studio 13.0.1
Powerful PHP integrated development environment

Safe Exam Browser
Safe Exam Browser is a secure browser environment for taking online exams securely. This software turns any computer into a secure workstation. It controls access to any utility and prevents students from using unauthorized resources.

SublimeText3 Mac version
God-level code editing software (SublimeText3)

Atom editor mac version download
The most popular open source editor






