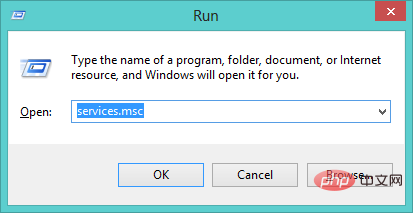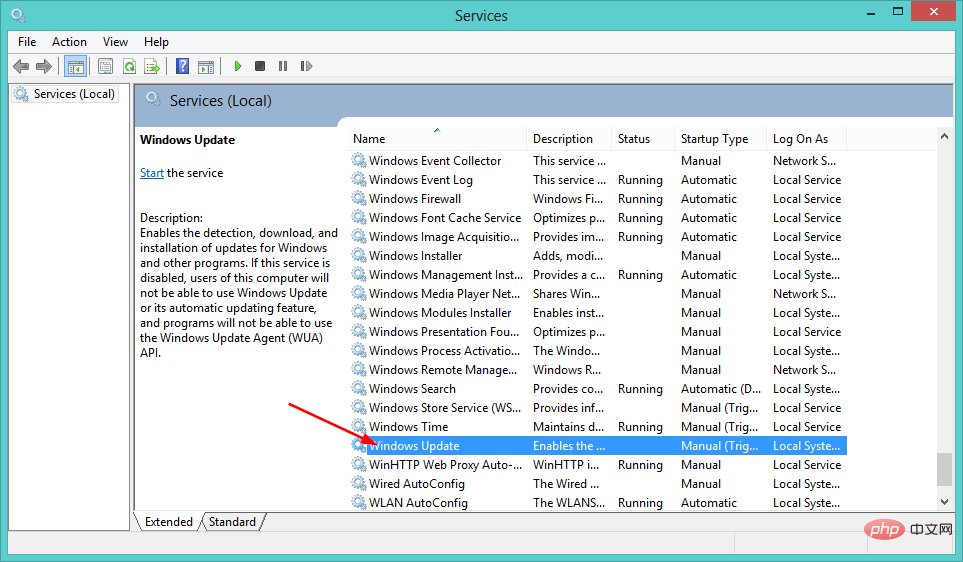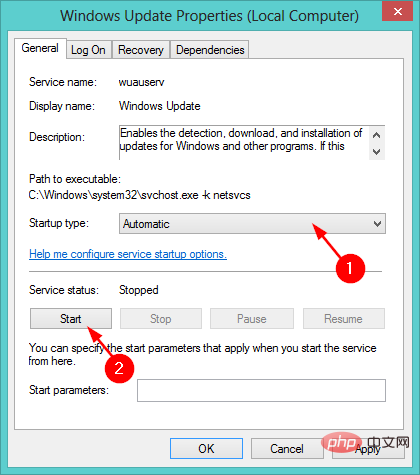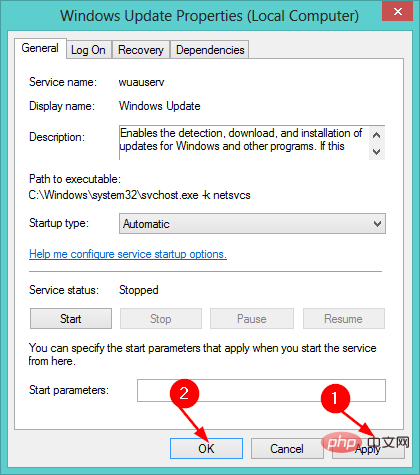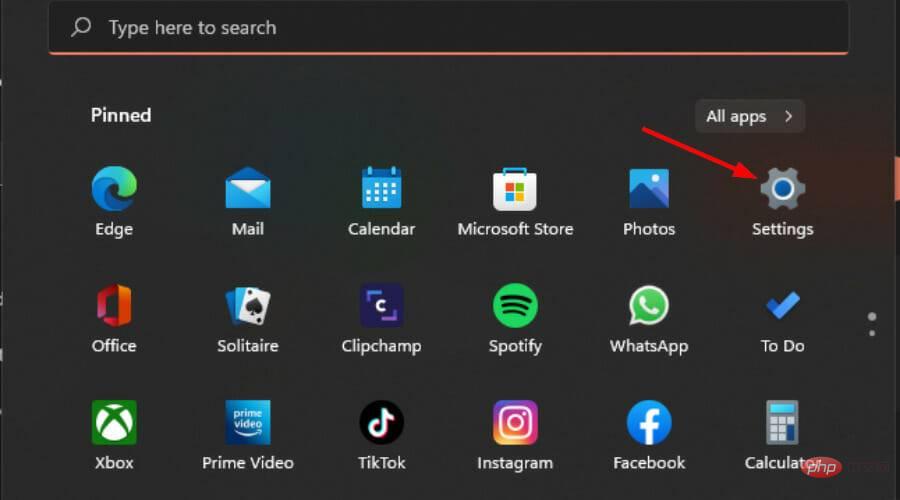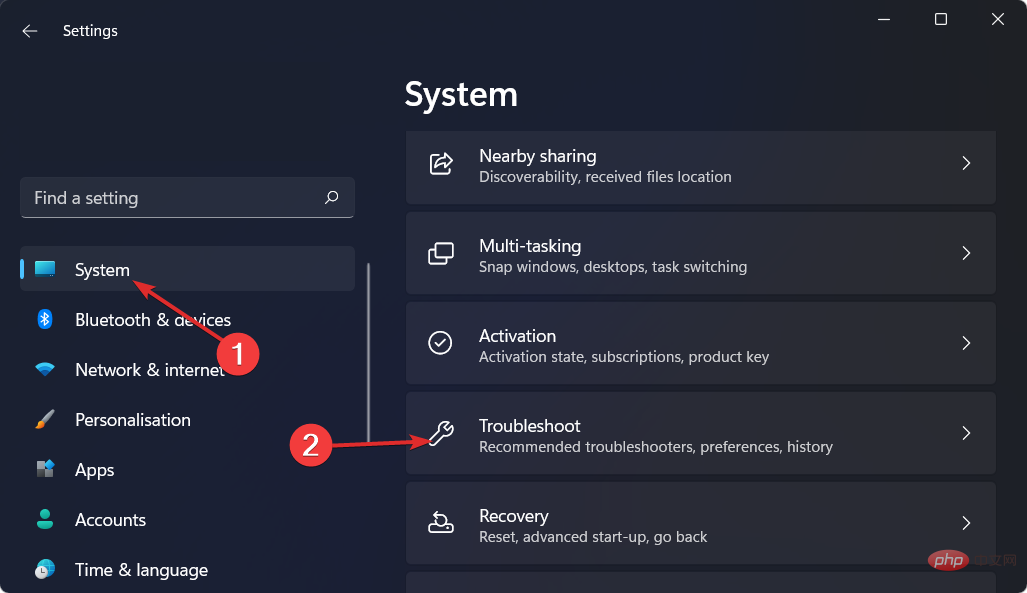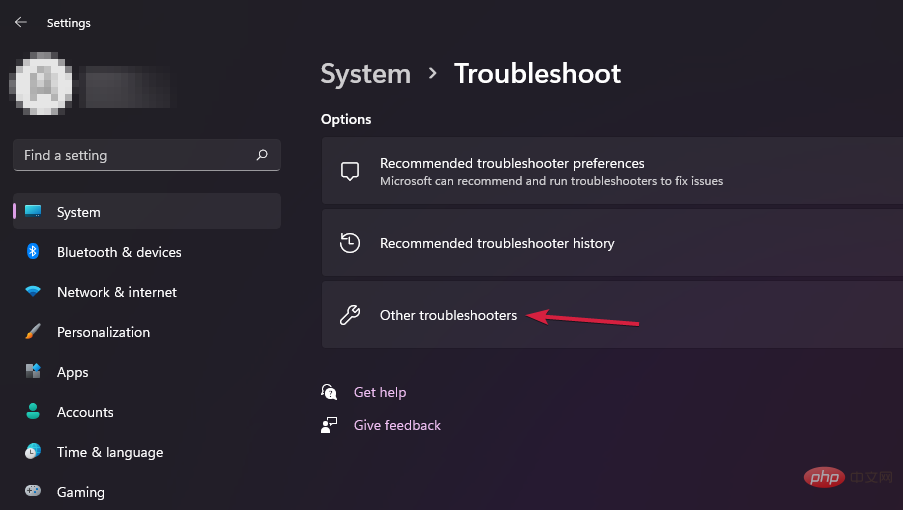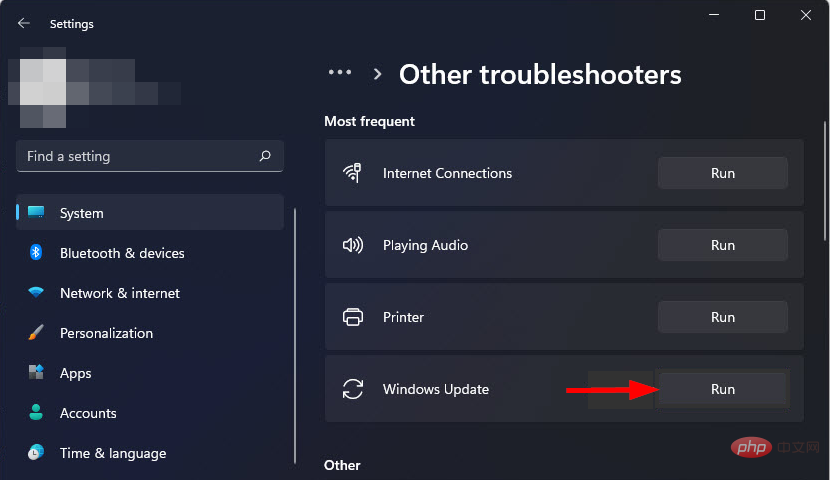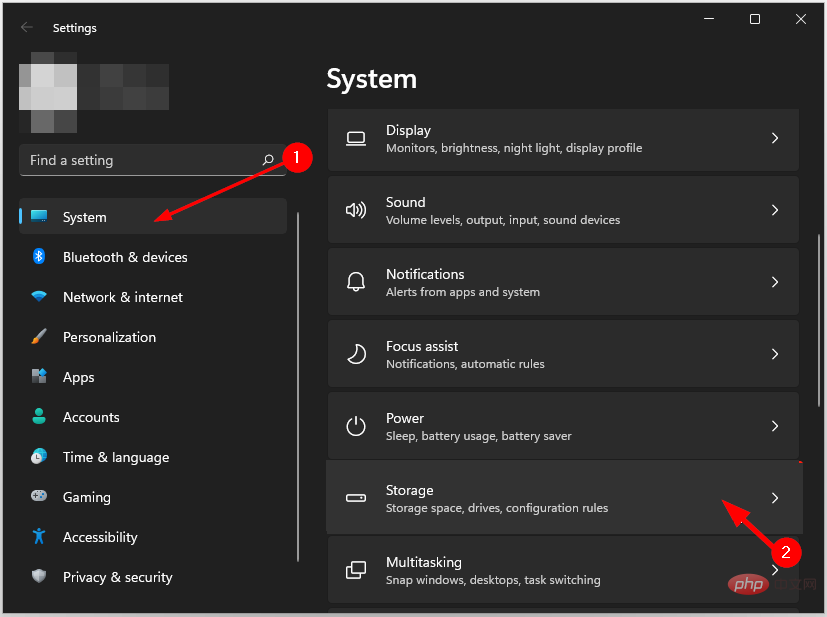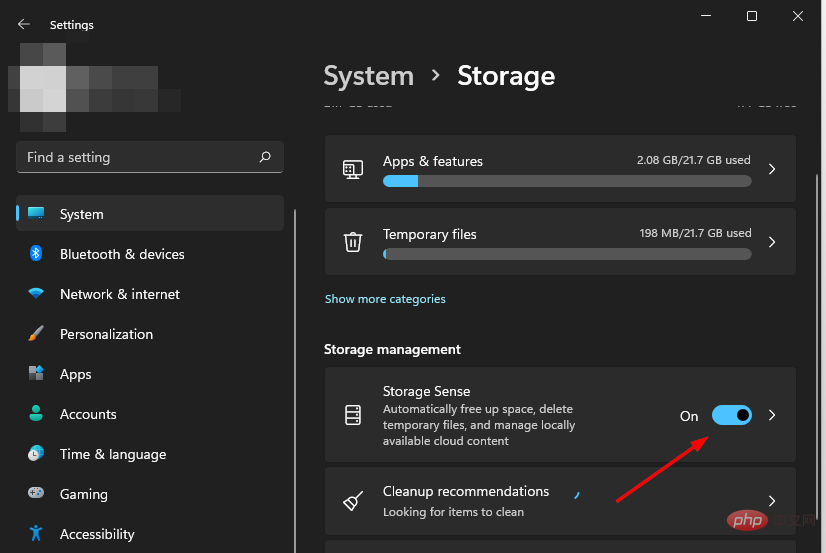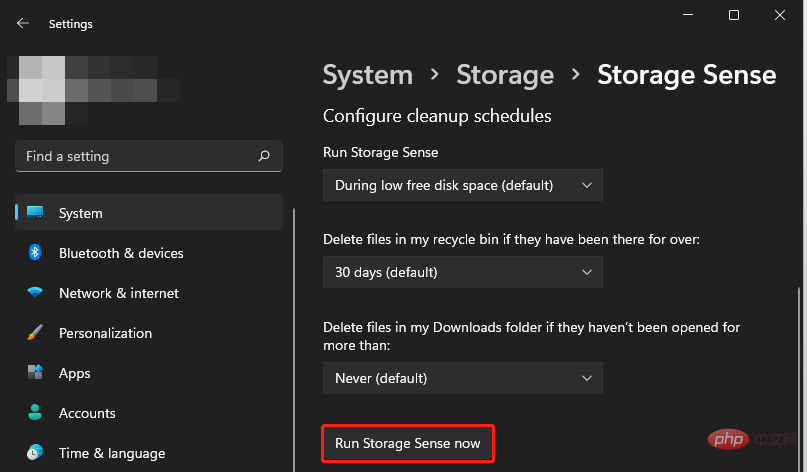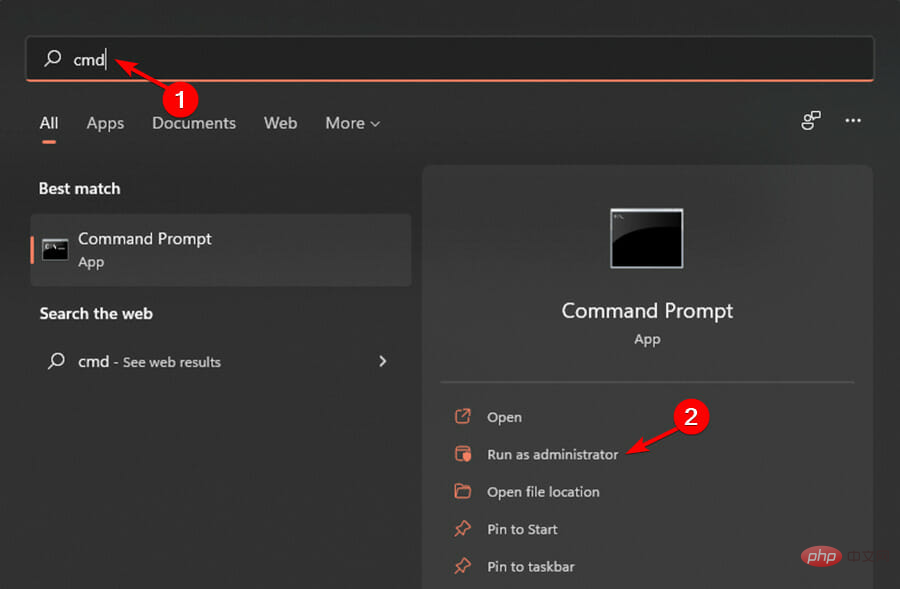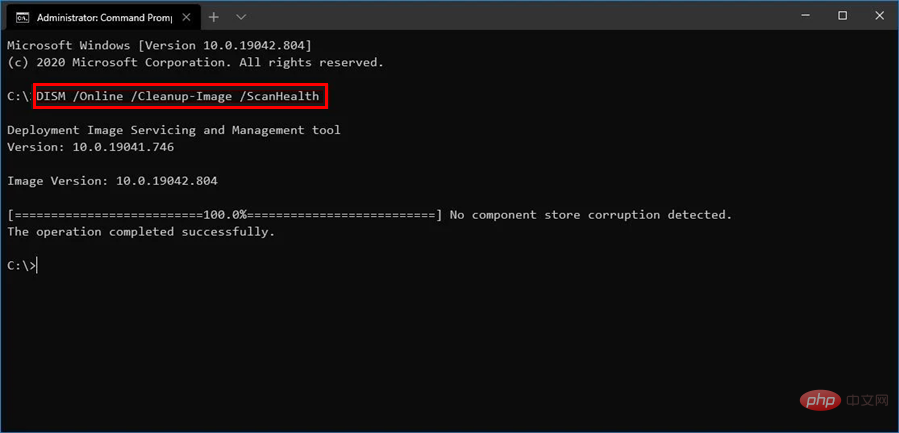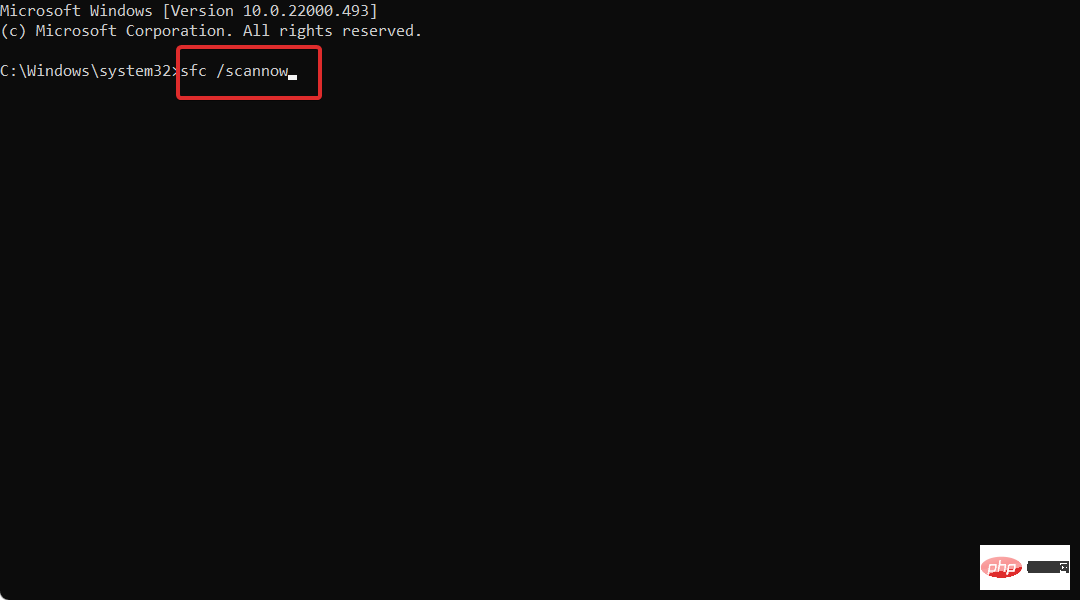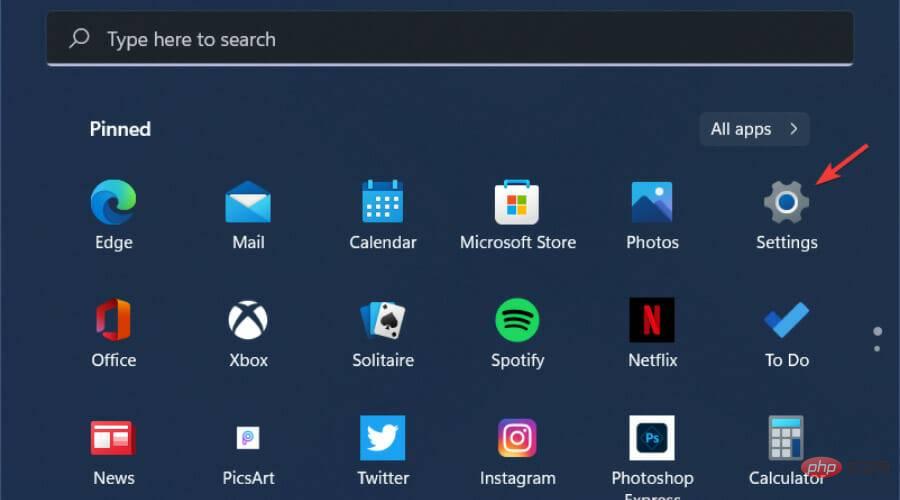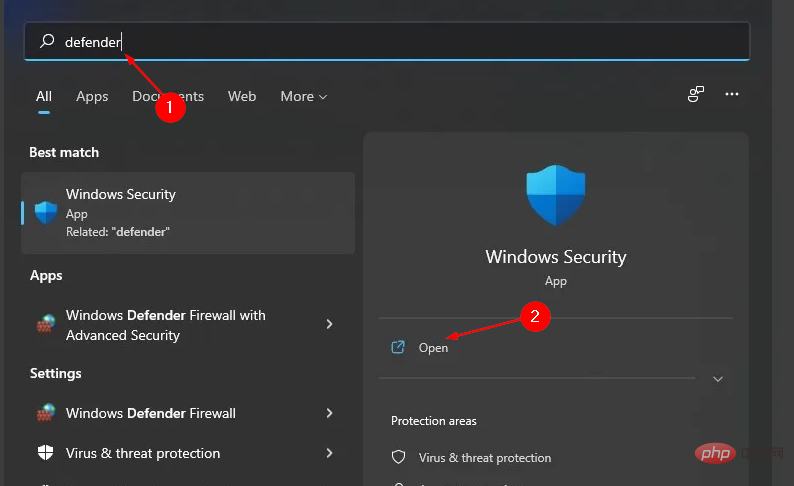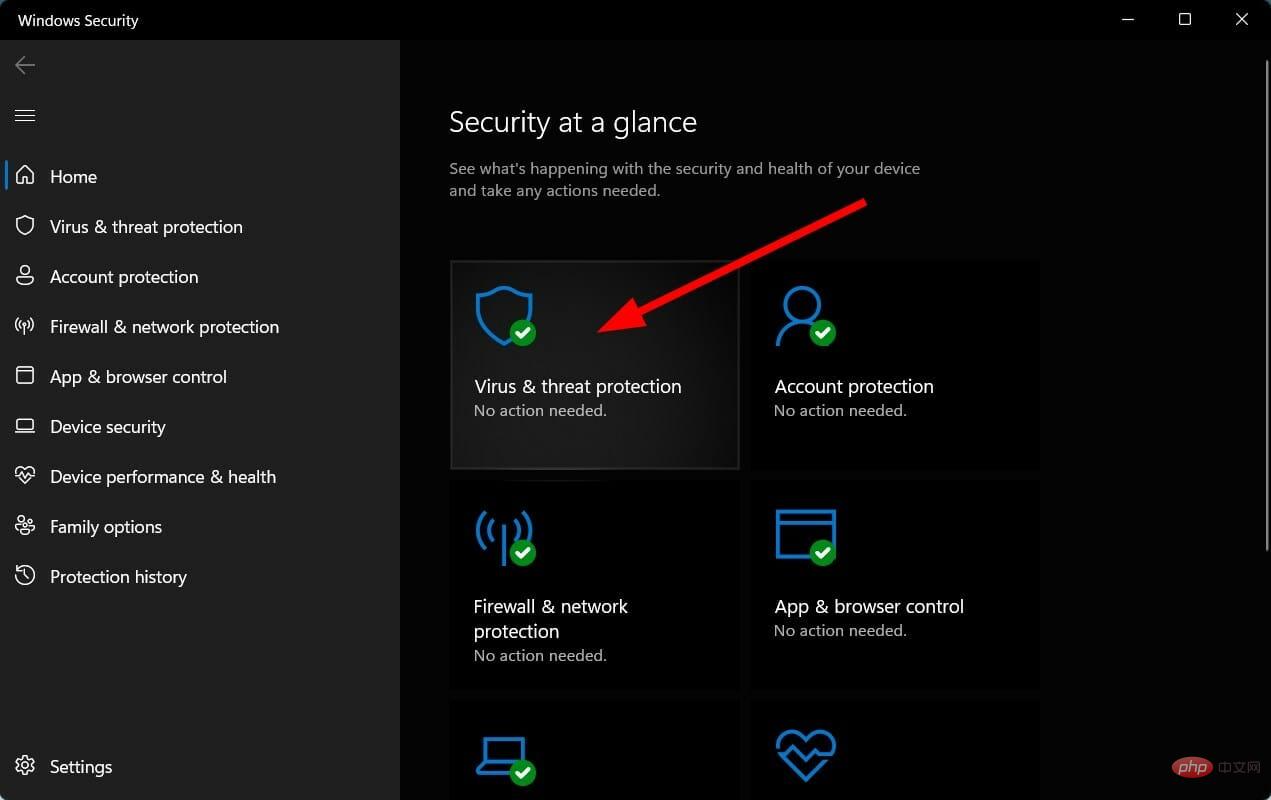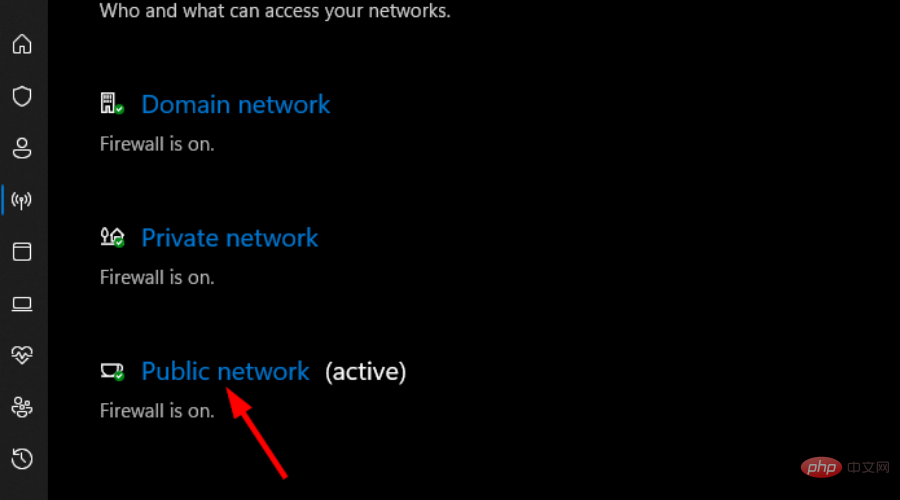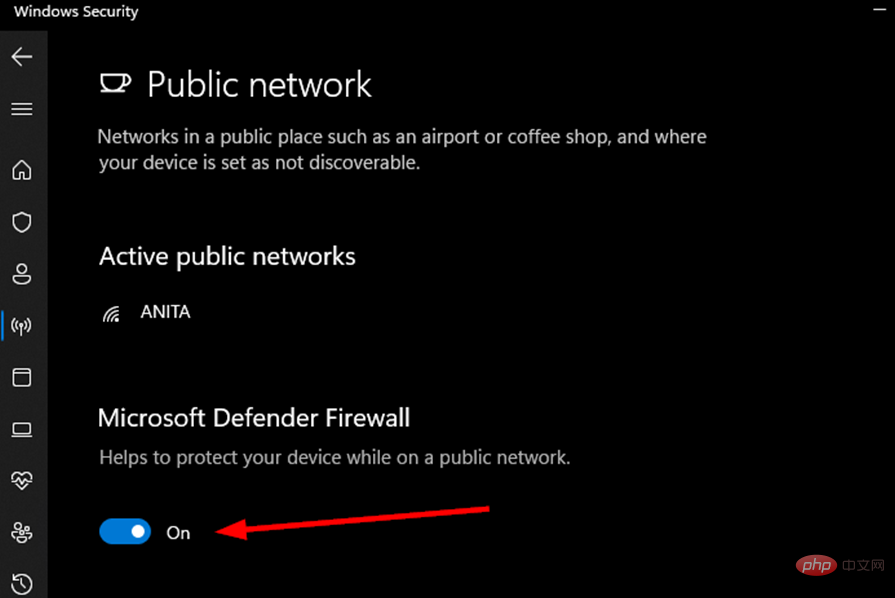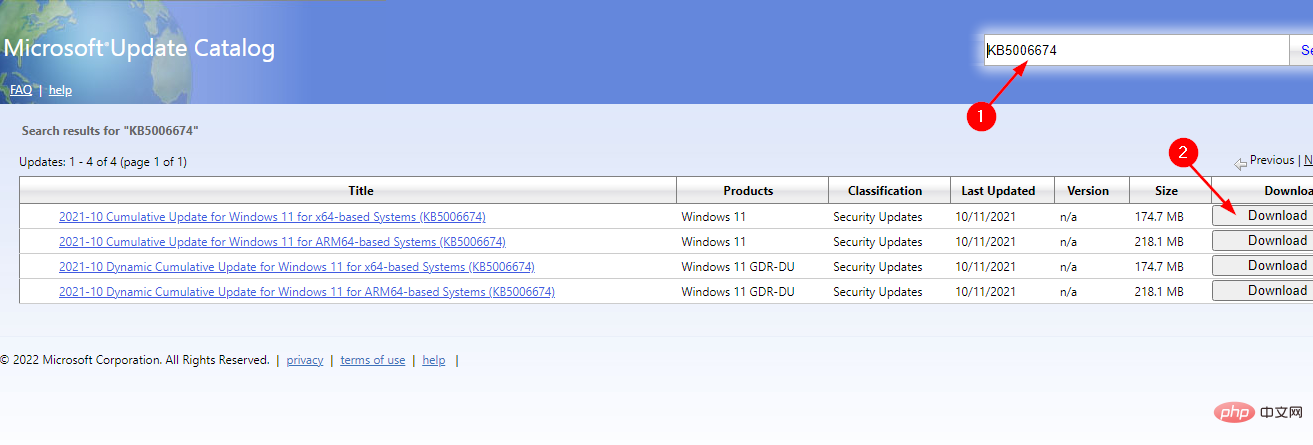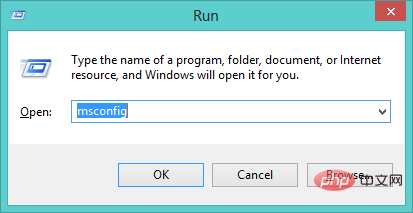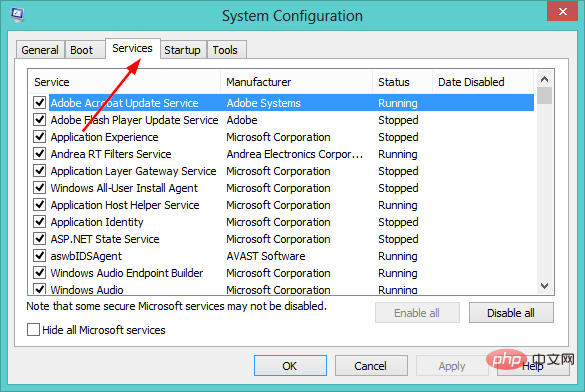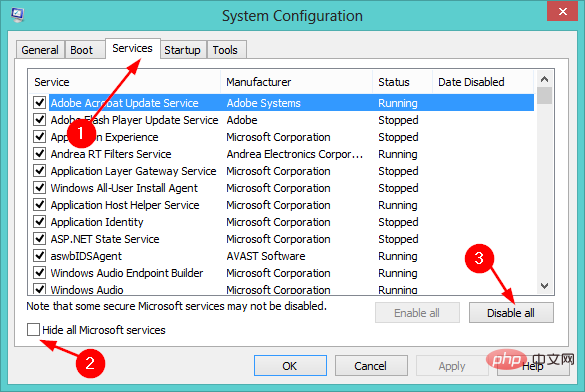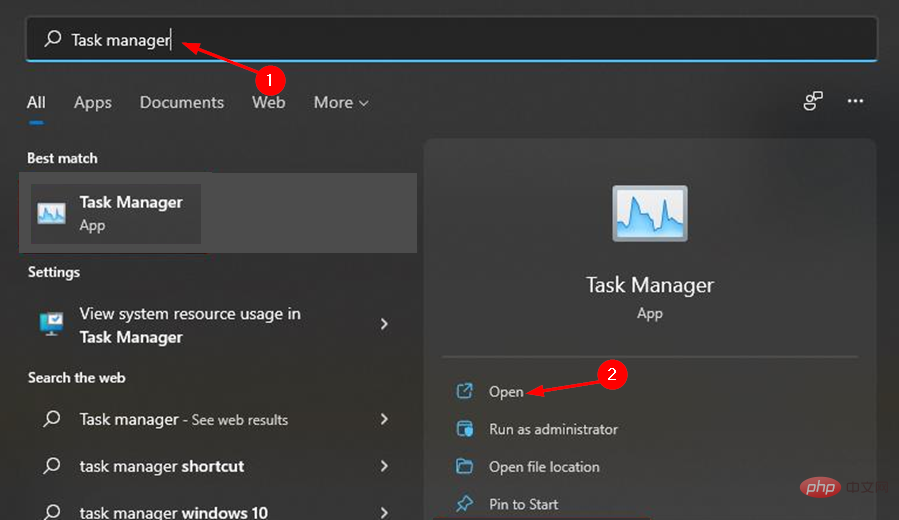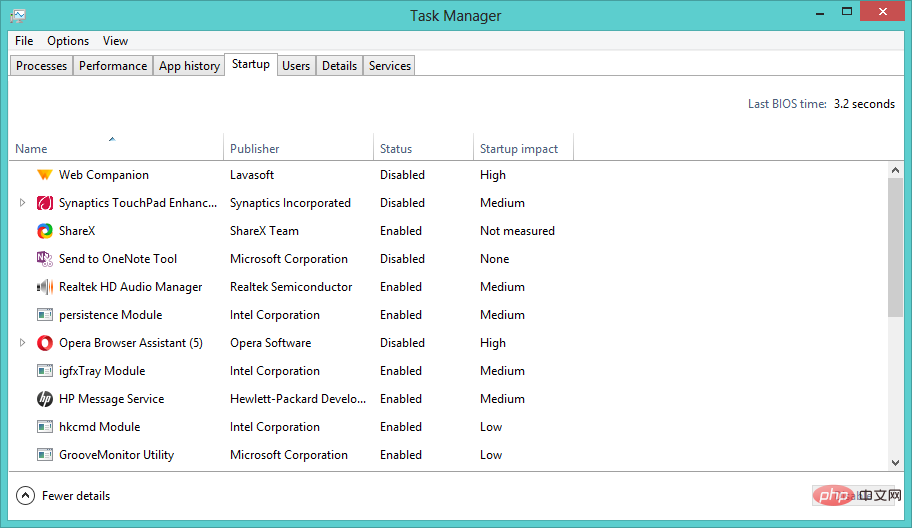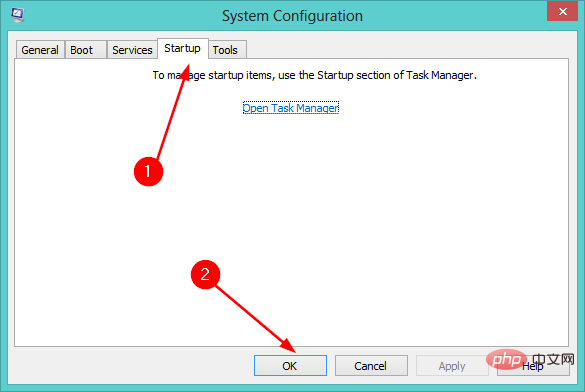Home >Common Problem >7 Tips to Fix Windows Update Errors in Windows 11
7 Tips to Fix Windows Update Errors in Windows 11
- PHPzforward
- 2023-05-12 16:28:067932browse
Windows 11 will automatically download and install updates for you to ensure your system is safe and stable. However, sometimes these updates may fail to install and you may end up encountering Windows 11 Windows Update errors.
Windows update errors is a broad description that includes a large number of issues, problems, and bugs that prevent the update process from running smoothly.
Usually, in most cases, users see this error while trying to install new Windows updates on their computers.
It contains a long list of error codes, but all of them will prevent you from updating your PC. Some common error codes include: 0x800f0816 and 0xc1900101.
Why do I get Windows 11 Windows Update errors?
Windows updates are at the core of your computer and laptop performance. They're there to make sure your computer works to its full potential.
However, there may be many reasons why you may not be able to install the latest Windows updates on your computer.
Some of these reasons include:
- Network Settings- One reason is that you may have metered connection settings turned on for your network connection. This setting will prevent Windows 11 from downloading updates when connected to that specific network.
- Hardware Issues - Hardware issues can cause a lot of frustration, but can usually be resolved by updating your system drivers. Fixing these problems means finding out where the driver is located, downloading the updated version, and then installing it on your computer. You can find updated drivers for your hardware on the respective manufacturer's website.
- Insufficient Disk Space – Windows 11 is a RAM-hungry operating system, so you need to make sure your PC always has enough space to accommodate updates. The first thing to do is to free up some disk space so that Windows has room to create the files it needs to run.
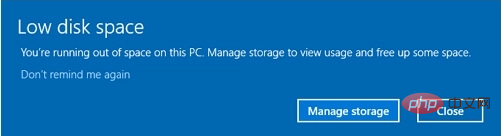
- Corrupted Files - If you have corrupted system files on your PC, it can also cause Windows Update to fail. If this is the case, you will need to repair the corrupted system files before trying to install the update again.
If you encounter any of these problems, don't worry, there are many solutions you can try to solve the problem.
What Windows Update errors can appear on my PC?
Many Windows update errors may pop up on your screen. Some of them are as follows:
- Windows 11 update error 0x800f0922 – When you use a virtual private network, the operating system may not be able to establish a connection with the server hosting Microsoft Windows Updates.
- Update Error 0x800f0988 in Windows 11 – You will be able to fix this error by running the Windows Update Troubleshooter from your settings.
- Windows 11 Update Error 0x800f081f – If there is a problem with the .NET Framework, you may encounter the following 0x800f081f error during a Windows 11 upgrade.
- Update Error 0x80072ee7 Windows 11 – Incorrect TCP/IPv4 settings may cause error 0x80072EE7 to occur. This indicates that the computer cannot resolve the link for Windows Update because it cannot find the correct IP address.
- Windows 11 update error 0x800f0831 - This is caused by corrupted system files, incorrect Virtual Private Network settings, or issues with the Windows Update service, among other potential causes.
- Update Error 0x8000ffff in Windows 11 – Inaccessibility of Microsoft servers is one of the most common causes of 0x8000ffff error code.
- Windows 11 Update Error 0x800f0816 - If you receive this error, you need to enable or restart the Windows Update service.
- Update Error 0xc1900101 in Windows 11 - Error code 1900101 is very common and almost always indicates a problem with the driver.
With that said, let’s take a look at our 7 methods by which you can fix Windows update errors in Windows 11 and get back to your daily tasks. continue reading!
How to fix Windows 11 Windows Update errors?
1. Enable Windows Update Service
- Press the Windows R key at the same time to open the "Run" dialog box .
- Type services.msc in the dialog box and press OK.

- Double-click Windows Update.

- Select Automatic in the Startup type option and press Start.

- Press the "Apply" button to make the changes effective, then click "OK".

2. Use third-party tools
Update errors are usually caused by damaged or missing files. This is why a third-party tool is useful as it is designed to replace corrupted files with new Windows files and components.
Restoro works by scanning your PC for missing or corrupted files that may be causing problems with the operating system. Once the problem is narrowed down, it uses a dedicated database of hundreds of thousands of replacement files to repair the affected areas.
⇒ Get Recovery
3. Run the Windows Update Troubleshooter
- while simultaneously pressing the Windows I key to open the Settings application.

- Select System in the left pane, then select Troubleshooting in the right pane.

- Navigate to Additional troubleshooters.

- Click the Run button next to Windows Update.

4. Free up disk space
- Press the Windows key, select System, and then click Storage.

- Select Storage Sense and turn it on.

- Click Storage Sense again and select Run Storage Sense now.

5. Run DISM and SFC commands
- Press the Windows key, enter cmd in the search bar, and then click Click to run as administrator.

- Type the following command and press Enter:
<strong>DISM /Online /Cleanup-Image /ScanHealth</strong>
- After executing the command, type and Enter Next:
<strong>sfc /scannow</strong>
- Wait for the command to execute and restart your PC.
6. Temporarily disable Windows Defender
- Simultaneously press the Windows I key to open Settings.

- Type Windows Security in the search box and select Open.

- Navigate to Virus & Threat Protection.

- Select Public Network.

- Turn off Microsoft Defender Firewall.

7. Manually update Windows Update
- Open your browser and navigate to the Microsoft Update Catalog.
- Search for the specific security update that caused the error and click Download.

- Locate the downloaded update file and run it as administrator.
I'm still getting Windows 11 update errors, what should I do?
If you have tried all the solutions listed above and are still receiving Windows 11 Windows Update errors, you should proceed with a clean boot.
To perform a clean boot, follow these steps:
- Press the Windows R key to open the "Run" dialog box.
- Enter msconfig and click Enter.

- Navigate to the Services tab in the System Configuration window.

- Check the box next to Hide all Microsoft services and click the Disable all button.

- Press the Windows key, enter Task Manager in the search bar, and click to open .

- In the Startup tab, click on each entry and disable them individually.

- Exit Task Manager and return to the Startup tab in the System Configuration window and select OK.

- Restart your computer.
Will clean boot delete my files?
No, stopping unnecessary services and processes will not delete your personal files. A clean boot does not access, modify, or delete any personal data on your computer.
Clean boot is a troubleshooting technique that starts Windows with a minimum of drivers and startup programs so you can determine whether background programs are interfering with your games or programs.
It helps eliminate software conflicts (for example, you may have problems installing programs or updates).
However, as a precaution, you need to make a backup of your files. To do this, you can use software programs that allow you to back up your entire system.
If you are still facing Windows update errors, you can also delete the backup cache files to free up more disk space.
The above is the detailed content of 7 Tips to Fix Windows Update Errors in Windows 11. For more information, please follow other related articles on the PHP Chinese website!