Home >Common Problem >Capture full page screenshots in Chrome on Windows PC without any extensions
Capture full page screenshots in Chrome on Windows PC without any extensions
- WBOYWBOYWBOYWBOYWBOYWBOYWBOYWBOYWBOYWBOYWBOYWBOYWBforward
- 2023-05-11 23:43:041760browse
On any Windows system, there is an option to capture a screenshot directly by pressing the PrintScreen key on the keyboard. Sometimes, it doesn't work, but you might need to capture a screenshot for some purpose.
If you are using google chrome browser and happen to take a screenshot, usually users install some third-party extensions that make it easy to take screenshots with just one click. But third-party extensions can be dangerous to both the system and the browser.
Now, what if we say there is a way to capture screenshots in google chrome without any extension? Yes! This method not only allows you to capture screenshots of google chrome but also capture the entire page on chrome browser.
If you are looking forward to trying this method on your chrome, read this article to know more.
How to Capture Full Page Screenshot in Chrome Without Any Extension
Step 1: First, you need to capture a full page screenshot by pressing the Windows key and entering chrome Launch the google chrome application on the system.
Step 2: You should then select the Google Chrome application from the results by clicking on it as shown below.
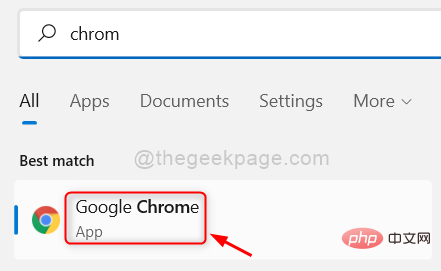
Step 3: Once chrome opens, you can start browsing any web page you want.
Step 4: While browsing, if you want to take a screenshot of a webpage on chrome, just right-click on the webpage and select Inspect from the context menu as shown below.
NOTE: There is also a keyboard shortcut to open inspections, when you are on a web page you need to press the CTRL SHIFT I key at the same time.
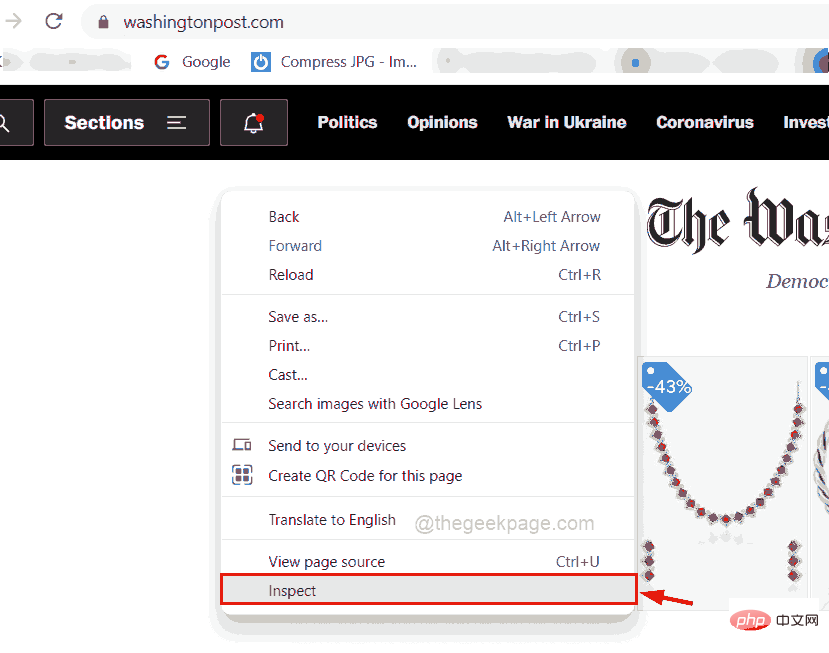
Step 5: In the inspection window on the right side of the screen, click on the kebab icon (three vertical dots).
Step 6: Next, click the Dockto the bottom icon in the
Dock side options as shown below.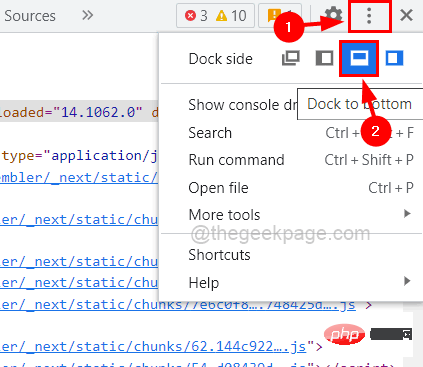
Step 8: Now click on the "Dimensions" drop-down menu and select the "Responsive"
option from the list as shown below.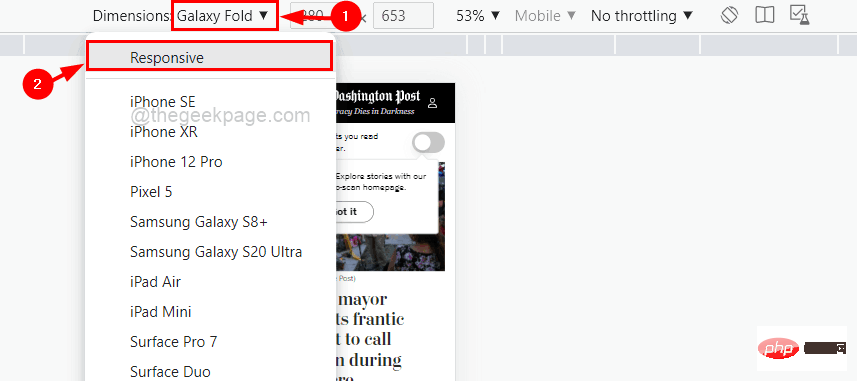
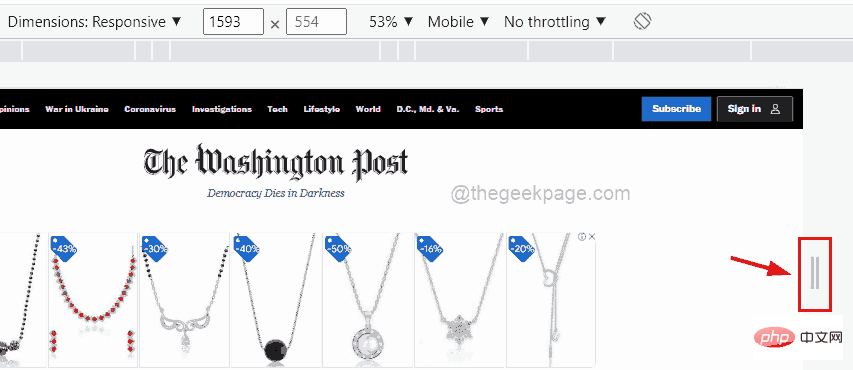
Step 10: Now you should click on Show more options (3 vertical dots) on the right end and select Capture Screenshot
option, this option will take a screenshot of the web page, as shown below.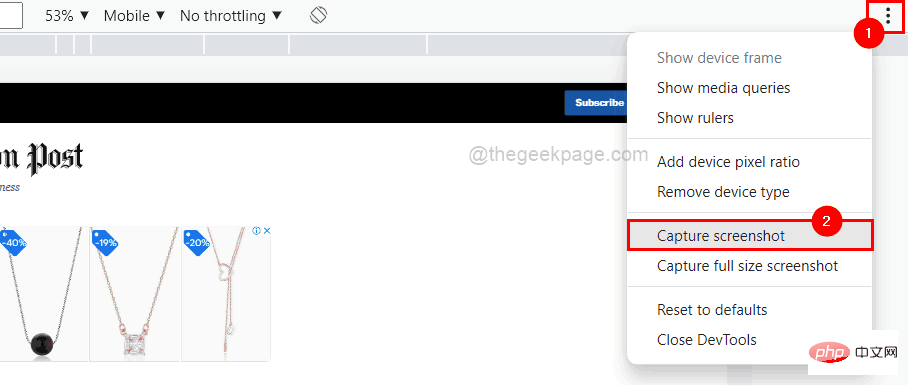
Step 12: But if you want to capture the complete web page, then you should click Capture full size screenshot
from the Show more options list as shown below.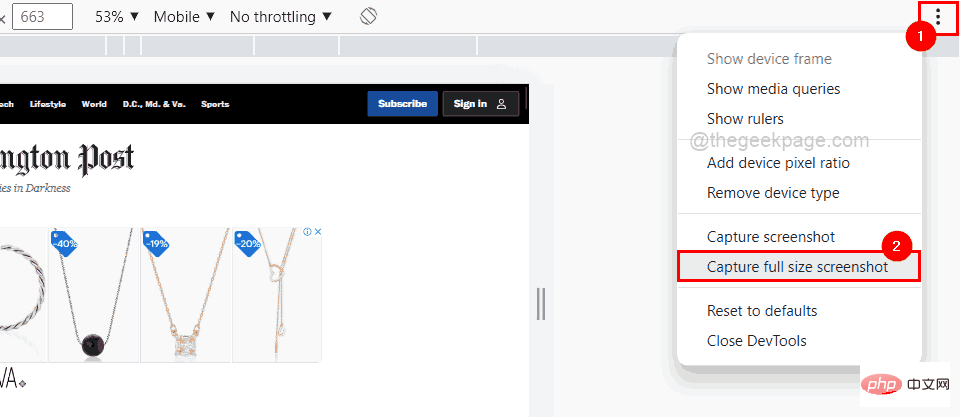
Step 13: Once completed, you can return to browsing the web by closing the inspection window by clicking the Close
button in the upper right corner, as shown in the image below .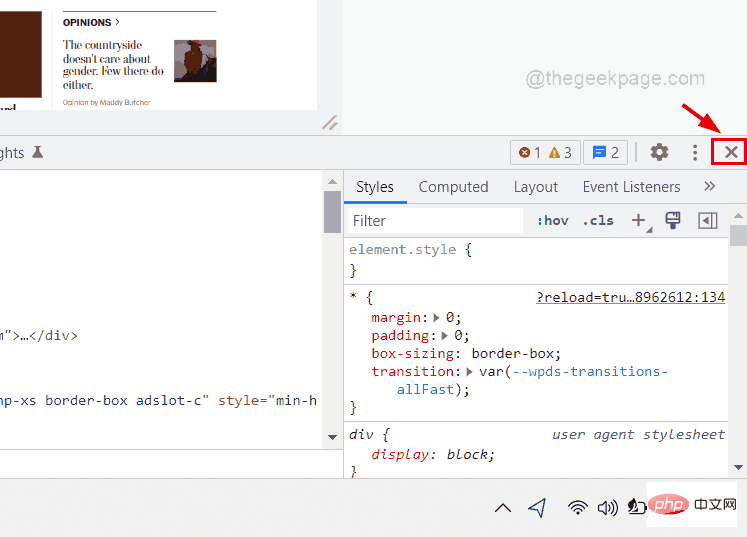
The above is the detailed content of Capture full page screenshots in Chrome on Windows PC without any extensions. For more information, please follow other related articles on the PHP Chinese website!
Related articles
See more- What will happen if the IP addresses of the two hosts are ANDed with their subnet masks?
- Apple's 'Business Essentials' service expanded to all small businesses
- How to turn on Win7 slider hardware acceleration?
- Reasons and solutions for the blue screen without text when booting from the U disk in Win10 system
- How to hide the recycle bin icon in Win7 system

