 Operation and Maintenance
Operation and Maintenance Linux Operation and Maintenance
Linux Operation and Maintenance How to reset the remote password of a Linux cloud server
How to reset the remote password of a Linux cloud serverCentOS 8
Return to the directory
1. When the GRUB version selection interface appears, press the Esc key immediately. Otherwise, the system will continue to start and cannot proceed to the next step.

#2. Select the first kernel and press the e key to enter the editing interface.
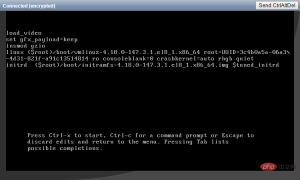
#3. Find the line where the first word is linux, and change ro in this line to rw init=/sysroot/bin/sh. Then press the Ctrl X key to start the system in single-user mode.

#4. After the system starts, enter chroot /sysroot to enter the system.
5. Use the passwd command to reset the password.

#6. Relabel the file system, then exit and restart the system.
touch /.autorelabel exit logout reboot

#7. After the system starts normally, you can successfully log in with the new password.
CentOS 7
Return to the directory
1. The first 5 steps are exactly the same as the steps for resetting the password on CentOS 8. Only the content of the kernel file is different.

#2. After resetting the password, enter reboot -f to force restart the system.

#3. After the system starts normally, you can successfully log in with the new password.
CentOS 6
Return to the directory
1. When the Booting CentOS... prompt appears, press any key immediately to enter the kernel selection interface. Otherwise, the system will continue to start and cannot proceed to the next step.
2. Select the first kernel and press the a key to prepare to modify the kernel parameters.

3. Enter the single character at the end of the line and press Enter.

#4. After the system starts, use the passwd command to reset the password and restart.

#5. After the system starts normally, you can successfully log in with the new password.
Ubuntu 19.04/Ubuntu 18.04
Return to directory
1. During the system startup process, press the Esc key immediately to enter the kernel selection interface. Otherwise, the system will continue to start and cannot proceed to the next step.
2. Select the first kernel and press the e key to enter the editing interface.

3. Find the line where the first word is linux and add init=/sysroot/bin/sh at the end. Then press the Ctrl X key to start the system in single-user mode.

#4. After the system starts, enter mount -o remount,rw / to remount the system.
5. Use the passwd command to reset the password and force a restart.

#6. After the system starts normally, you can successfully log in with the new password.
Debian 10/Debian 9
Return to directory
1. During system startup, press the Esc key immediately to enter the kernel selection interface. Otherwise, the system will continue to start and cannot proceed to the next step.
2. Select the first kernel and press the e key to enter the editing interface.

3. Find the line where the first word is linux and add init=/sysroot/bin/sh at the end. Then press the Ctrl X key to start the system in single-user mode.

#4. After the system starts, enter mount -o remount,rw / to remount the system.
5. Use the passwd command to reset the password and force a restart.

#6. After the system starts normally, you can successfully log in with the new password.
Fedora 31/Fedora 30/Fedora 29
Return to directory
1. When the GRUB version selection interface appears, press the Esc key immediately. Otherwise, the system will continue to start and cannot proceed to the next step.

2. Select the first kernel and press the e key to enter the editing interface.

#3. Find the line where the first word is linux, and change ro in this line to rw init=/sysroot/bin/sh. Then press the Ctrl X key to start the system in single-user mode.

#4. After the system starts, enter chroot /sysroot to enter the system.
5. Use the passwd command to reset the password.

#6. Relabel the file system, then exit and restart the system.
touch /.autorelabel exit logout reboot

#7. After the system starts normally, you can successfully log in with the new password.
FreeBSD 12/FreeBSD 11/FreeBSD 10
Return to directory
1. When the system startup interface appears, press 2 to enter single-user mode.

#2. Use the passwd command to reset the password and restart.

#3. After the system starts normally, you can successfully log in with the new password.
The above is the detailed content of How to reset the remote password of a Linux cloud server. For more information, please follow other related articles on the PHP Chinese website!
 Linux Operations: System Administration and MaintenanceApr 15, 2025 am 12:10 AM
Linux Operations: System Administration and MaintenanceApr 15, 2025 am 12:10 AMThe key steps in Linux system management and maintenance include: 1) Master the basic knowledge, such as file system structure and user management; 2) Carry out system monitoring and resource management, use top, htop and other tools; 3) Use system logs to troubleshoot, use journalctl and other tools; 4) Write automated scripts and task scheduling, use cron tools; 5) implement security management and protection, configure firewalls through iptables; 6) Carry out performance optimization and best practices, adjust kernel parameters and develop good habits.
 Understanding Linux's Maintenance Mode: The EssentialsApr 14, 2025 am 12:04 AM
Understanding Linux's Maintenance Mode: The EssentialsApr 14, 2025 am 12:04 AMLinux maintenance mode is entered by adding init=/bin/bash or single parameters at startup. 1. Enter maintenance mode: Edit the GRUB menu and add startup parameters. 2. Remount the file system to read and write mode: mount-oremount,rw/. 3. Repair the file system: Use the fsck command, such as fsck/dev/sda1. 4. Back up the data and operate with caution to avoid data loss.
 How Debian improves Hadoop data processing speedApr 13, 2025 am 11:54 AM
How Debian improves Hadoop data processing speedApr 13, 2025 am 11:54 AMThis article discusses how to improve Hadoop data processing efficiency on Debian systems. Optimization strategies cover hardware upgrades, operating system parameter adjustments, Hadoop configuration modifications, and the use of efficient algorithms and tools. 1. Hardware resource strengthening ensures that all nodes have consistent hardware configurations, especially paying attention to CPU, memory and network equipment performance. Choosing high-performance hardware components is essential to improve overall processing speed. 2. Operating system tunes file descriptors and network connections: Modify the /etc/security/limits.conf file to increase the upper limit of file descriptors and network connections allowed to be opened at the same time by the system. JVM parameter adjustment: Adjust in hadoop-env.sh file
 How to learn Debian syslogApr 13, 2025 am 11:51 AM
How to learn Debian syslogApr 13, 2025 am 11:51 AMThis guide will guide you to learn how to use Syslog in Debian systems. Syslog is a key service in Linux systems for logging system and application log messages. It helps administrators monitor and analyze system activity to quickly identify and resolve problems. 1. Basic knowledge of Syslog The core functions of Syslog include: centrally collecting and managing log messages; supporting multiple log output formats and target locations (such as files or networks); providing real-time log viewing and filtering functions. 2. Install and configure Syslog (using Rsyslog) The Debian system uses Rsyslog by default. You can install it with the following command: sudoaptupdatesud
 How to choose Hadoop version in DebianApr 13, 2025 am 11:48 AM
How to choose Hadoop version in DebianApr 13, 2025 am 11:48 AMWhen choosing a Hadoop version suitable for Debian system, the following key factors need to be considered: 1. Stability and long-term support: For users who pursue stability and security, it is recommended to choose a Debian stable version, such as Debian11 (Bullseye). This version has been fully tested and has a support cycle of up to five years, which can ensure the stable operation of the system. 2. Package update speed: If you need to use the latest Hadoop features and features, you can consider Debian's unstable version (Sid). However, it should be noted that unstable versions may have compatibility issues and stability risks. 3. Community support and resources: Debian has huge community support, which can provide rich documentation and
 TigerVNC share file method on DebianApr 13, 2025 am 11:45 AM
TigerVNC share file method on DebianApr 13, 2025 am 11:45 AMThis article describes how to use TigerVNC to share files on Debian systems. You need to install the TigerVNC server first and then configure it. 1. Install the TigerVNC server and open the terminal. Update the software package list: sudoaptupdate to install TigerVNC server: sudoaptinstalltigervnc-standalone-servertigervnc-common 2. Configure TigerVNC server to set VNC server password: vncpasswd Start VNC server: vncserver:1-localhostno
 Debian mail server firewall configuration tipsApr 13, 2025 am 11:42 AM
Debian mail server firewall configuration tipsApr 13, 2025 am 11:42 AMConfiguring a Debian mail server's firewall is an important step in ensuring server security. The following are several commonly used firewall configuration methods, including the use of iptables and firewalld. Use iptables to configure firewall to install iptables (if not already installed): sudoapt-getupdatesudoapt-getinstalliptablesView current iptables rules: sudoiptables-L configuration
 Debian mail server SSL certificate installation methodApr 13, 2025 am 11:39 AM
Debian mail server SSL certificate installation methodApr 13, 2025 am 11:39 AMThe steps to install an SSL certificate on the Debian mail server are as follows: 1. Install the OpenSSL toolkit First, make sure that the OpenSSL toolkit is already installed on your system. If not installed, you can use the following command to install: sudoapt-getupdatesudoapt-getinstallopenssl2. Generate private key and certificate request Next, use OpenSSL to generate a 2048-bit RSA private key and a certificate request (CSR): openss


Hot AI Tools

Undresser.AI Undress
AI-powered app for creating realistic nude photos

AI Clothes Remover
Online AI tool for removing clothes from photos.

Undress AI Tool
Undress images for free

Clothoff.io
AI clothes remover

AI Hentai Generator
Generate AI Hentai for free.

Hot Article

Hot Tools

SublimeText3 Chinese version
Chinese version, very easy to use

MantisBT
Mantis is an easy-to-deploy web-based defect tracking tool designed to aid in product defect tracking. It requires PHP, MySQL and a web server. Check out our demo and hosting services.

PhpStorm Mac version
The latest (2018.2.1) professional PHP integrated development tool

WebStorm Mac version
Useful JavaScript development tools

ZendStudio 13.5.1 Mac
Powerful PHP integrated development environment





