As the operating system is released to the public, information about Windows 11's features and overall performance has been trending on the Internet.
Although the operating system has some bugs, people are still looking for ways to customize it and make it feel more like their own.
Windows 11 offers a variety of options to change the appearance of the system, but there is still no direct option to customize the look of the taskbar other than the color.
What taskbar customizations are available in Windows 11?
The taskbar's default functionality is actually very limited, as its position cannot be changed, and you can't drag and drop apps or shortcuts onto the taskbar like you could with previous operating systems. .
You can only change its color and add a limited level of transparency, add or disable features like widgets or search, or select which icons to display in the corners of the taskbar.
More importantly, if you want that familiar feeling, you can move the icons on the left side of the taskbar that you're used to.

Introducing Windows 11, here’s what Windows Devices Chief Product Officer Panos Panay said about the taskbar functionality:
We simplified the design and user experience to increase your productivity and inspire your creativity. It's modern, fresh, clean, and beautiful. From the new Start button and taskbar to every sound, font, and icon, everything is designed to put you in control and bring a feeling of calm and ease.
Even if the taskbar meets the basic requirements, people are always looking for more options, like in this case, personalizing their device to make it feel more like their own.
At this point, you should know that Microsoft provides you with apps to customize your operating system, so read on and learn how to make your taskbar transparent in a few simple steps.
How to make the taskbar transparent in Windows 11?
1. Using Personalization Options
- Go to Start and click Settings Options.

- Click Personalization in the left pane.

- From here, select the color.

- Turn on the toggle switch next to the transparency effect.

- Your taskbar should now be more transparent.
Here you can also choose the accent color you want to match your wallpaper, but as we said before, your taskbar will only become slightly transparent.
You can also change your mind and change Windows 11 to Classic View to get it back to the old Windows 10 look.
Proceed to the next solution to activate another Windows 11 feature that will increase taskbar transparency.
2. Using Visual Effects Options
- Again, open Settings from Start.

- Go to the Accessibility section.
 Click on the
Click on the - Visual Effects option.
 Enable the switch of
Enable the switch of - transparency effect.

3. Using the registry
3.1. Use OLED taskbar transparency
- Press the Windows R key to open the run box.

- Type regedit and click OK.

- Navigate to the following:
<strong>HKEY_LOCAL_MACHINE\SOFTWARE\Microsoft\Windows\CurrentVersion\Explorer\Advanced</strong>
- on the right In the side pane, right-click the white area and select New, then select DWORD (32-bit) Value.

- Rename the newly created value to: UseOLEDTaskbarTransparencyBy right-clicking on it and selecting Rename.

- Right-click again, select Modify and change the value from 0 to 1.

- Click OK to save the settings.
3.2. Modify ForceEffectMode
- While you are still in the Registry Editor, navigate to the following key:
<strong>Computer\HKEY_LOCAL_MACHINE\SOFTWARE\ Microsoft\Windows\DWM</strong>
- Find ForceEffectMode and change its value from 0 to 1, just like you did in the previous solution That way.

- If you can't find it, right-click in an empty space and select New, then select DWORD (32-bit) Value and rename it to ForceEffectMode.

- Restart your device.
After restarting, you will find that the taskbar is more transparent. Adding and modifying these values in the Windows 11 registry gives you the option to adjust settings and achieve higher levels of transparency.
If you want more control over the design, color, or position of your taskbar, these apps will give you the best results in terms of customization.
However, we have a great article focused on how to customize your Windows 11 using Registry Editor, so you might want to take a look at it and try some of the steps.
4. Get TranslucentTB
- Another way to make the Windows 11 taskbar transparent is to use an app like Get TranslucentTB from the Microsoft Store. You can also get it from the Microsoft Store.

- After the download is complete, click to open .

- A pop-up window will appear. Click to continue.

- After that, your Windows 11 taskbar will be completely transparent. Note that this app will also make the Windows 10 taskbar transparent.

TranslucentTB is a small, free and easy-to-use application, but if you are looking for other ways to achieve this effect and more, you can also try Microsoft for a small fee TaskbarX application.
What features does the free TranslucentTB app offer?
With TranslucentTB you can make the taskbar look completely transparent, as mentioned above, but you can also make it opaque or have a blur effect.

In addition to overriding the taskbar's color and other settings, this app combines states like maximized window, Start menu open, Cortana open, and Timeline open.
Each of them has a customizable taskbar appearance that provides you with an overall pleasant aspect and is personalized to your liking.
For a free app, you have a lot of elements to customize your taskbar. To make things even better, there's a Tips and Tricks option that teaches you some really cool stuff.
5. Get Microsoft TaskbarX
- Go to the official Microsoft Store and look for TaskbarX.
- Click to buy.
 A pop-up window will open. Here, select
A pop-up window will open. Here, select - StartAdd a payment method to the app.
 Select the payment method you want, fill in your information in the next window, and click
Select the payment method you want, fill in your information in the next window, and click - Save.
 Once the download is complete, right-click on the file and extract the archive.
Once the download is complete, right-click on the file and extract the archive. - Open the TaskbarX folder and run the
- exe file to install the application. After the installation is completed, your taskbar icon will automatically move to the middle of the taskbar.

6. Get TaskbarTools
- Download taskbar tools.

- Unzip the Zip file and click on the executable file to run the application.

- Set accent status to ACCENT_ENABLE_TRANSPARENTGRADIENT.

- Click Options and check the Start Minimized, Apply Settings on Startup and Start with Windows options and uncheck the last one.

- Now, toggling the Windows Accent Alpha switch left or right will determine the taskbar’s transparency level. Of course, you can also play around with all the other settings like background color and change the accent status if you want.

TaskbarTools is a small free tool that allows you to customize the taskbar to your liking, change its color, and more.
Although its latest version dates back to 2017, we tested it on Windows 11 and it worked fine. The great thing about this tool is that you can see the changes in real time so you can see the effects.
Is there a transparent theme for Windows 11?
There are hundreds of themes to choose from on Microsoft's official website, and all themes are free to download.
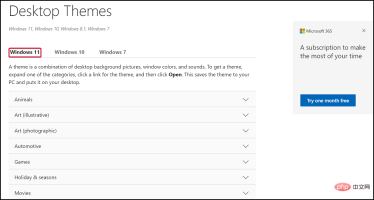
#Unfortunately, there is no transparent theme available for your Windows 11 device. The only thing you can make transparent is the taskbar using one of the apps mentioned above.
But if you think about it, if your menu is transparent, it will be very difficult to navigate on your PC. Making the taskbar transparent is a fun effect that doesn't affect the way you use your PC. The
icons still appear at the bottom of the screen and you can access them with just one click.
However, Microsoft understands the need to personalize your device, whether it's your computer, tablet, or smartphone, so be sure to check out all available themes on the official website or in the new store.
Also, we recommend you to customize your device by checking out the best desktop 4K wallpapers and explore some beautiful wallpapers that perfectly match your taskbar.
These are the easiest ways to achieve that cool effect where your taskbar icons appear to float above the background.
The above is the detailed content of 6 Easy Ways to Make the Taskbar Transparent in Windows 11. For more information, please follow other related articles on the PHP Chinese website!

Hot AI Tools

Undresser.AI Undress
AI-powered app for creating realistic nude photos

AI Clothes Remover
Online AI tool for removing clothes from photos.

Undress AI Tool
Undress images for free

Clothoff.io
AI clothes remover

AI Hentai Generator
Generate AI Hentai for free.

Hot Article

Hot Tools

SublimeText3 Mac version
God-level code editing software (SublimeText3)

Safe Exam Browser
Safe Exam Browser is a secure browser environment for taking online exams securely. This software turns any computer into a secure workstation. It controls access to any utility and prevents students from using unauthorized resources.

MantisBT
Mantis is an easy-to-deploy web-based defect tracking tool designed to aid in product defect tracking. It requires PHP, MySQL and a web server. Check out our demo and hosting services.

SecLists
SecLists is the ultimate security tester's companion. It is a collection of various types of lists that are frequently used during security assessments, all in one place. SecLists helps make security testing more efficient and productive by conveniently providing all the lists a security tester might need. List types include usernames, passwords, URLs, fuzzing payloads, sensitive data patterns, web shells, and more. The tester can simply pull this repository onto a new test machine and he will have access to every type of list he needs.

ZendStudio 13.5.1 Mac
Powerful PHP integrated development environment


































