How to fix 0xc0000135 error on Windows 11 (solve KB5013943 update issues)
What is the 0xc0000135 error and why do I get it?
According to Microsoft official documentation, the 0xc0000135 error code is related to .Net Framework issues. It seems that many applications that require .Net Framework 3.5 to work are not working with the latest Windows 11 update.
This is what causes the 0xc0000135 error code and you can resolve this issue by enabling .Net Framework 3.5 on your PC.
Most modern applications rely on .Net Framework .dll files to run as expected in the background. However, applications are .Net Framework version specific, meaning that applications requiring v3.5 will not work with v4.0, and vice versa.
So, you can fix this error code by enabling or installing .Net Framework 3.5 on your Windows 11 PC.
Besides this, the issue may also be caused by leftover cache files from previous updates or outdated drivers that are currently incompatible with the latest Windows 11 updates. Use the following tutorial to help you fix this error on your PC.
How to fix 0xc0000135 error code on Windows 11
As mentioned above, you can fix this error code mainly by enabling/installing .Net Framework 3.5 on your PC. However, if this fix doesn’t work for you, then you can try one of the other fixes mentioned in this tutorial. let's start.
Fix 1: Enable .Net Framework 3.5
While ideally, .Net Framework 3.5 will be installed on your PC, there are some subsequent features that need to be manually enabled based on user preference. Enabling these sub-features should help you resolve the 0xc0000135 error code on your PC. Follow any of the methods below to get started.
Method 1: Using Windows Optional Features
Press Windows R to start Run.

Enter the following command and press Enter.
optionalfeatures
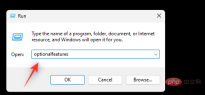
Now scroll the list to find .Net Framework 3.5 in the list and click and expand the same. Check the box for .Net Framework 3.5 if it's not already checked.
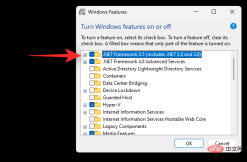
#Check the boxes for the list below.
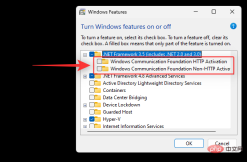
- Windows Communication Foundation HTTP Activation
- Windows Communication Foundation Non-HTTP Activation
Now click and expand .Net Framework 4.8 Advanced Services. If it is not checked, check the same box.
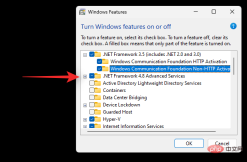
Check the checkboxes in the list below.

- ##ASP .NET 4.8
- WCF Service
OK.

Windows R to start the Run dialog box.

Ctrl Shift Enter.
cmd

dism /online /enable-feature /featurename:netfx3 /all

dism /online /enable-feature /featurename:WCF-HTTP-Activation

- ##dism /online /enable-feature /featurename :WCF-NonHTTP-Activation

Windows i to start the setup. Click Windows Update.

Update History.
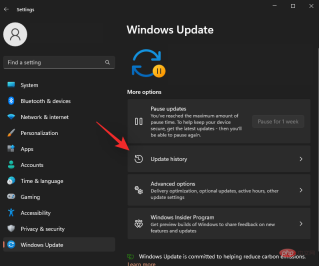
Uninstall updates.

next to KB5013943 .
 Click
Click
again to confirm your choice.
 #The selected updates will now be uninstalled from your system. Once this process is complete, your system should automatically restart. If not, we recommend you restart it manually. After restarting, your PC should work as expected and you should no longer encounter the 0xc0000135 error.
#The selected updates will now be uninstalled from your system. Once this process is complete, your system should automatically restart. If not, we recommend you restart it manually. After restarting, your PC should work as expected and you should no longer encounter the 0xc0000135 error.
The above is the detailed content of How to fix 0xc0000135 error on Windows 11 (solve KB5013943 update issues). For more information, please follow other related articles on the PHP Chinese website!
 deepseek web version official entranceMar 12, 2025 pm 01:42 PM
deepseek web version official entranceMar 12, 2025 pm 01:42 PMThe domestic AI dark horse DeepSeek has risen strongly, shocking the global AI industry! This Chinese artificial intelligence company, which has only been established for a year and a half, has won wide praise from global users for its free and open source mockups, DeepSeek-V3 and DeepSeek-R1. DeepSeek-R1 is now fully launched, with performance comparable to the official version of OpenAIo1! You can experience its powerful functions on the web page, APP and API interface. Download method: Supports iOS and Android systems, users can download it through the app store; the web version has also been officially opened! DeepSeek web version official entrance: ht
 How to solve the problem of busy servers for deepseekMar 12, 2025 pm 01:39 PM
How to solve the problem of busy servers for deepseekMar 12, 2025 pm 01:39 PMDeepSeek: How to deal with the popular AI that is congested with servers? As a hot AI in 2025, DeepSeek is free and open source and has a performance comparable to the official version of OpenAIo1, which shows its popularity. However, high concurrency also brings the problem of server busyness. This article will analyze the reasons and provide coping strategies. DeepSeek web version entrance: https://www.deepseek.com/DeepSeek server busy reason: High concurrent access: DeepSeek's free and powerful features attract a large number of users to use at the same time, resulting in excessive server load. Cyber Attack: It is reported that DeepSeek has an impact on the US financial industry.
 In-depth search deepseek official website entranceMar 12, 2025 pm 01:33 PM
In-depth search deepseek official website entranceMar 12, 2025 pm 01:33 PMAt the beginning of 2025, domestic AI "deepseek" made a stunning debut! This free and open source AI model has a performance comparable to the official version of OpenAI's o1, and has been fully launched on the web side, APP and API, supporting multi-terminal use of iOS, Android and web versions. In-depth search of deepseek official website and usage guide: official website address: https://www.deepseek.com/Using steps for web version: Click the link above to enter deepseek official website. Click the "Start Conversation" button on the homepage. For the first use, you need to log in with your mobile phone verification code. After logging in, you can enter the dialogue interface. deepseek is powerful, can write code, read file, and create code

Hot AI Tools

Undresser.AI Undress
AI-powered app for creating realistic nude photos

AI Clothes Remover
Online AI tool for removing clothes from photos.

Undress AI Tool
Undress images for free

Clothoff.io
AI clothes remover

AI Hentai Generator
Generate AI Hentai for free.

Hot Article

Hot Tools

SAP NetWeaver Server Adapter for Eclipse
Integrate Eclipse with SAP NetWeaver application server.

PhpStorm Mac version
The latest (2018.2.1) professional PHP integrated development tool

Safe Exam Browser
Safe Exam Browser is a secure browser environment for taking online exams securely. This software turns any computer into a secure workstation. It controls access to any utility and prevents students from using unauthorized resources.

Dreamweaver Mac version
Visual web development tools

MinGW - Minimalist GNU for Windows
This project is in the process of being migrated to osdn.net/projects/mingw, you can continue to follow us there. MinGW: A native Windows port of the GNU Compiler Collection (GCC), freely distributable import libraries and header files for building native Windows applications; includes extensions to the MSVC runtime to support C99 functionality. All MinGW software can run on 64-bit Windows platforms.






