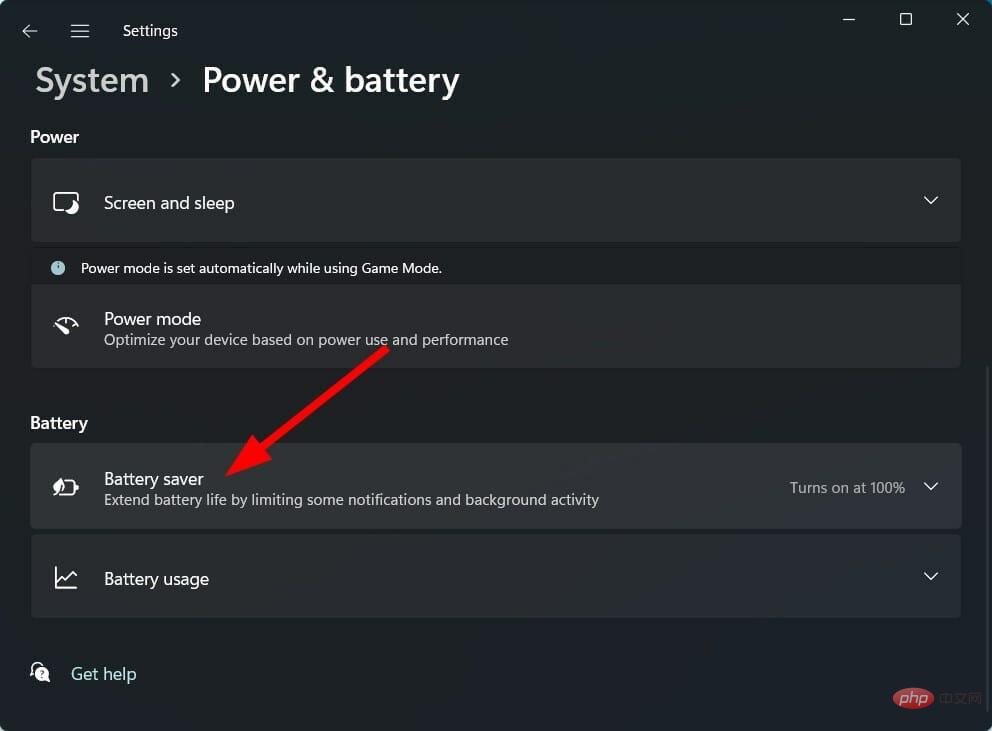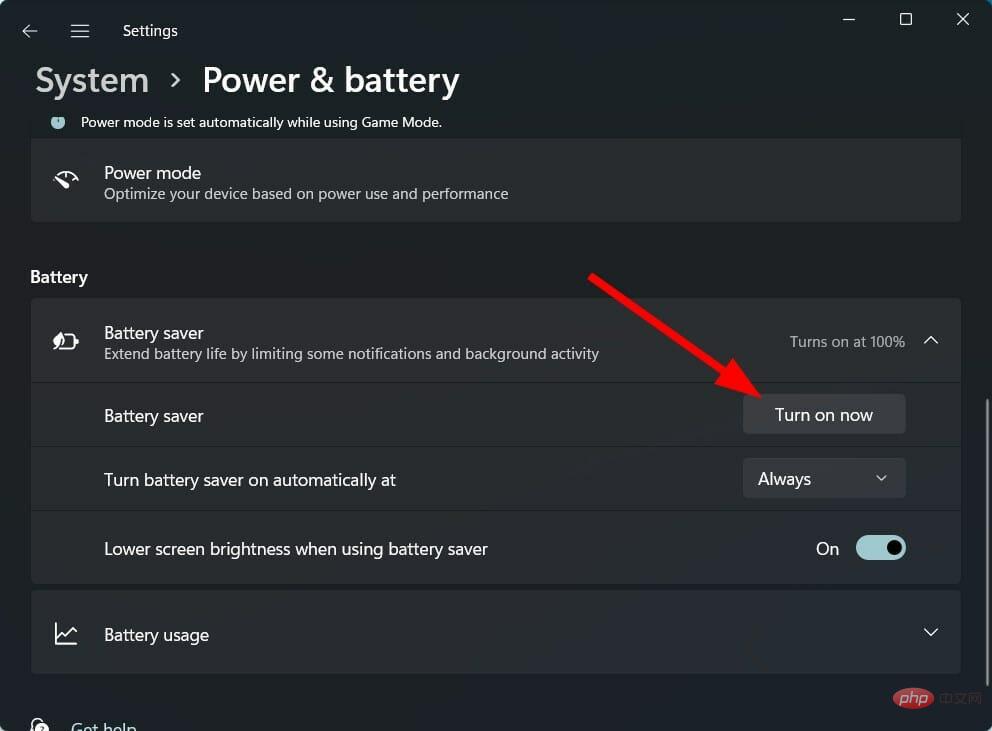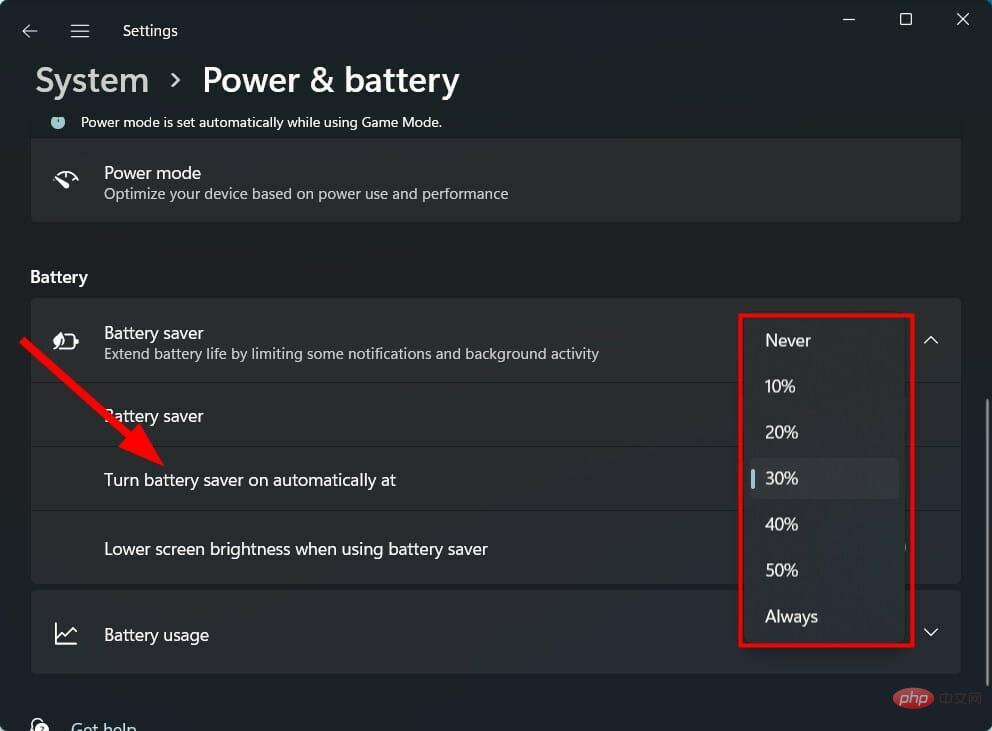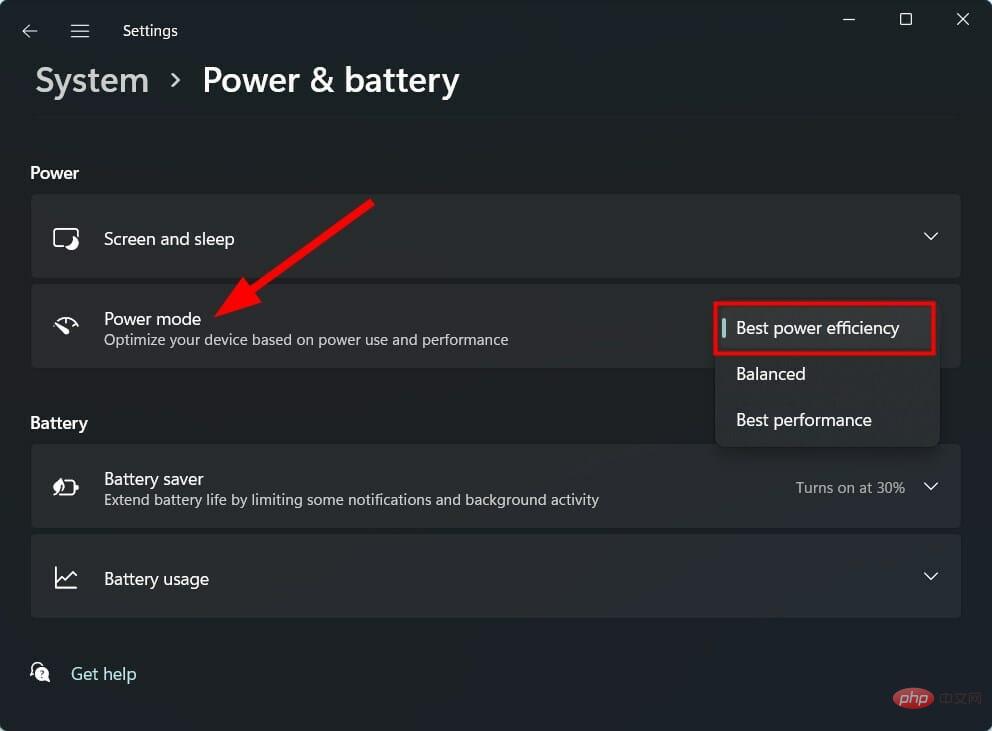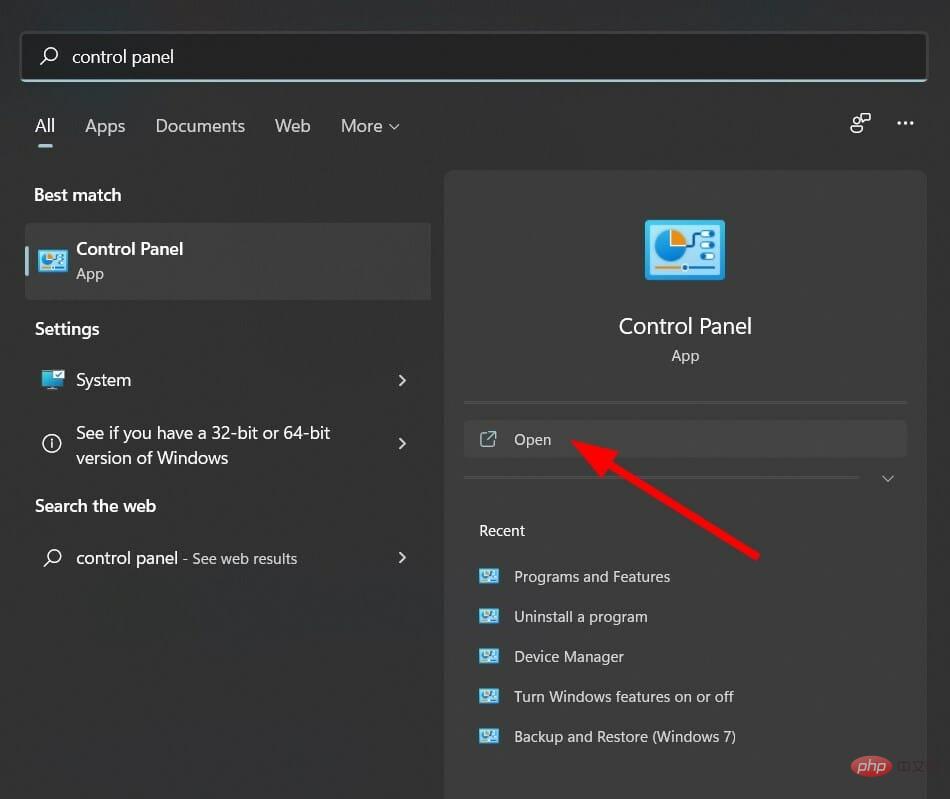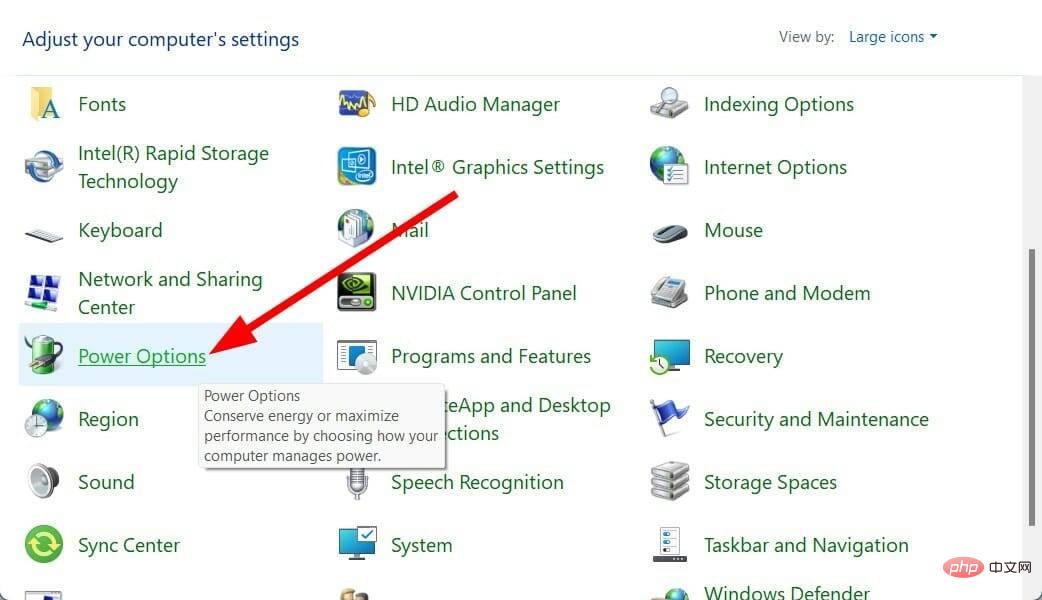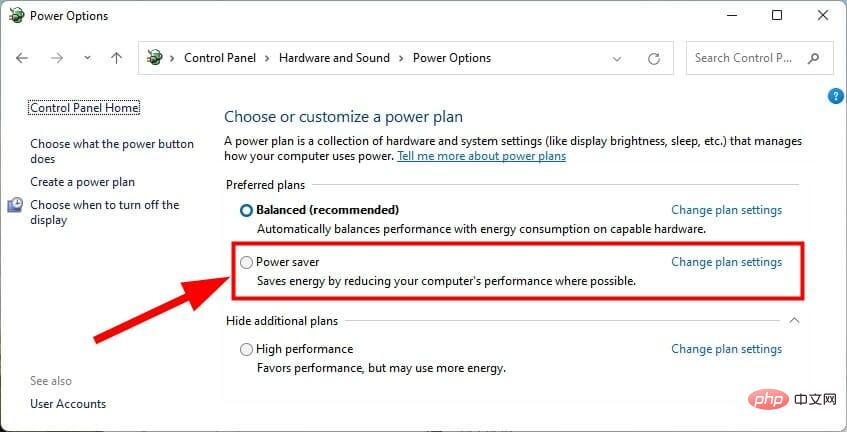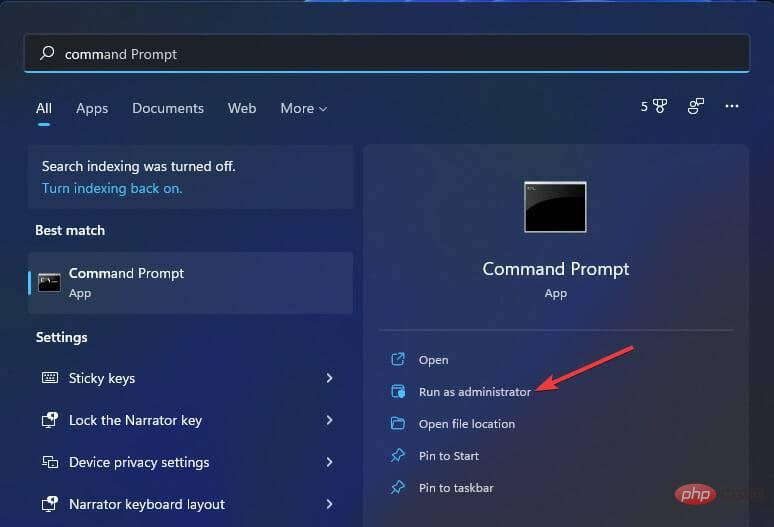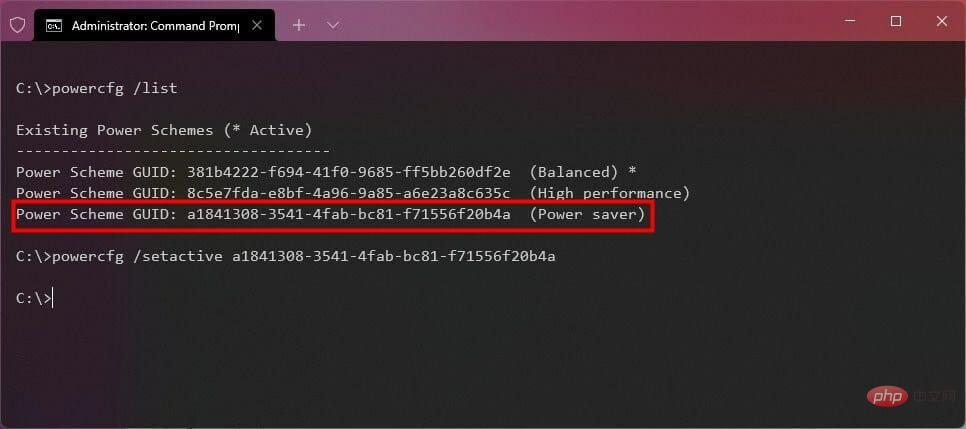Home >Common Problem >Here's how to get the best power efficiency in Windows 11
Here's how to get the best power efficiency in Windows 11
- WBOYWBOYWBOYWBOYWBOYWBOYWBOYWBOYWBOYWBOYWBOYWBOYWBforward
- 2023-05-10 08:43:162448browse
Is your Windows 11 laptop battery draining faster? Are you looking for ways to get the best power efficiency from your Windows 11 laptop?
If so, you've come to the right place. Because in this tutorial, we’ll give you the steps you need to take to get the best efficiency on your Windows 11 laptop.
Similar to previous versions of Windows, Microsoft has also included different power modes. These power modes use a combination of specific hardware and system settings to provide a selected level of performance.
By default, your Windows 11 machine will be set to Balanced Mode. In this mode, the system automatically balances hardware and system settings to give you the best performance and battery life.
However, if you are running resource-intensive tasks or playing games, this mode may not be advisable as you will experience lag and stuttering.
Anyway, depending on your use case scenario, it makes sense to change to a different power mode.
With the help of this tutorial, you will be able to change the power mode in three different ways. What's more, you'll learn how to get the best power efficiency from your Windows 11 PC. Let's check it out.
What are the steps to turn on power saver mode in Windows 11?
1. Enable power saving mode
- Press the Win I button to open Settings.
- Select System.
- Click on Power and Battery.

- Under Battery, click Battery saver Settings.

- Click the Enable Now button to perform power saving settings.

2. Enable automatic power saving mode
- Press the Win I button to open Settings.
- Select System.
- Click on Power and Battery.

- Under Battery, click Battery saver Settings.

- Click Automatically turn on power saving mode and then select the battery level at which power saving mode will automatically start.

Running your Windows 11 PC in optimal performance mode may not always be a good idea as it can drain your laptop’s battery quickly.
Especially if you are traveling or forgot to bring the charger. So, to slow down the battery draining process, you can enable battery saver mode or use the option to automatically turn on battery saver mode at a specific battery percentage.
Now, let’s see how to change the power mode on your Windows 11 PC to the optimal energy efficiency mode to make your PC last longer.
How to get the best power efficiency in Windows 11?
1. Using Windows Settings
- Press the Win I button to open Settings.
- Select System.
- Click on Power and Battery.

- In Power Mode, click the drop-down arrow and select Best Power Efficiency.

2. Use Control Panel
- Click the Start menu.
- Search Control Panel and open it.

- Click on Power Options.

- Under the Preferred Plan heading, select the Battery Saver option.

3. Use the command prompt
- to open Start.
- SearchCommand Prompt.
- Click Run as administrator.

- Type the following command and press Enter.
powercfg /list - The currently applied power scheme will be marked with an asterisk (*).
- Execute the following command to change the power mode.
powercfg /setactive GUID - Now instead of the GUID you need to enter the number of the power mode you want to switch to. It's worth noting that this number will vary from PC to PC.
- In our example, to select power saving mode, we will use the following command:
powercfg /setactive a1841308-3541-4fab-bc81-f71556f20b4a
So, by following any of the above methods, you can change the power mode in Windows 11 PC and get the best power efficiency by selecting power saving mode.
After selecting a power mode, your PC will switch to that mode and you will notice that your battery performance will be much better than before.
4. Use specialized tools
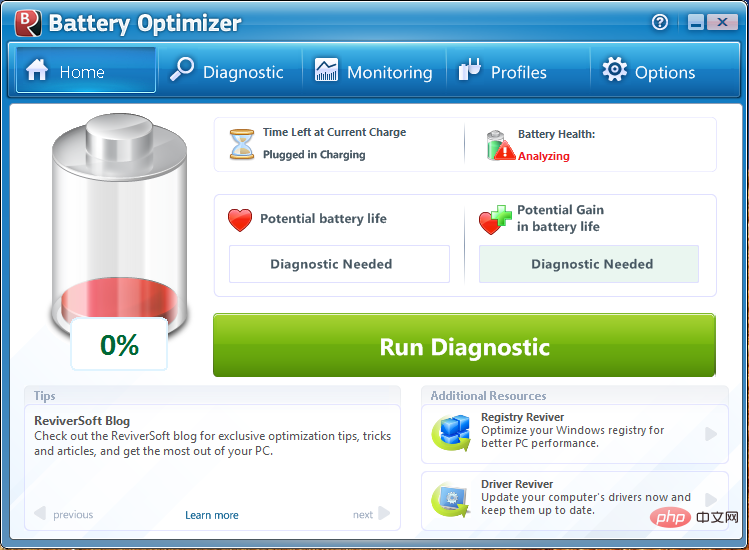
You can also use a battery optimization tool called ReviverSoft. Using this tool, you'll be able to extend your Windows 11 laptop's battery life, optimize and tune your laptop's battery performance, and manage battery and other aspects in just minutes.
It is a lightweight tool that will not occupy your resources. ReviverSoft is secure and uses the latest technology to provide you with secure diagnostics and monitor your device's battery performance.
⇒ ReviverSoft
What can I do to improve the battery performance of my Windows 11 computer?
If you recently upgraded to Windows 11 and are facing some battery issues, you are not alone.
Several Windows 11 users have reported that their Windows 11 PCs have shorter battery life compared to Windows 10.
Well, this could be bad because you might not be able to use the laptop for long periods of time, assuming you're traveling or don't have the charger with you.
Just like every other Windows issue, there could be multiple reasons for poor battery life on your Windows 11 PC.
We've listed some tips below that will help you get the most out of your laptop's battery life and, of course, extend its battery life.
⇒ Keep your PC up to date
It is very important to keep your PC updated with the latest version of Windows Update installed.
It not only improves the performance of your PC but also fixes bugs that may cause poor battery performance on your Windows 11 PC.
⇒ Do not charge your PC for a long time
If the battery on your laptop is fully charged, it is recommended that you unplug the charger from your laptop.
Even keeping the charger plugged in for a long time after charging the battery will reduce battery life due to heat dissipation.
⇒ Change the background activity of some applications
To get the best performance from your PC, it is recommended not to run too many applications or application instances in the background.
Because doing this will drain the battery faster, you may need to plug in the charger more often. Under Power & Battery settings, make sure to adjust background activity for apps to only allow important apps to run in the background.
⇒ Reduce display brightness
It is also a good practice to use the optimal level of display brightness when using your laptop.
This will reduce the load on your laptop, thereby extending overall battery life.
⇒ Turn off connected devices and Wi-Fi
If you are not using any connected devices, such as a wireless mouse or keyboard, webcam, etc., or Wi-Fi networks, you should consider turning them off.
So there you have it. By following the solutions and tips at the end mentioned in this tutorial, you should rest assured that you will get the best power efficiency on your Windows 11 PC.
The above is the detailed content of Here's how to get the best power efficiency in Windows 11. For more information, please follow other related articles on the PHP Chinese website!