How to Set Up Twitch Studio to Stream from Your PC
For this tutorial we will be using the official Twitch Studio app for streaming since it is the official Twitch app and works with The service cooperates best. This should be the easiest method, but there are many other streaming applications such as OBS Studio, Streamlabs OBS, etc. You can use any of them
First, you need to open Twitch in your browser and log in your account. Once logged in, click your profile picture in the upper right corner and click Creator Dashboard. You'll see a ton of prompts from Twitch, but more importantly, you'll see a big download button for Twitch Studio.

If you want to use different streaming tools, you can also check out the Streaming Tools page on the left menu. There are several options available there.
Once you download your preferred streaming tool (again, we’ll be using Twitch Studio for this tutorial), install it on your PC. Launch it and you'll be taken to first-time setup.
If you are using the Twitch Studio app and you are logged in on your browser, your account will be automatically detected and you can log in this way. Otherwise, you can log in as usual.

The setup process will then ask you to select a microphone for streaming, you will set up three different video scenarios, and the test will determine that you should be able to stream the quality of. This depends on your computer performance and internet speed, as shown below, Twitch recommends that we stream at 720p resolution and 60 frames per second.
- Scenarios - On the left side of the interface, you'll see a list of three scenarios. These are the different views you can choose to show to your audience while streaming. For example, the default game scene will display a large background with the webcam in a small window in the lower left corner. You can customize the look of existing scenes or add new ones, and during your live broadcast you can switch between them dynamically.
- Stream Preview - In the center of the screen you will see a large preview of the stream for the current scene. This is what your audience will see.
- Activity Feed - This will show you any activity related to your Twitch followers or subscribers.
- My Chat - This displays your live chat so you can see what your viewers are saying in real time.
- Stream Settings - At the bottom, you'll see a small bar with a series of buttons and indicators. This allows you to turn off your webcam, check volume, mute your microphone and speakers, and more. On top of that, you have buttons to start streaming and editing scenes, which allows you to add video sources.

Edit Scene button at the bottom while the game scene is active.

In this view you will see all the video layers or sources that belong to the scene. By default, you'll see your webcam, chat, alerts, and something called game capture. The way this feed works is that if you're running a full-screen game on PC; it's automatically detected by Twitch Studio and displayed in the stream. That's why it looks static when you first launch it, but you can launch a game on your second screen to see if it works.
However, if you don't want to stream a game running on your PC, or if Twitch doesn't detect the game you're running, you can add a new video layer.
Add Video Layer
Click the Add Layer button and you will see this prompt asking you what kind of layer you want to add. If you want to show a game or application running on your PC, you need to select Screen Sharing here.

#After adding the source, you can change, you can change the type of screen sharing you want to perform. On the right side of the window, you'll see under Screen Sharing Source that it's set up to share full-screen applications. Click the Change button and select the specific application window you want to stream (the application needs to be running to display here), or you can choose to stream to one of your monitors. Here, you need to select the monitor on which you will run the game, which should be different from the monitor on which you have Twitch Studio. If you have a capture card connected, it will also appear here.

If you are using a capture card and you notice that it is not visible after adding it. If this is the case, select the layer your capture card is on and change the resolution under Size and Position in the upper right corner. You just need to delete a number and re-enter it, and the video source will display normally.
After this, you may also notice that your webcam is no longer visible. The order of the video layer is important because screen sharing is above all other sources, so it's the only thing visible. In the left menu, drag the new Screen Sharing layer below your webcam and anything else you want to be visible in your stream, and you'll immediately see it reflected. The screen sharing layer should be below the webcam layerPlease note that you can also edit the existing Game Capture layer to change the source to another screen or Capture card. Click the
The screen sharing layer should be below the webcam layerPlease note that you can also edit the existing Game Capture layer to change the source to another screen or Capture card. Click the Edit button on the right side of the window, then click Change to select a new source for the layer.
When finished, you can save the scene and return to the main window. Change Audio Source and Level Another thing you might want to do is change the audio level and source in the stream. In Twitch Studio's main view, there's a bar at the bottom with stream settings, including some audio levels. There's also the audio mixer button here, which is the second button from the left. Click on it and you will see the audio levels of your microphone and other audio sources connected to your PC.
This also allows you to apply certain effects to the audio source if desired.
 #When you add an audio source, it is added to the audio mixer in the main Steam interface so you can change audio levels more easily.
#When you add an audio source, it is added to the audio mixer in the main Steam interface so you can change audio levels more easily.
How to start streaming on Twitch Studio
Now that you have all your sources ready, you can start streaming. Click
at the bottom of the window to start streaming, you will be prompted to select streaming settings.You can change the main video source and scene before starting, as well as change your stream information and "go live" notification.
 You will need to enter a title for your stream and select a category. If you are playing a game, the category should be the name of the game you are playing so that it is easier for people to find you based on that. Some categories also automatically add tags to your stream. Finally, you can change the language of your stream so you can target the right audience.
You will need to enter a title for your stream and select a category. If you are playing a game, the category should be the name of the game you are playing so that it is easier for people to find you based on that. Some categories also automatically add tags to your stream. Finally, you can change the language of your stream so you can target the right audience.

You can change the notifications sent to your followers when you go online. Once completed, click "StartLive Broadcast" and your live broadcast will begin. Go to your Twitch profile to see it.
That’s everything you need to know to get started with streaming. We didn't delve into all the available settings, but this gives you a solid understanding of everything you need to know to manage your sources and scenes. As we said, there are plenty of other streaming tools you can use, and while the UI will vary significantly, the basic concepts apply, such as adding and editing sources, changing audio levels, and more. Twitch Studio is great for beginners, but other tools have more advanced options as well.
The above is the detailed content of How to live stream on Twitch using a Windows PC. For more information, please follow other related articles on the PHP Chinese website!
 无法重设密码时修复 Twitch 的 3 种方法Apr 17, 2023 pm 03:31 PM
无法重设密码时修复 Twitch 的 3 种方法Apr 17, 2023 pm 03:31 PMTwitch将数百万观众和数以千计的主播聚集在一起,使后者成为现代社会的流行歌星。但是,尽管该平台通常可以正常工作,但一些Twitch用户在多次尝试后仍无法重置密码。该过程与所有基于帐户的服务一样简单,但它似乎不适用于某些人。首先,确保您导航到此处的密码重置请求页面并从那里尝试。如果这没有帮助,请按照本教程中的步骤操作。为什么Twitch无法重置我的密码?缓存和cookie会阻止该过程-如果您不定期清理它们,它们可能会损害特定的应用程序或活动。因此,您将发现如何轻松做到这一点。出厂设置中的
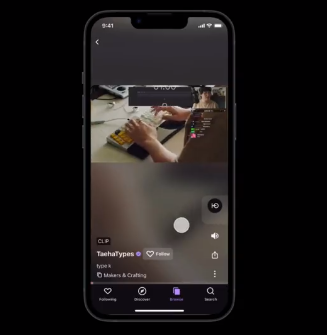 Twitch 跟风抖音,推出垂直滚动的视频流功能Aug 23, 2023 pm 05:29 PM
Twitch 跟风抖音,推出垂直滚动的视频流功能Aug 23, 2023 pm 05:29 PM本站8月23日消息,Twitch正尝试推出类似抖音的视频浏览方式,该公司正在测试一种名为“发现”(discovery)的功能,可以让用户在垂直滚动的视频流中浏览Twitch创作者的视频片段。该功能将于周二开始向“部分用户”推出,Twitch在X上发表了一篇文章介绍了这一功能。目前,“发现”功能只会显示水平方向的视频片段,Twitch表示用户将在“功能发展”后看到垂直方向的视频片段。“发现”功能目前包括“精选”(featured)和“热门”(popular)两种类型的视频片段,创作者可以标记他们想
 如何在 Chromecast 上播放 Apple MusicApr 16, 2023 pm 02:43 PM
如何在 Chromecast 上播放 Apple MusicApr 16, 2023 pm 02:43 PM如何从Android设备在Chromecast上播放AppleMusic在Chromecast上播放AppleMusic最直接的方法之一是使用Android手机或平板电脑。适用于Android的AppleMusic应用现在包括Chromecast支持。要通过Android将AppleMusic流式传输到Chromecast,请使用以下步骤:从PlayStore安装适用于Android的AppleMusic应用程序并使用您的AppleMus
 如何修复 Chrome 中的 Twitch 错误数据加载问题Apr 29, 2023 pm 06:55 PM
如何修复 Chrome 中的 Twitch 错误数据加载问题Apr 29, 2023 pm 06:55 PMTwitch已完全转向他们的Web客户端,而对他们的桌面客户端的支持于2022年4月结束。因此,对于用户来说,剩下的唯一选择就是使用浏览器流式传输他们最喜欢的流。现在,如果在您尝试访问Twitch时浏览器上出现“错误数据加载”错误消息怎么办?不用担心。也许新版本的扩展是此错误消息背后的主要原因。如果您遇到此问题,请按照这些简单的解决方案修复Twitch应用程序。修复1–检查Twitch是否已关闭在你做任何事情之前,请检查Twitch是否真的关闭了。1.这很容易检查。只
 Twitch 应用将从任天堂 Switch 平台下架,无法观看直播Nov 01, 2023 pm 03:29 PM
Twitch 应用将从任天堂 Switch 平台下架,无法观看直播Nov 01, 2023 pm 03:29 PM本站11月1日消息,任天堂Switch平台将失去Twitch应用。这家直播流媒体巨头今天宣布,从11月6日起,Twitch应用将无法从Switch平台下载,现有用户将于2024年1月31日停止访问权限。Twitch向IGN发送了以下声明:我们最近做出了一个艰难的决定,决定从任天堂Switch平台上移除Twitch应用。我们对任天堂仍然是一个重要的合作伙伴表示感谢,同时也感谢Switch社区对Twitch和我们的流媒体服务的支持浏览本站的eShop商店页面时发现,Switch版的Twitch应用于
 如何在 Twitch 上使用 Windows PC 进行直播流May 10, 2023 am 08:34 AM
如何在 Twitch 上使用 Windows PC 进行直播流May 10, 2023 am 08:34 AM如何设置TwitchStudio以从您的PC流式传输对于本教程,我们将使用官方的TwitchStudio应用程序进行流式传输,因为它是官方的Twitch应用程序,并且与这项服务配合得最好。这应该是最简单的方法,但还有许多其他流媒体应用程序,如OBSStudio、StreamlabsOBS等,您可以使用其中任何一个首先,您需要在浏览器中打开Twitch并登录您的帐户。登录后,单击右上角的个人资料图片,然后单击CreatorDashboard。您会看到来自Twitch的
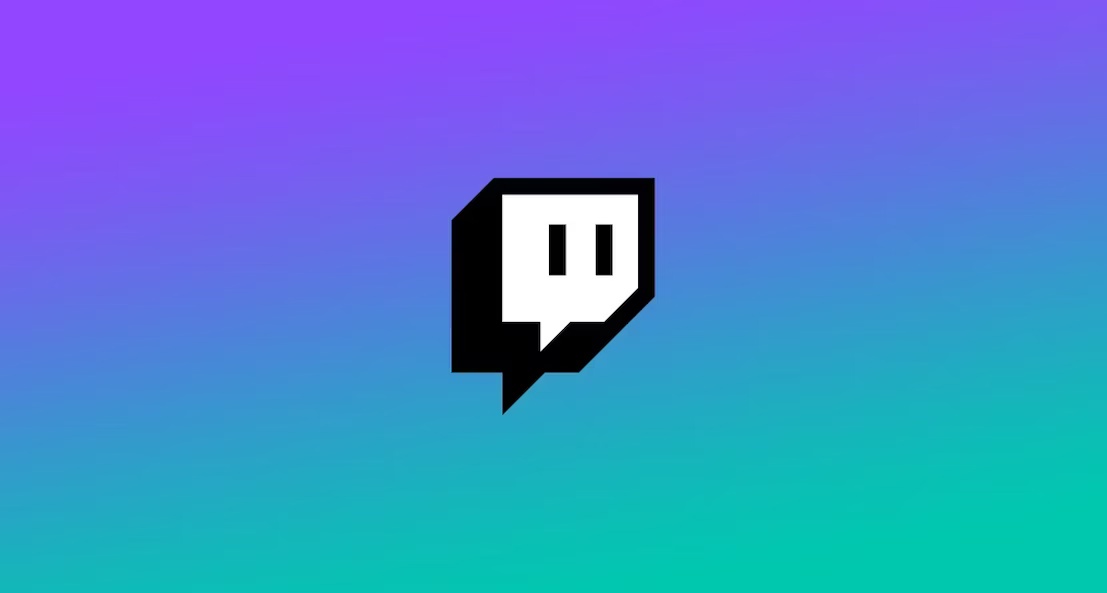 Twitch 宣布进行大规模裁员,超过 500 名员工将被解雇,占总员工数的 1/3 以上Jan 13, 2024 am 10:33 AM
Twitch 宣布进行大规模裁员,超过 500 名员工将被解雇,占总员工数的 1/3 以上Jan 13, 2024 am 10:33 AM彭博社报道,Twitch宣布裁员500多人,占员工总数的35%左右。TwitchCEODanClancy在一份声明中表示:“我非常遗憾地宣布,为了应对目前的挑战,我们不得不做出艰难的决定,裁员数将超过500人。这是一项困难的任务。”Twitch近一年来已经进行了第二次大规模裁员。在2023年3月,作为亚马逊母公司大规模裁员计划的一部分,Twitch裁员了400名员工,而亚马逊总共裁员了1.8万人。此外,一些高层管理人员,包括首席产品官TomVerrilli、首席客户官DougScott和首席内容
 超过 1000 万人现在通过 Xbox Cloud Gaming 流式传输游戏Apr 14, 2023 pm 12:19 PM
超过 1000 万人现在通过 Xbox Cloud Gaming 流式传输游戏Apr 14, 2023 pm 12:19 PM微软在最新的财报电话会议上发布了异常强劲的季度业绩。其收入为 494 亿美元,比去年同期增长 18%。该公司注意到 Xbox 内容和服务的收入也增长了 4%,并且在这一领域还有更多的数据可以分享。在财报电话会议上,微软首席执行官萨蒂亚纳德拉宣布,已有 1000 万人通过 Xbox Cloud Gaming 流式传输游戏。虽然这听起来确实是一个令人印象深刻的数字,但重要的是要注意

Hot AI Tools

Undresser.AI Undress
AI-powered app for creating realistic nude photos

AI Clothes Remover
Online AI tool for removing clothes from photos.

Undress AI Tool
Undress images for free

Clothoff.io
AI clothes remover

AI Hentai Generator
Generate AI Hentai for free.

Hot Article

Hot Tools

EditPlus Chinese cracked version
Small size, syntax highlighting, does not support code prompt function

Safe Exam Browser
Safe Exam Browser is a secure browser environment for taking online exams securely. This software turns any computer into a secure workstation. It controls access to any utility and prevents students from using unauthorized resources.

MantisBT
Mantis is an easy-to-deploy web-based defect tracking tool designed to aid in product defect tracking. It requires PHP, MySQL and a web server. Check out our demo and hosting services.

SublimeText3 English version
Recommended: Win version, supports code prompts!

SublimeText3 Mac version
God-level code editing software (SublimeText3)










