After rewriting: How to Fix PS5 Controller Not Recognized on Windows 11
What should I know about connecting my PS5 controller?
As good as the DualSense controller is, there have been reports of the controller not connecting or not being detected. The easiest way to solve this problem is to connect the controller to your PC using an appropriate USB cable.
Some games natively support DualSense. In these cases, you can simply plug in the controller. But this raises other questions, like what if you don't have a USB cable or don't want to use one? What about games without native DualSense support?
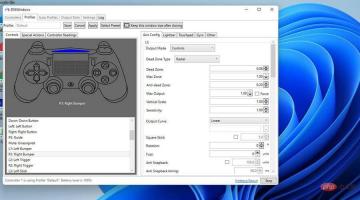
#Well, this tutorial will show you three different ways to fix any detection issues with your PS5 controller. This includes connecting and downloading DS4Windows via Bluetooth. The latter is an app that allows you to use your DualSense controller with unsupported games.
It does this by emulating an Xbox controller (which has wider support) and tricking games into thinking your DualSense is an Xbox device.
How do I resolve detection issues with my PS5 controller?
1. Solved through the settings menu
- Click the start icon.
- Click Settings.

- Click Bluetooth & Devices in the Settings menu.

- Check if Bluetooth is turned on. If not, click the switch to turn it on.

- On your PS5 controller, hold down the Share and PlayStation buttons until the lights start flashing to put it into pairing mode.

- On your PC, click the Add Device button or the Add Device window at the top.

- Select Bluetooth to pair your PS5 controller.

- DualSense will appear as a wireless controller. Choose the first option.

- It may ask you to enter your computer's PIN to connect.

- Enter your PIN and click Connect.

- Wait for pairing to complete.

- Check your Settings menu to see if the controller is paired.

2. Solved by DS4Windows
- Download DS4Windows.
- Click the Download button in the corner to download DS4Windows.

- In the next window, click the blue Download button.

- Click on the downloaded Zip file.

- Highlight the file and click Extract.

- Select a location to extract the files to. Then click OK.

- Go to the location of the file.

- Double-click DS4Windows to open the application.

- Click to install the ViGEmBus driver.

- The installation wizard will appear. Accept the terms and press Install.

- Click to finish.

- In DS4Windows, click the Controllers tab. The controller should appear here, but as in this example, it doesn't.

- Make sure your controller is turned on and connected to your PC.Start by going to the "Bluetooth & Devices" section in the Settings menu.

- As shown in this example, the DualSense is connected.
- If not connected, click Add Device.

- Hold down the Share and PlayStation buttons on your controller. The light will start flashing to indicate that it is looking for a computer to pair with.

- On your PC, select Bluetooth, then select Wireless Controller.

- You may have to add your computer's PIN to continue.

- After connecting, return to DS4Windows.
- You should be able to see your DualSense controller connected to DS4Windows.

- If it doesn't appear when connected via Bluetooth, try using a USB cable and connecting the controller to your PC.
- If you want to reconfigure the controller, click Edit.

- Here you can change things like analog stick sensitivity, touchpad, internal gyroscope, and more.

3. Solved on Steam
- On Steam, click the Steam entry in the upper left corner.

- In the drop-down menu, click Settings.

- Click the Controller in the sidebar.

- Click the Universal Controller Settings button.

- Check the box next to PlayStation Configuration Support in this new window.

- If you have a DualSense connected, you will see the PlayStation 5 controller at the bottom of the window.

- If you click on the PlayStation 5 controller, you'll get options to change preferences, calibrate the controller, and change button layout.
- Clicking Define Layout will take you to a new page where you can change the buttons.

- Click Save at the bottom to retain the configuration.

The above is the detailed content of After rewriting: How to Fix PS5 Controller Not Recognized on Windows 11. For more information, please follow other related articles on the PHP Chinese website!

Hot AI Tools

Undresser.AI Undress
AI-powered app for creating realistic nude photos

AI Clothes Remover
Online AI tool for removing clothes from photos.

Undress AI Tool
Undress images for free

Clothoff.io
AI clothes remover

Video Face Swap
Swap faces in any video effortlessly with our completely free AI face swap tool!

Hot Article

Hot Tools

ZendStudio 13.5.1 Mac
Powerful PHP integrated development environment

WebStorm Mac version
Useful JavaScript development tools

SAP NetWeaver Server Adapter for Eclipse
Integrate Eclipse with SAP NetWeaver application server.

SublimeText3 English version
Recommended: Win version, supports code prompts!

MinGW - Minimalist GNU for Windows
This project is in the process of being migrated to osdn.net/projects/mingw, you can continue to follow us there. MinGW: A native Windows port of the GNU Compiler Collection (GCC), freely distributable import libraries and header files for building native Windows applications; includes extensions to the MSVC runtime to support C99 functionality. All MinGW software can run on 64-bit Windows platforms.











































