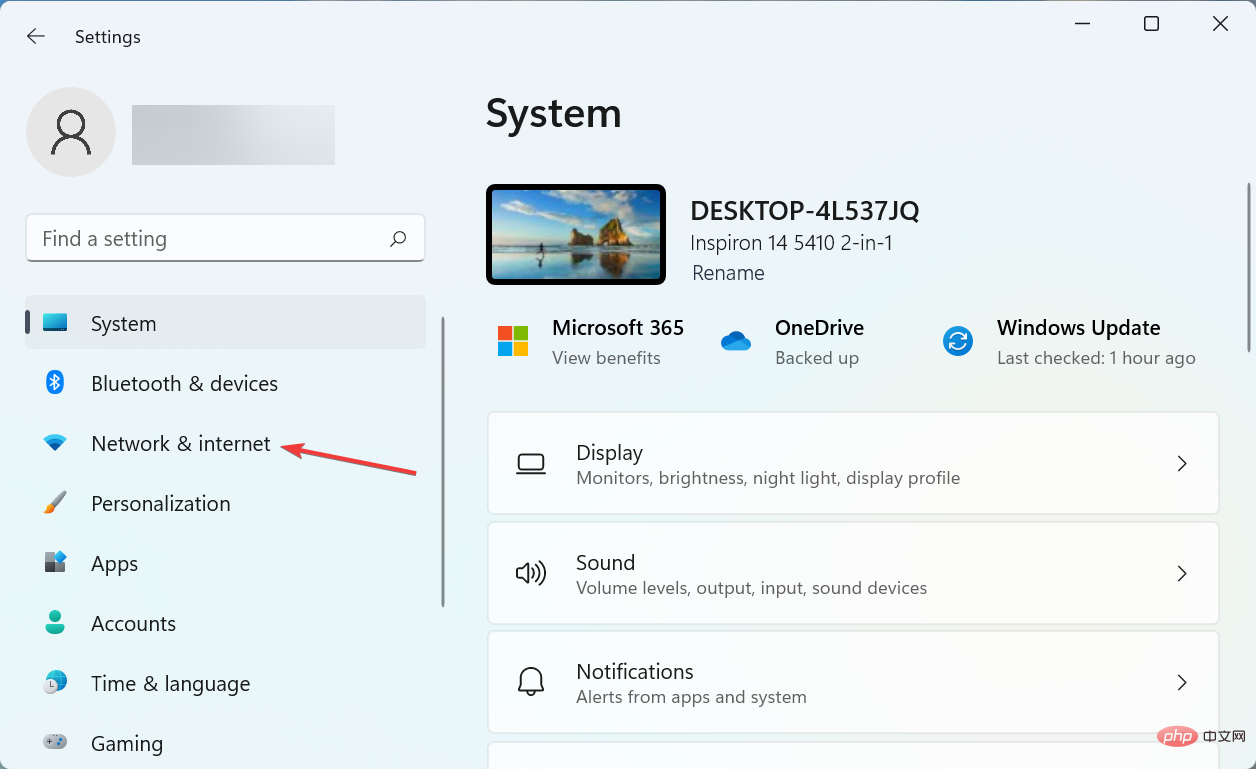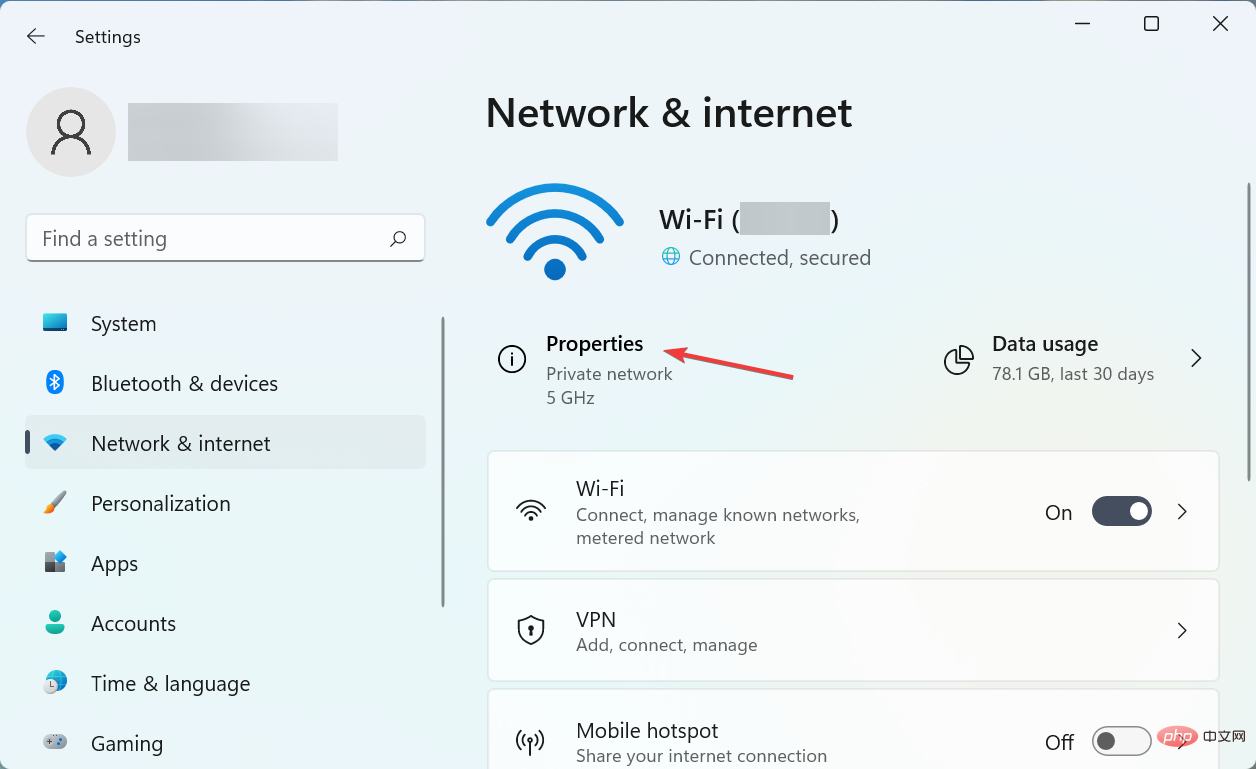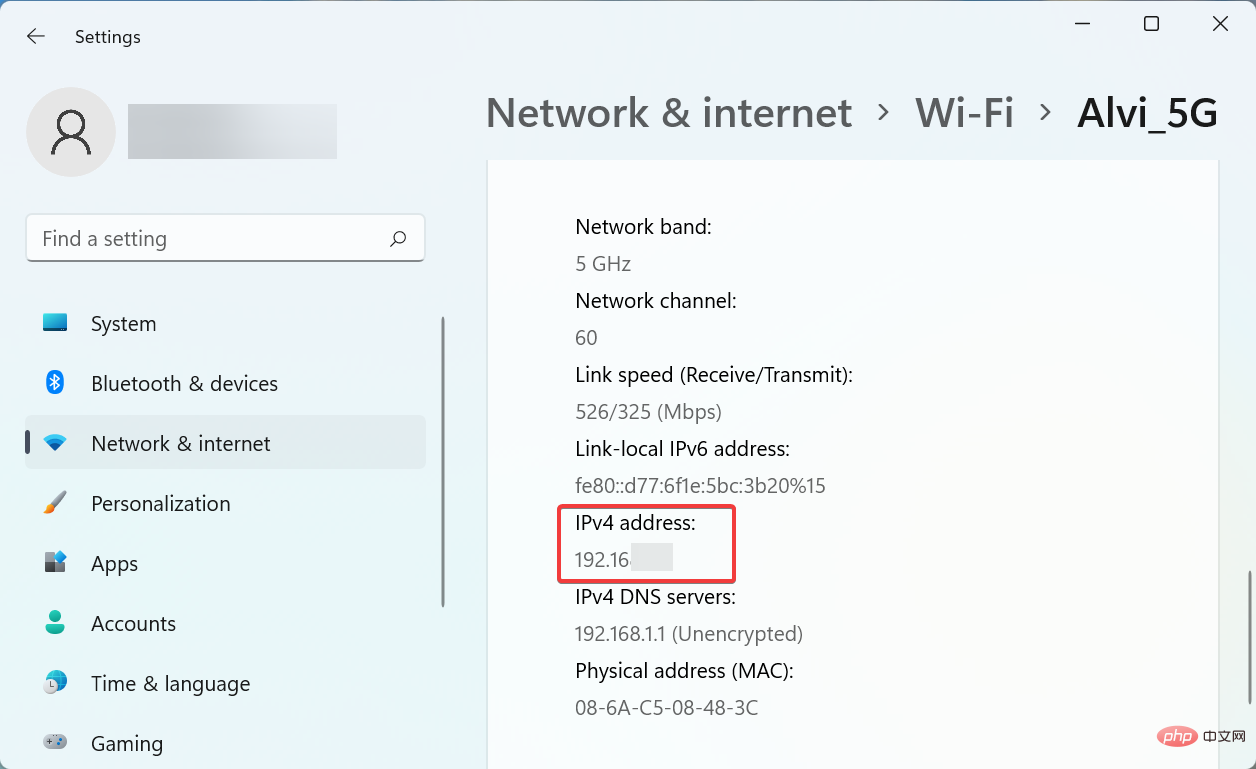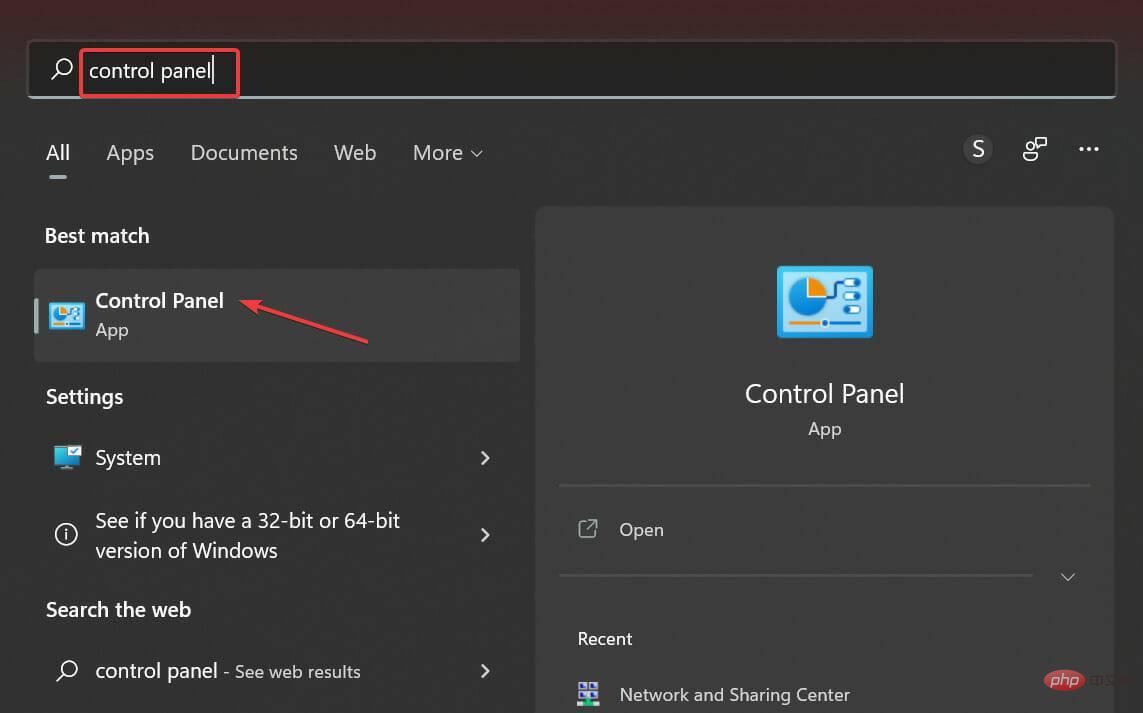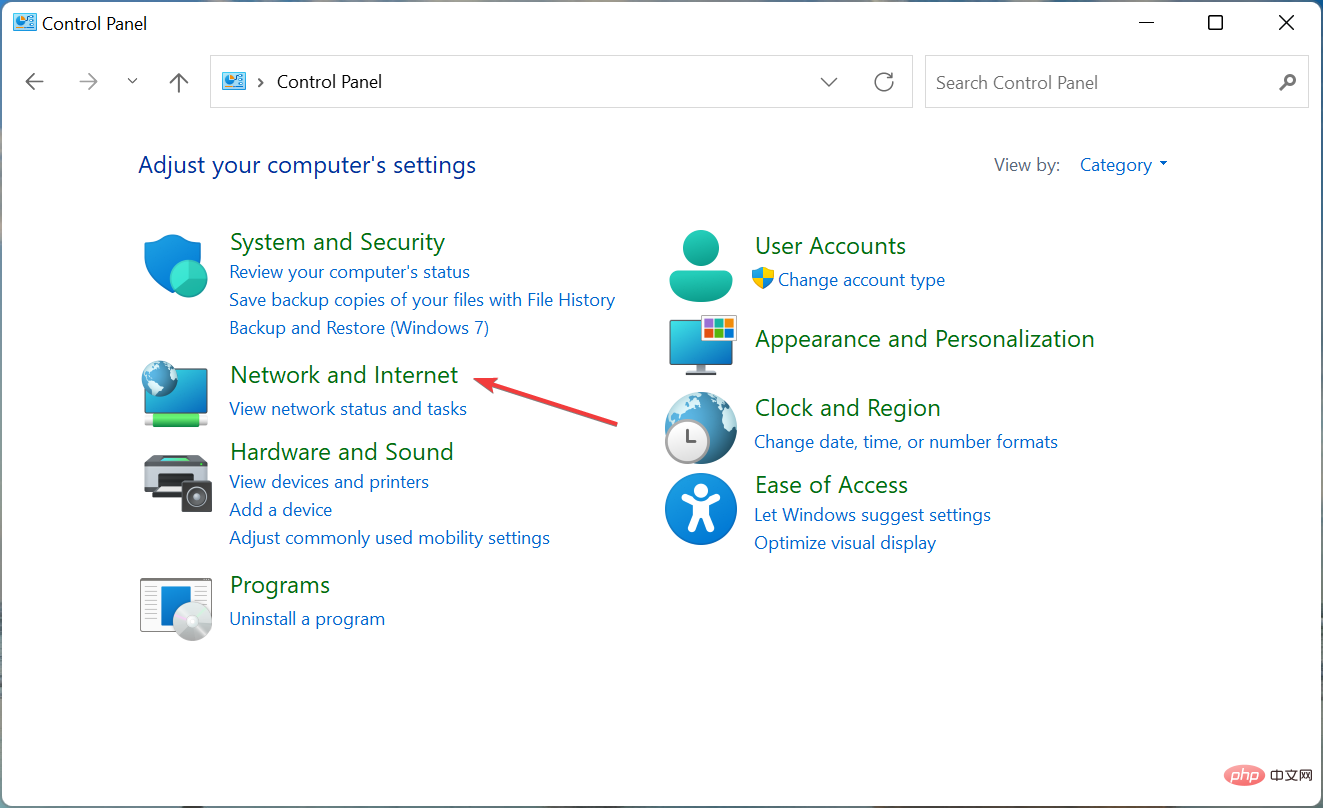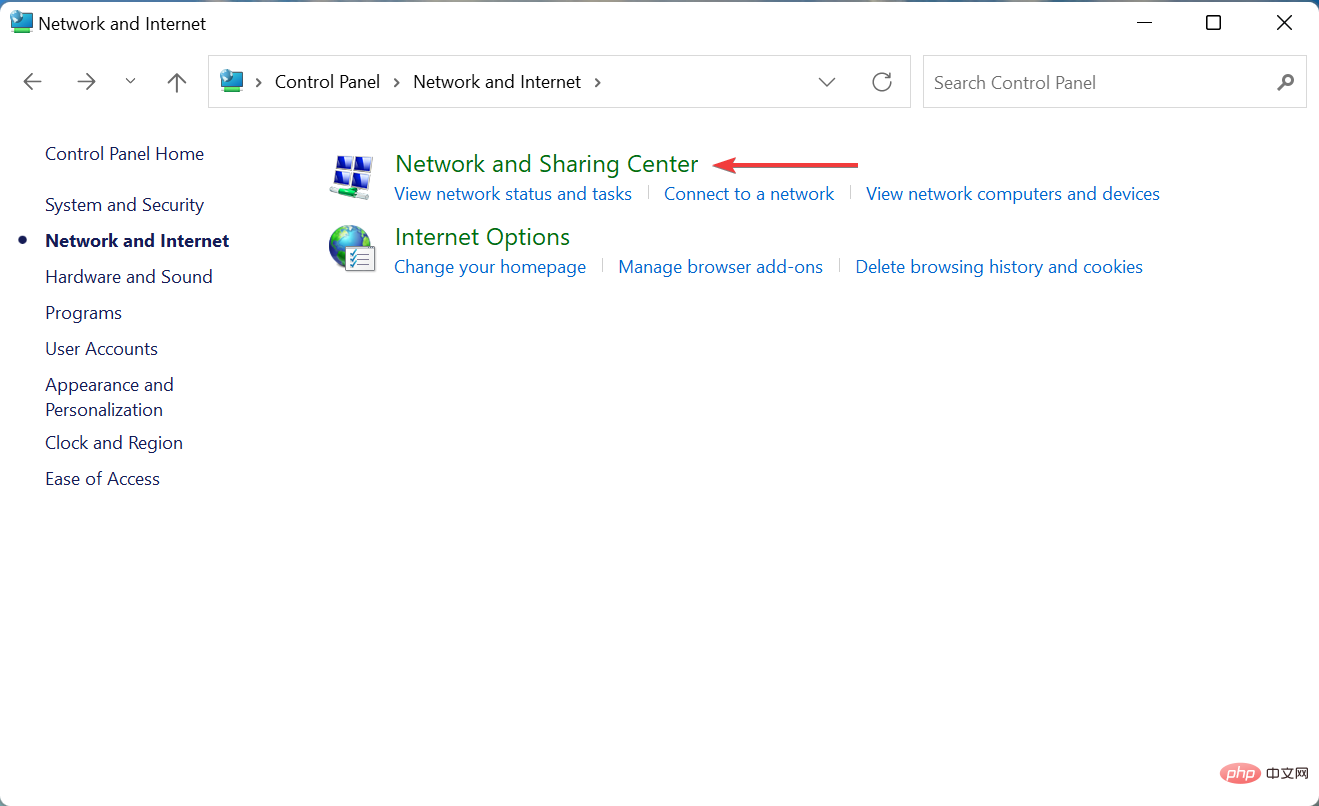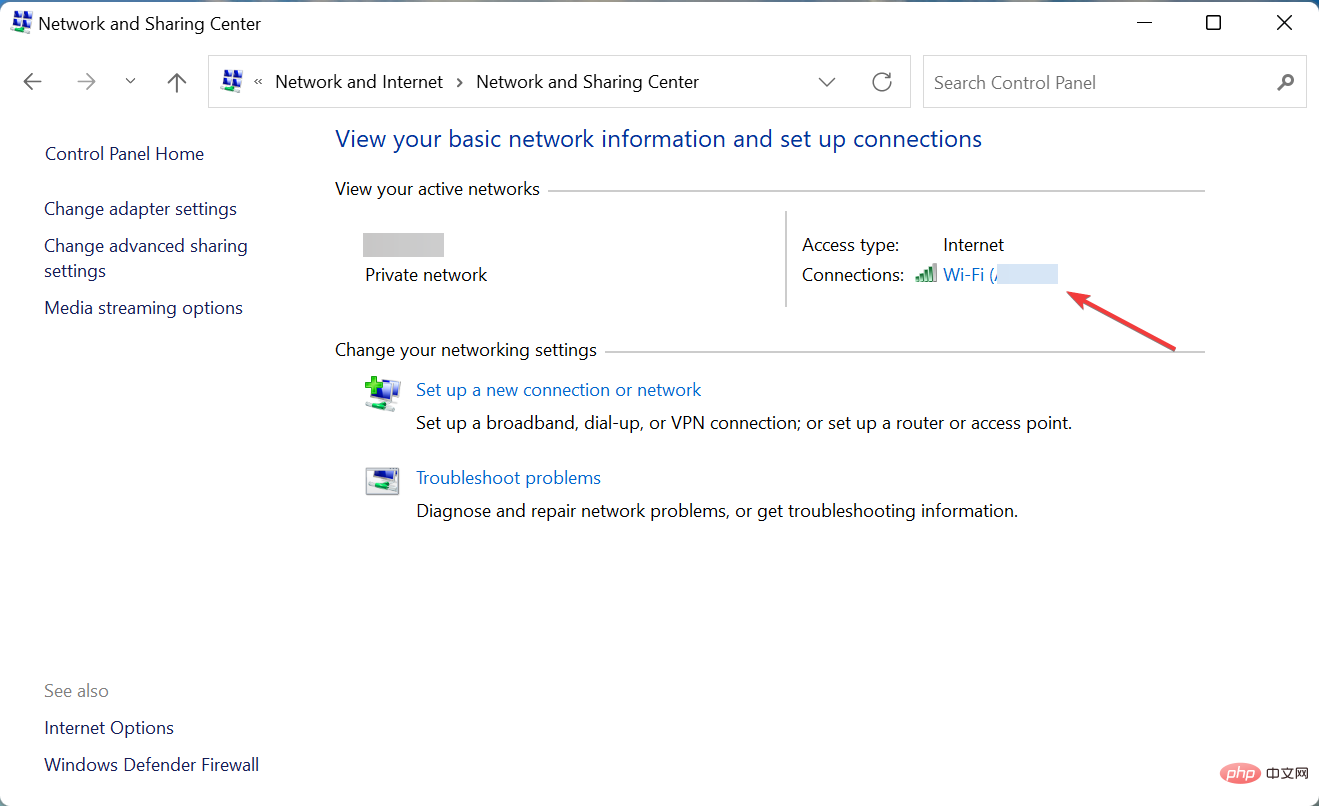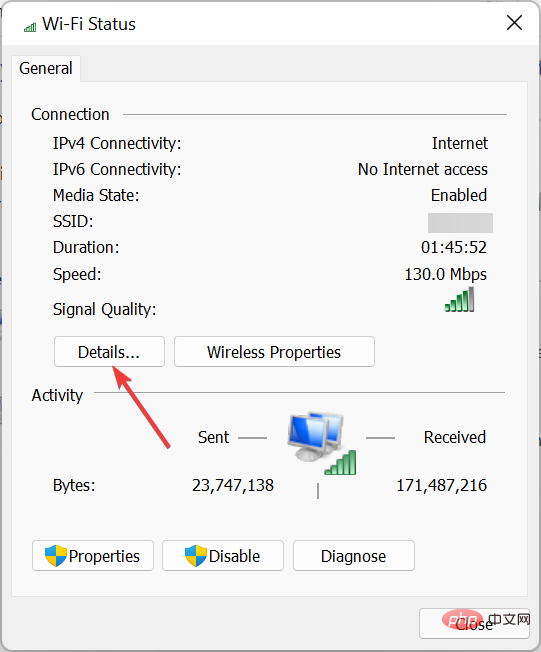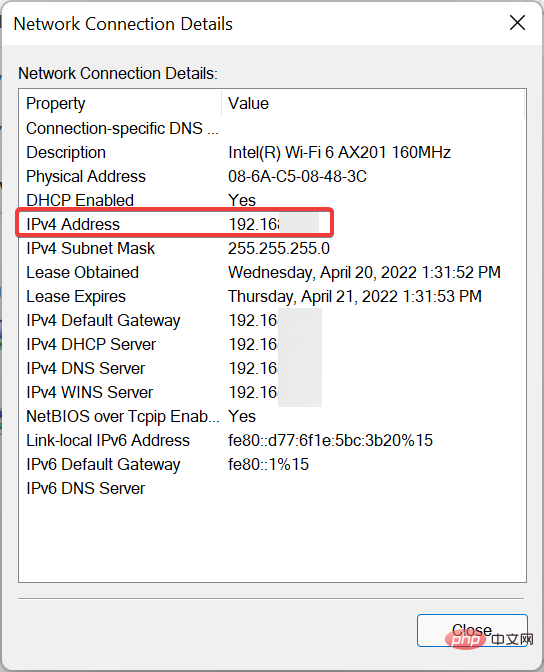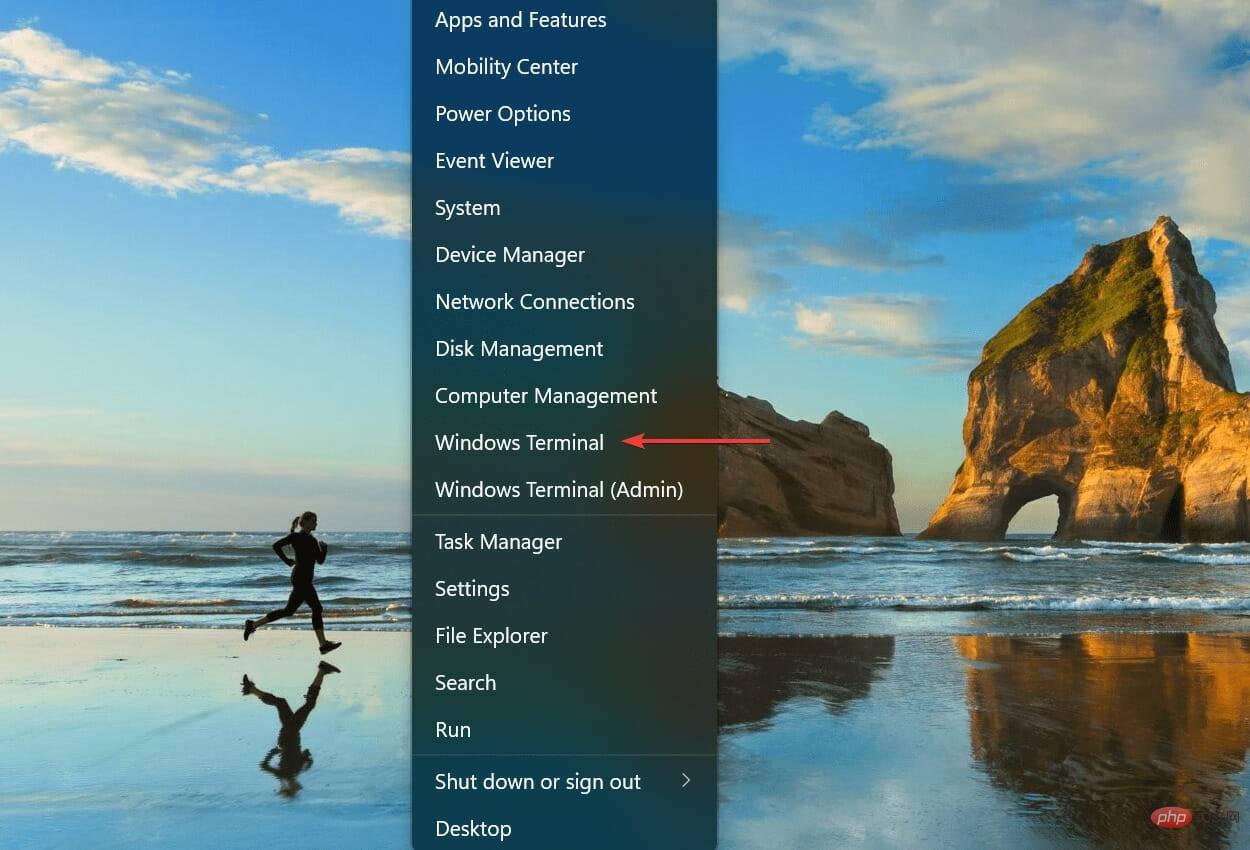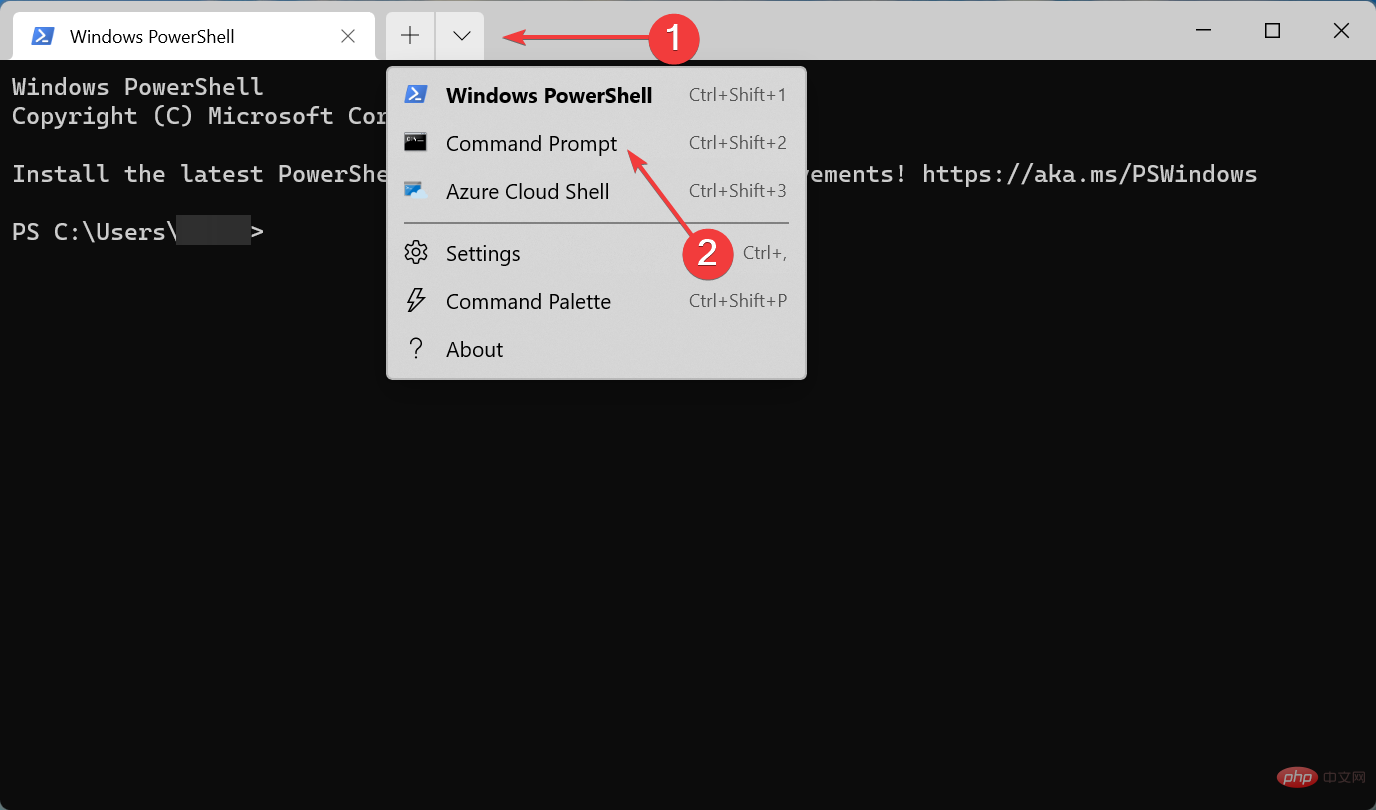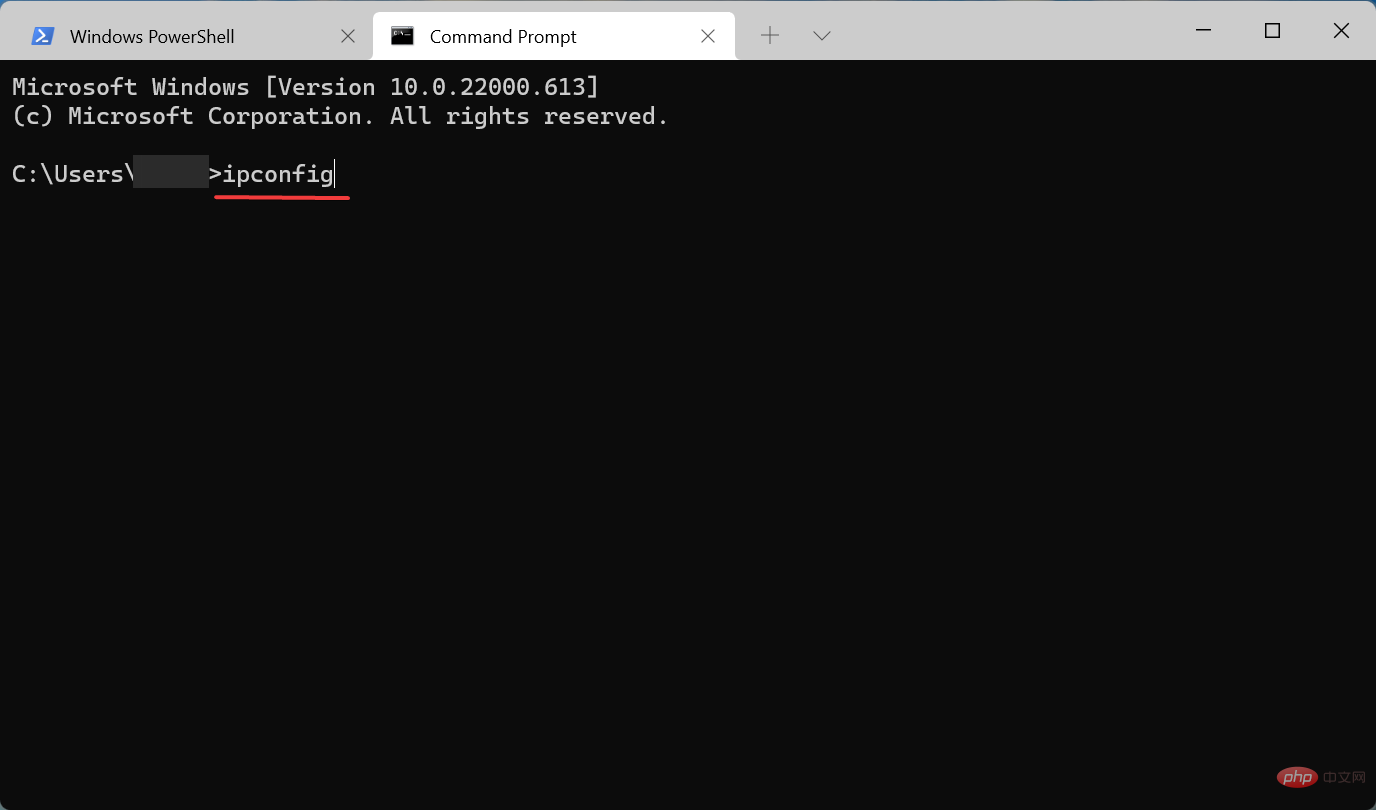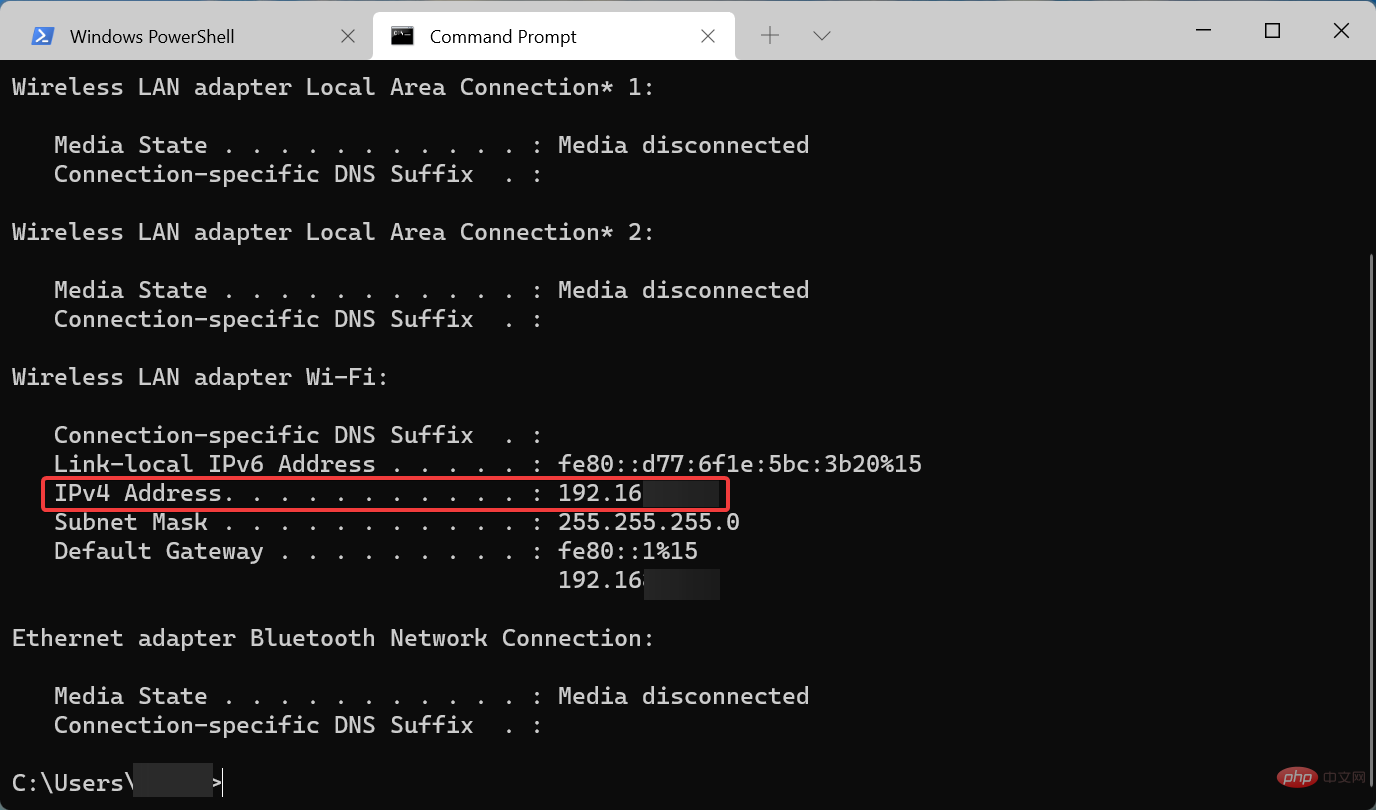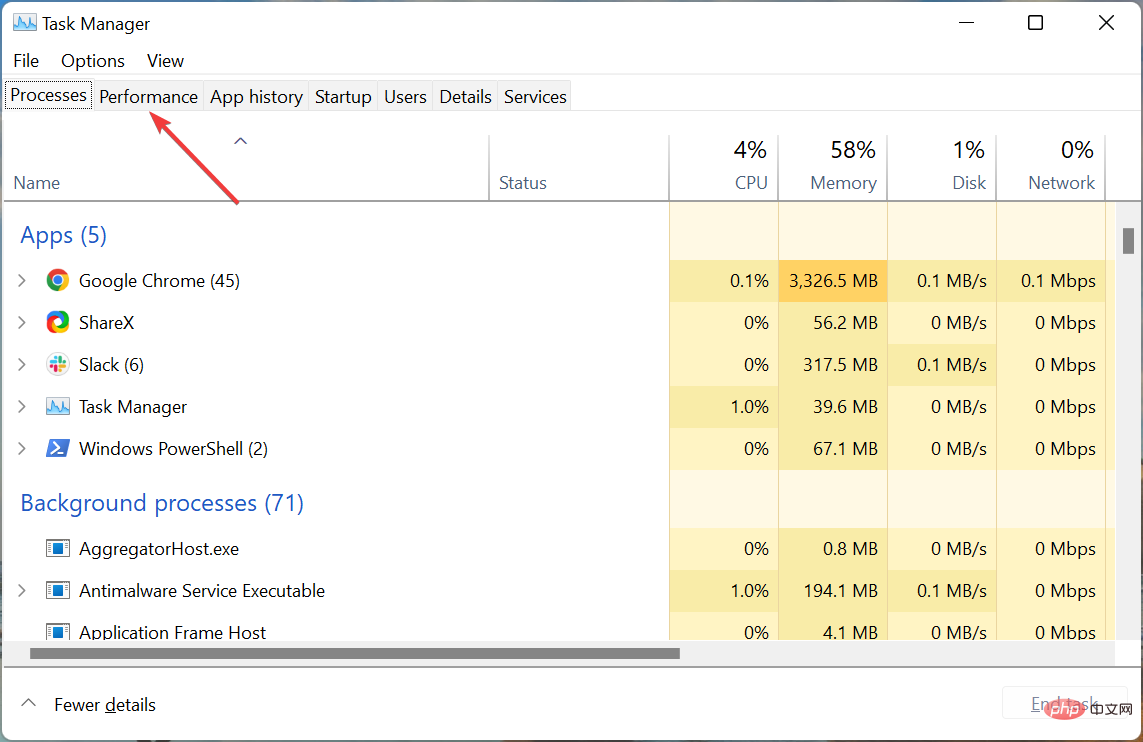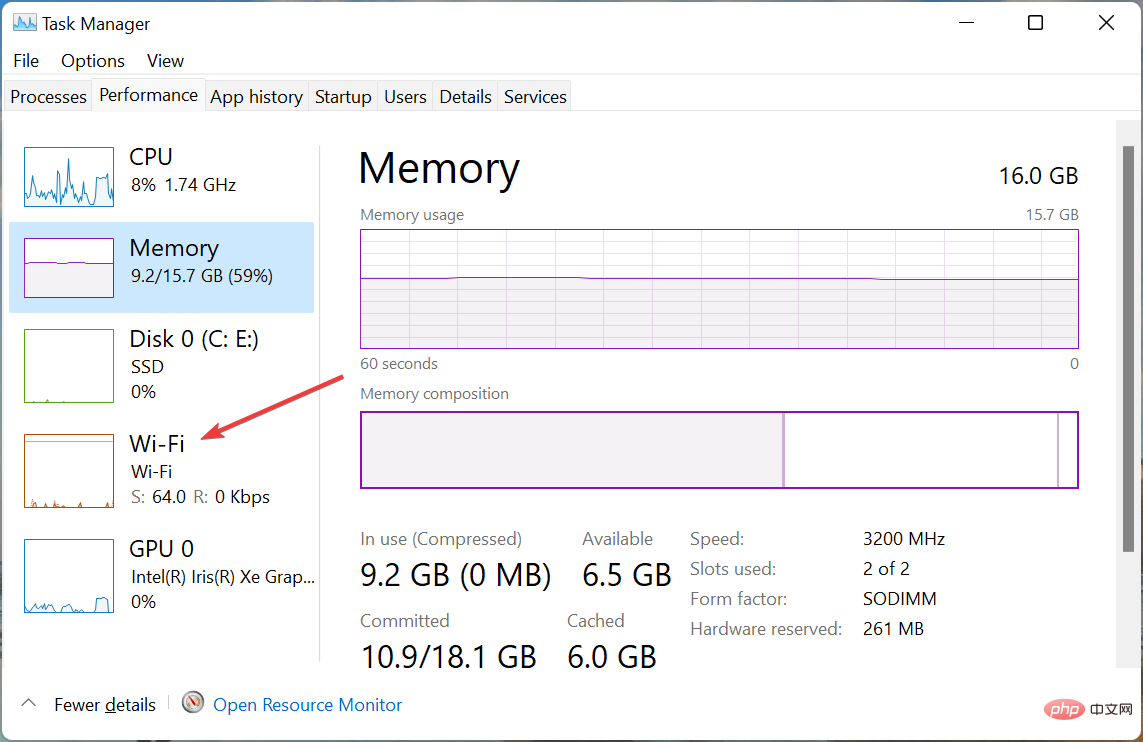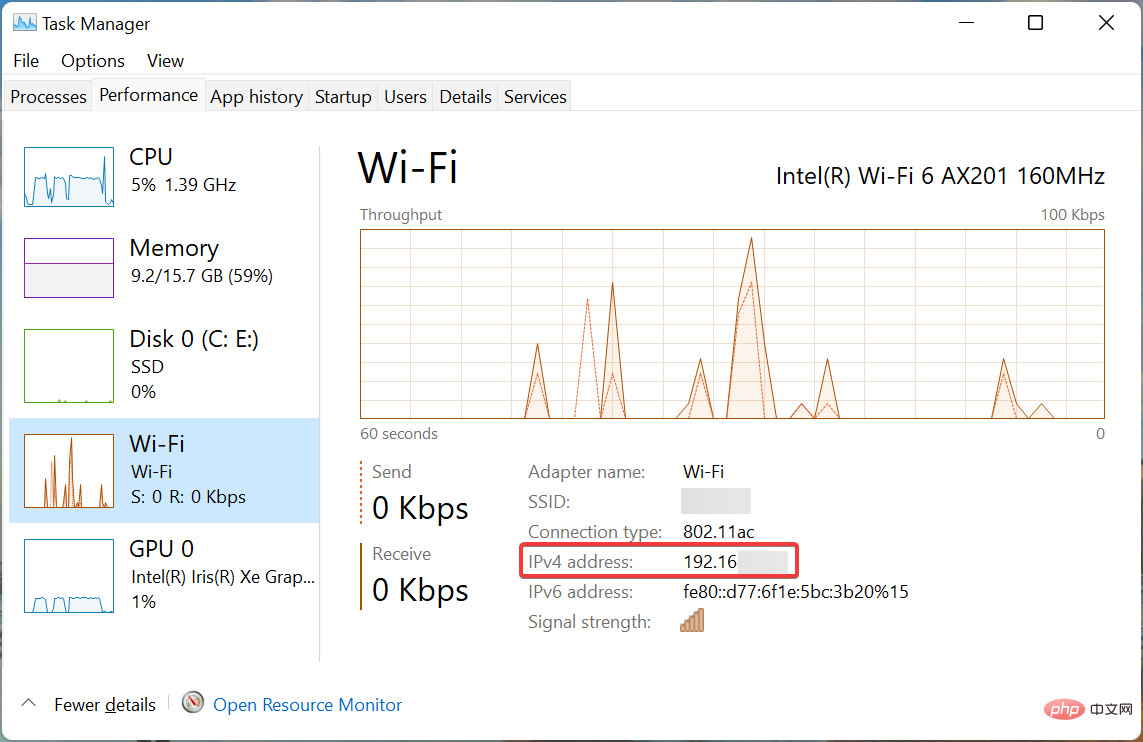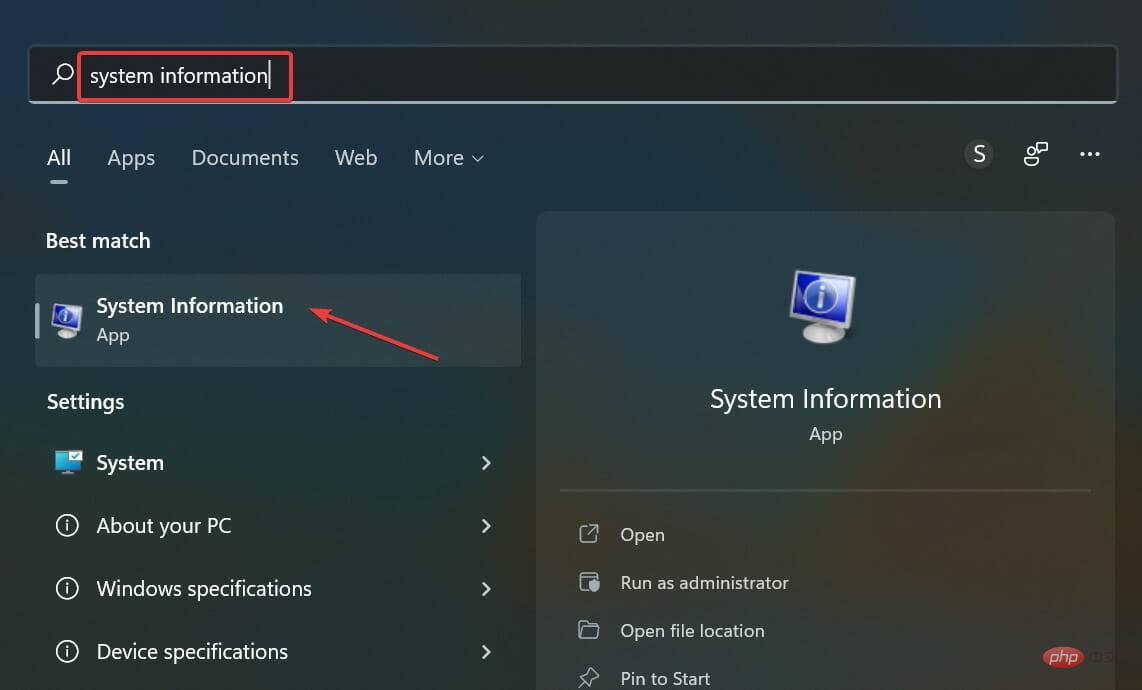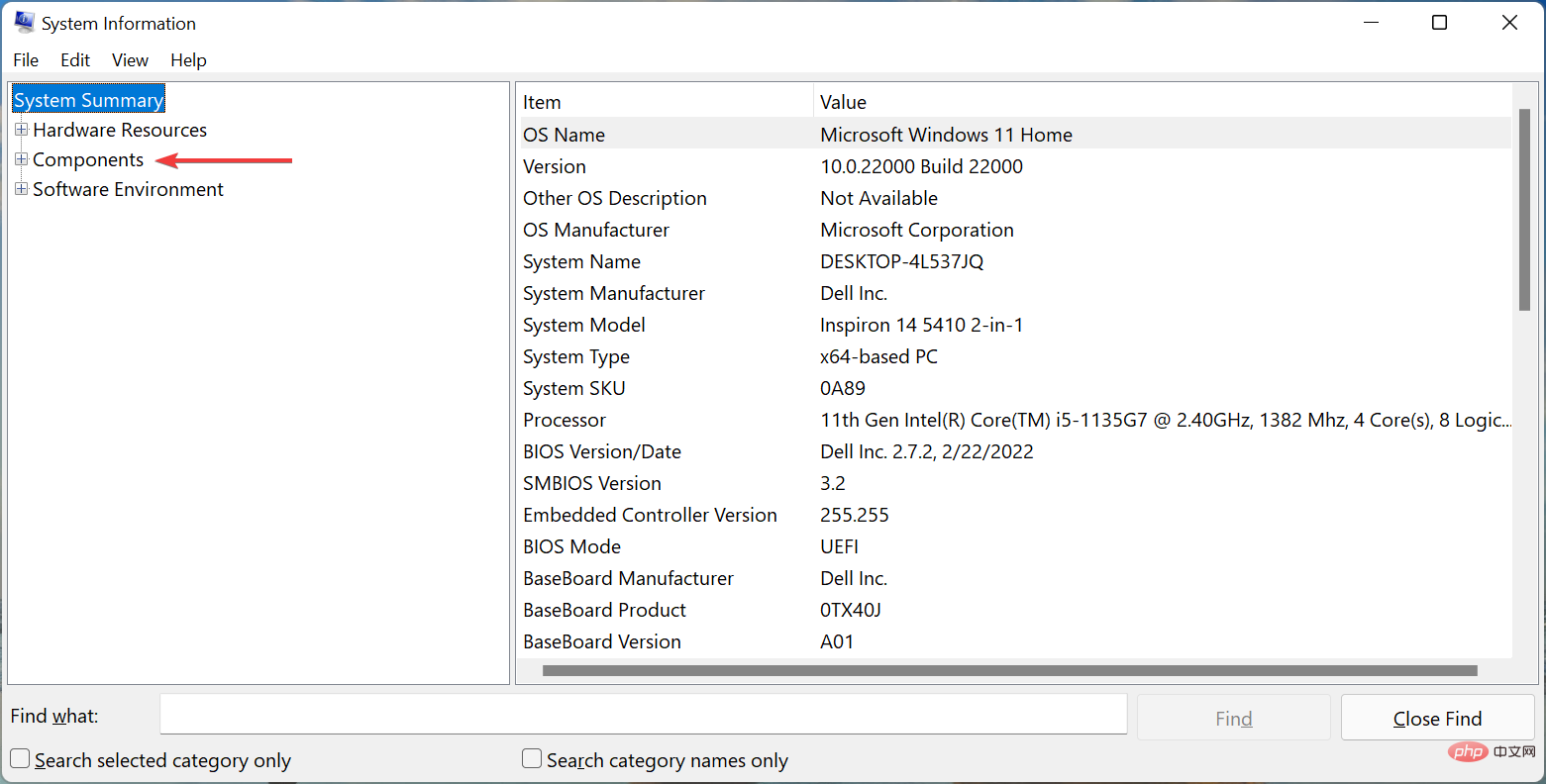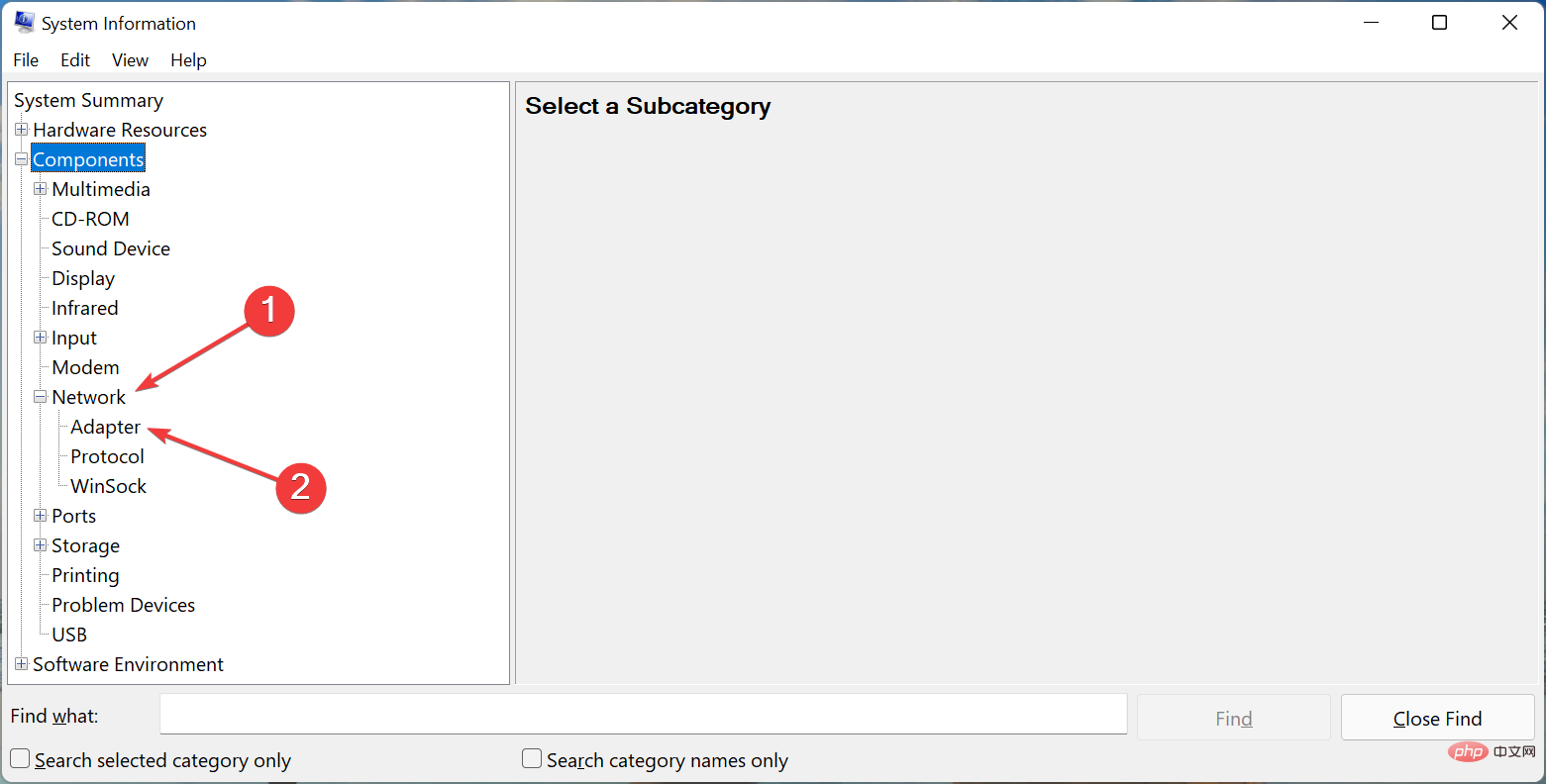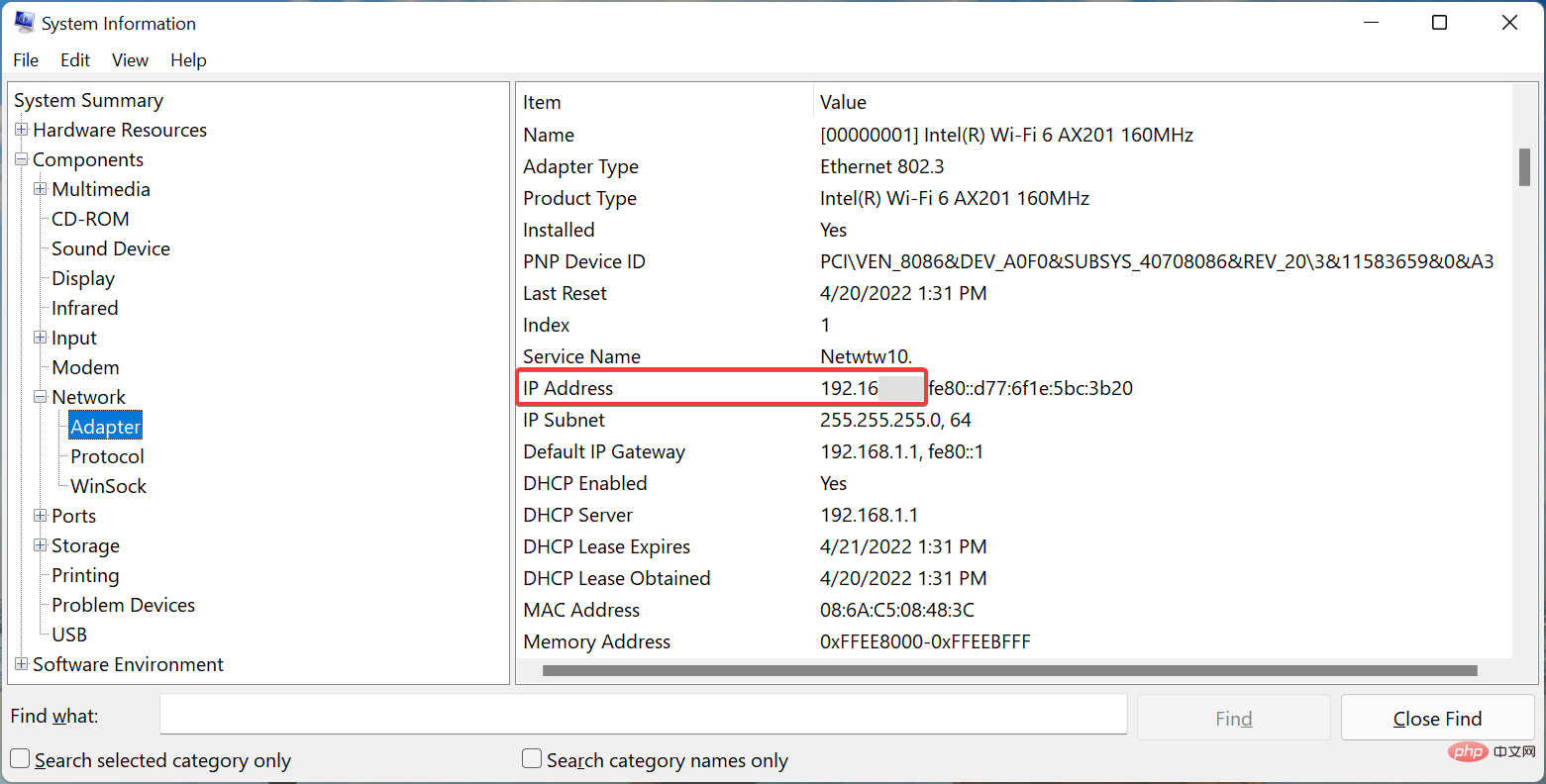Home >Common Problem >Here are 6 easy ways to find your IP address in Windows 11.
Here are 6 easy ways to find your IP address in Windows 11.
- 王林forward
- 2023-05-08 22:16:077372browse
Every device connected to the Internet or a local network is assigned a unique IP (Internet Protocol) address. And, sometimes you may need to find this IP address in Windows 11.
There are two standards for IP addresses, IPv4 (Internet Protocol version 4) and IPv6 (Internet Protocol version 6). The former has been around for a long time, while the latter is new and advanced. Additionally, IPv6 can accommodate many more addresses.
Now that you understand the two standards, let’s understand how IP addresses work and the various ways you can implement it in Windows 11.
How do IP addresses work?
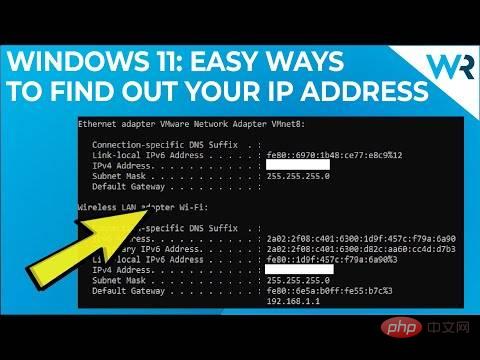
The IP address looks like this, 192.181.1.1, a combination of four groups of numbers. Each of these sets can be between 0 and 255. These sets are actually read by the computer as binary numbers.
Among the various types, there are four that need to be understood in depth, namely static and dynamic IP addresses and internal and external IP addresses.
As the name suggests, a static IP address is an address that does not change and is set manually. Dynamic IP addresses, on the other hand, are automatically assigned to every device on the network and can change over time.
The internal IP address refers to the IP address of a specific device on the network and is unique to each device. It is assigned by the modem or router and is usually dynamic. The external IP address is common to all devices on the network and is visible to others on the network.
Now that you have a basic understanding of the concept, let us walk you through all the ways to find your IP address in Windows 11.
How to find the IP address in Windows 11?
1. Using Settings
- Press Windows I to launch the Settings application, then select the SelectNetwork and Internet in the tab.

- Click the "Properties" option on the right to view these for the currently connected network.

- Now, scroll down to the bottom and find the IP Address.

This is probably one of the easiest methods and some users find it best for finding IP addresses in Windows 11.
2. Use Control Panel
- Press Windows S to launch the Search menu and enter "Control" in the text field at the top Panel" and click on the relevant search results that appear.

- Next, click on Network & Internet from the options listed here.

- Click Network and Sharing Center.

- Now, click on the network you are connected to to get its status.

- Click the Details button.

- You will find the IP addresses listed here.

3. Via Command Prompt
- press Windows X or right-click Start icon to launch the power user menu, then select Windows Terminal from the list of options.

- Now, click on the down arrow and select Command Prompt from the menu. Alternatively, you can click Ctrl in a new tab Shift2 to launch the command prompt.

- Now, paste the following command and hit Enter:
<strong>ipconfig</strong>
- You will now be in Find the IP address listed under the network adapter you are currently using.

Some advanced users prefer Command Prompt to find IP addresses in Windows 11 compared to traditional methods. If this is the case, you now know what to do. Additionally, the same command also works with Windows PowerShell.
4. Find the IP address in the task manager
- Press Ctrl Shift EscStartTask Manager And navigate to the Performance tab from the top.

- Next, click on the Wi-Fi entry in the options on the left.

-
The IP address will now be listed on the right.

This method is probably the fastest way to find your IP address in Windows 11.
5. Through the System Information application
- Press Windows S to launch the search menu and enter System Information in the text field at the top and click on the relevant search result.

- Double-click Components in the left navigation pane to expand and view the categories below it.

- Now, double-click on Network and select the adapter below it.

- You should now find the IP address under Active Network Adapters on the right.

6. Use an online tool
The last way to find your IP address is to use a reliable online tool on a secure browser in Windows 11. A simple Google search should list a variety of such tools, any of which you can use. In most cases, Google itself should list the IP address at the top.
Keep in mind that this method will list the external IP address, which may be different than what you found in the previous method, which was the internal IP address or the address of the individual device.
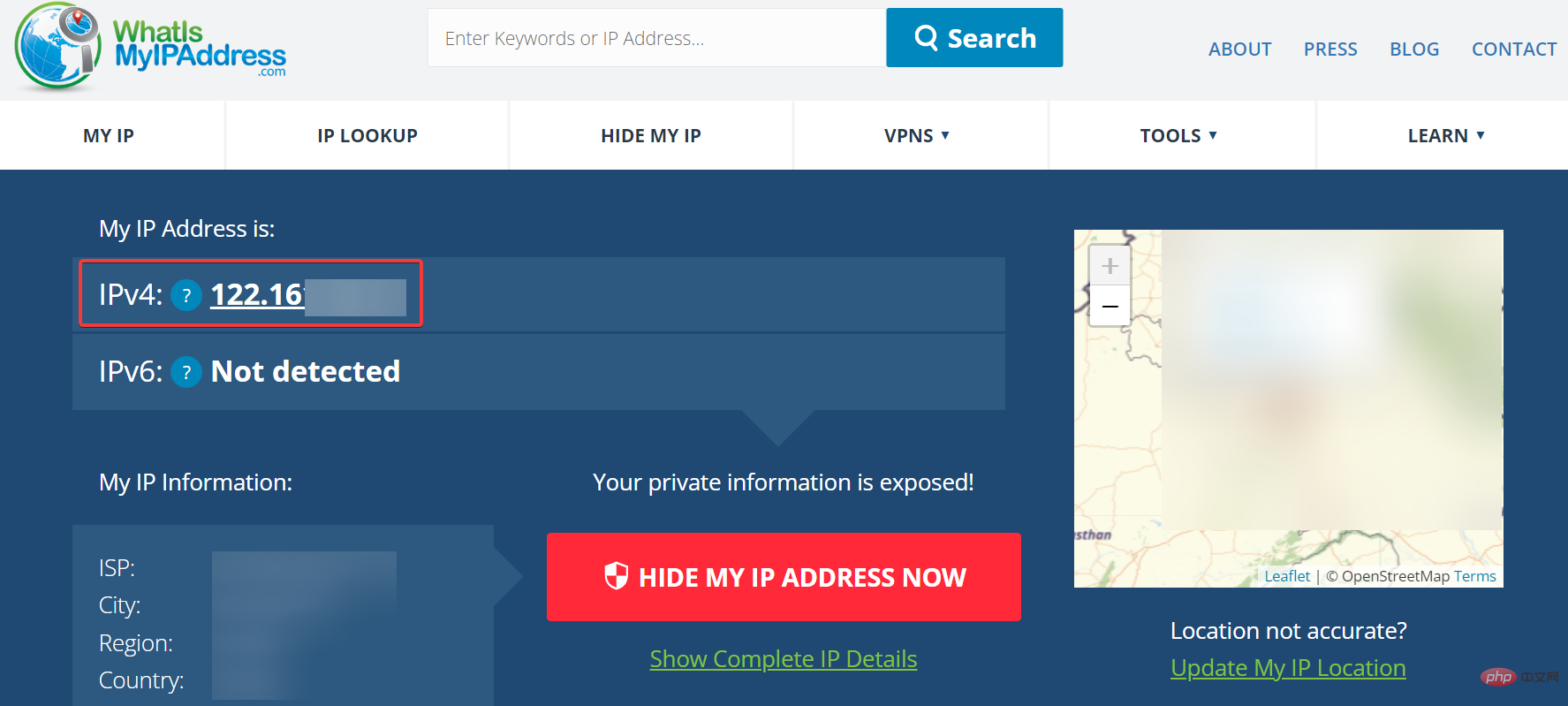
You can also use other tools like What is my IP or IPConfig.in to find it in Windows 11 Your IP address. Additionally, some third-party applications may help you find your IP address.
Now, you realize that finding an IP address is not as complicated as it sounds. From the six methods listed here, choose the one you are most familiar with and the least expensive.
Also, learn how to set up a static IP and add a secondary IP address in Windows 11.
The above is the detailed content of Here are 6 easy ways to find your IP address in Windows 11.. For more information, please follow other related articles on the PHP Chinese website!