A touchpad or trackpad is a specialized surface that senses the movement and position of your fingers on an operating system and displays information on the screen.
The touchpad works like a mouse; you control the screen. If you use a laptop, you probably know how frustrating it is when your trackpad or trackpad stops working.
Why don’t touchpad gestures work on Windows 11?
In Windows 11, most of the users are facing touch gesture issues. Common reasons why your touchpad isn't working properly are as follows.
- Driver may be out of date – Touchpad gestures start to malfunction when the driver is not updated.
- Two-finger scrolling is disabled – In some laptops, you need to enable two-finger scrolling from settings.
- Hardware Issues – In some cases, the hardware itself may become damaged.
So, to help you get out of this situation, we have compiled a list of some solutions that you can try. Let’s go ahead and dig into the fixes.
What should I do if touchpad gestures don't work on Windows 11?
Before we get to the detailed solutions, let’s list some quick checks for Windows 11 gestures you can follow:
- Make sure the cursor is not frozen. If yes, try restarting your laptop or PC.
- Make sure there are no hardware issues with the touchpad.
- Check that you have not accidentally disabled the touchpad in Shortcut Keys.
As we all know, there are basic checks that can help us solve problems. If not, then let’s start the detailed fix now.
1. Enable advanced touchpad options from BIOS
- Turn on the laptop and then normally press the , or button to open BIOS setup. F1F10F12
- Now go to the Main tab and access the Touchpad option.

- Select the "Advanced" option.

- Save your settings and exit BIOS.
The laptop's touchpad has settings from the most basic to the most complex, you can switch between the two as needed, and when touchpad gestures don't work in Lenovo, it should Solve the problem.
When you installed Windows 11 on your computer, you might have turned off the advanced touchpad options. Therefore, the gesture will have no effect.
If you are having trouble entering your system's BIOS options, you must check out our guide on how to enter the BIOS on Windows.
2. Check Advanced Gestures from Settings
- Click the Windows icon at the bottom of the taskbar and select the Settings option from the menu.
 Find
Find - Bluetooth & Devices from the sidebar menu and click on it. Then, in the right pane, look for TouchPad
 Within the TouchPad, find
Within the TouchPad, find - Advanced Gestures in the Related Settings section and click it.
 From there, set up all the gestures again and you're done.
From there, set up all the gestures again and you're done. 
Expert Tip:
Some PC problems are difficult to solve, especially when they involve corrupted repositories or missing Windows files. If you are having trouble fixing errors, your system may be partially corrupted. We recommend installing Restoro, a tool that will scan your machine and determine what the fault is.
Click here to download and start repairing.
3. Update Drivers
If you do not update device drivers, it may interfere with serious performance issues such as touchpad gesture errors. The good news is that you can use specialized tools to scan your PC and update drivers automatically.
Most of the time, the system does not properly update the universal drivers for PC hardware and peripherals. There are key differences between generic drivers and manufacturer's drivers. Searching for the correct driver version for each hardware component can become tedious. That's why an automated assistant can help you find and update your system with the correct driver every time, and we highly recommend using DriverFix. The specific operation method is as follows:
- Download and install the driver repair.
- Start the software.
- Wait until all faulty drivers are detected.
- DriverFix will now display all problematic drivers and you can simply select the one you want to fix.
- Wait for the application to download and install the latest drivers.
- Restart your computer for the changes to take effect.
4. Reset Touchpad settings
- Click the
- Windows icon at the bottom of the taskbar, navigate, and then click Settings " option.
 Find
Find - Bluetooth & Devices from the sidebar menu and click on it. Then, in the right pane, look for Touchpad and click on it.
 Now click Reset and your touchpad settings will be reset.
Now click Reset and your touchpad settings will be reset. 
- Click the
- Search icon, search for cmd, and click Run as administrator.
 Type the following command and press:
Type the following command and press: - Enter
msdt.exe -id DeviceDiagnostic<strong></strong>When - Hardware and DevicesWhen prompted by the Troubleshooting window, click Next.
 Select your touchpad from the list and troubleshoot as needed, then click
Select your touchpad from the list and troubleshoot as needed, then click - Next. If the tool has an automatic repair feature, click Apply the fix.
The above is the detailed content of How to fix touchpad gestures not working on Windows 11?. For more information, please follow other related articles on the PHP Chinese website!
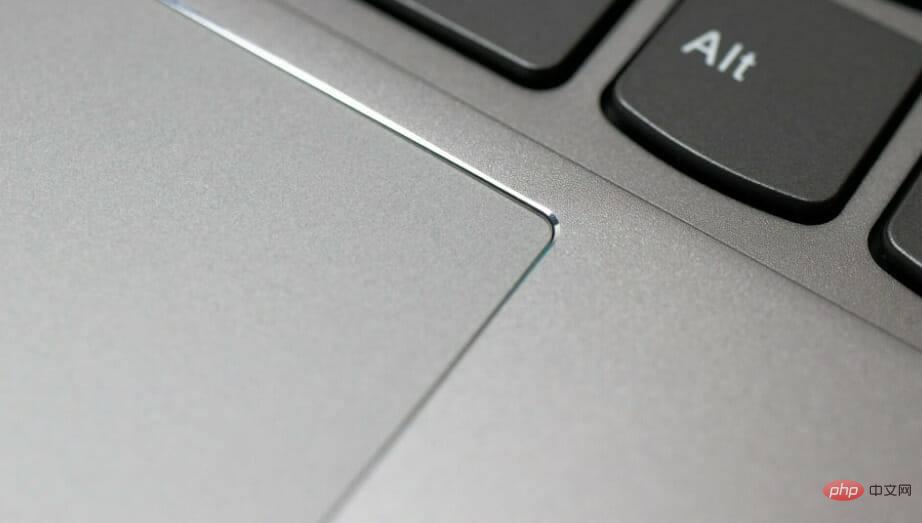 如何解决华硕触控板无法在Windows 11中使用的问题?3种简单方法!Apr 25, 2023 pm 10:58 PM
如何解决华硕触控板无法在Windows 11中使用的问题?3种简单方法!Apr 25, 2023 pm 10:58 PM触摸板类似于鼠标,有助于控制光标。它是许多笔记本电脑用户的首选,因为它是内置的,并且在某种程度上更方便。但是,一些用户报告说他们的华硕触摸板无法在Windows11中运行。对于大多数用户来说,这个问题是突然出现的,没有任何迹象让他们感到困惑。但是,别担心!这很可能不是硬件问题,可以轻松修复。其他使用不同笔记本电脑的用户也面临着Windows11中触摸板的问题。要了解华硕触控板在Windows11中无法运行的所有原因以及最相关的修复,请阅读以下部分。为什么华硕触摸板无法在Windows
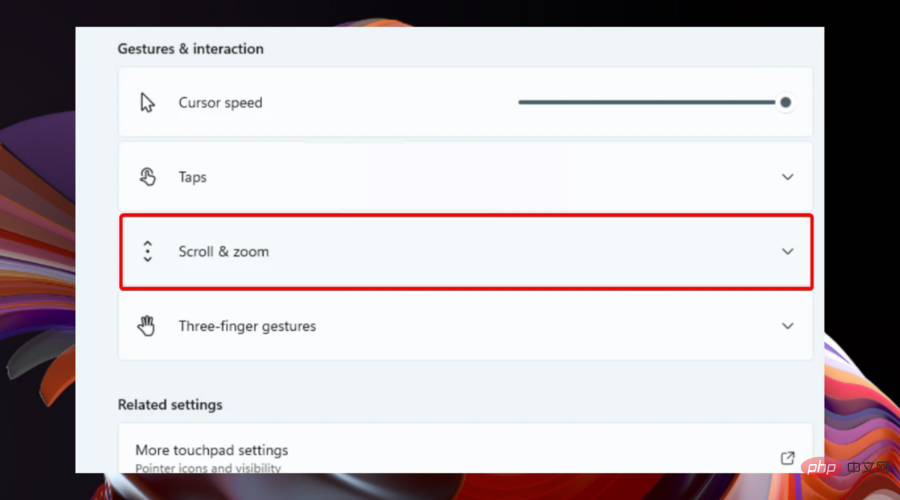 Windows 11的触控板手势设置方法是什么?May 09, 2023 am 09:22 AM
Windows 11的触控板手势设置方法是什么?May 09, 2023 am 09:22 AMWindows11提供了一些新的强大功能,这些功能也很容易定制。因此,根据您的需要设置它们将创建一个更愉快和原始的数字环境。其中,触摸板和触摸屏功能非常流行,两者都需要特别注意。因为我们希望始终让您了解最新信息,所以在今天的文章中,我们将探讨如何在Windows11中个性化触控板手势。但在此之前,让我们先看看支持哪些手势以及为什么要使用它们。Windows11支持哪些触控板手势?点击手势点击和滑动代表两种常见的手势,主要用于笔记本电脑或平板电脑等设备。点击手势用于检测一个或多个手指短暂按下触
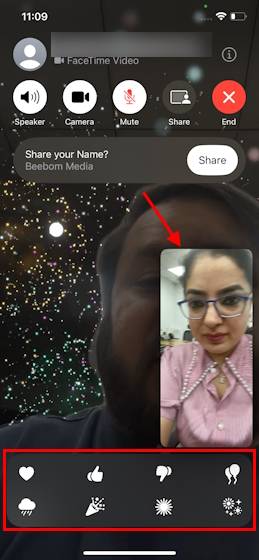 如何在iOS 17上的FaceTime中使用效果Sep 23, 2023 pm 04:53 PM
如何在iOS 17上的FaceTime中使用效果Sep 23, 2023 pm 04:53 PM如何在iOS17中使用iPhone上的FaceTime效果【注】FaceTime通话效果仅适用于iPhone12及更高机型。打开FaceTime通话App,选取联系人,然后进行视频通话。连接后,请确保已启用前置摄像头。有两种方法可以在iOS17上的FaceTime中触发效果。首先,在FaceTime中长按您的图片,这应该会显示屏幕上的FaceTime效果菜单,如心形,竖起大拇指,烟花等。点击效果以查看动画。在iOS17上的FaceTime中触发反应效果的第二种也是更令人兴奋的方法是解放双手并使用
 如何在 Windows 11 上自定义触摸板手势Apr 15, 2023 pm 04:55 PM
如何在 Windows 11 上自定义触摸板手势Apr 15, 2023 pm 04:55 PM检查自定义触摸板手势支持如果您想使用自定义触摸板手势,则需要确保您有合适的驱动程序来支持它们。以下是您需要做的检查:检查触摸板驱动程序。如果您没有精密触摸板,则“设置”应用将不允许您在Windows11上自定义触摸板手势。如果您有像BrydgeTrackpad之类的,请确保更新其驱动程序。安装第三方软件。如果触控板有第三方软件,结果将取决于软件的强大程度和应用程序个性化的能力。如何在Windows11上自定义触摸板手势Windows11包含适用于带有WindowsPrecision
 如何在 Windows 11 上下载 Synaptics 触摸板驱动程序Apr 28, 2023 pm 10:58 PM
如何在 Windows 11 上下载 Synaptics 触摸板驱动程序Apr 28, 2023 pm 10:58 PM笔记本电脑的用户在浏览设备管理器时可能会遇到Synaptic触摸板驱动程序,或者他们可能会在Windows系统托盘上看到Synaptic名称。它是负责操作笔记本电脑触摸板的驱动程序。Synaptic是制造大多数笔记本电脑触摸板的公司,因此在笔记本电脑中很常见。在这篇文章中,我们将了解如何在了解您是否需要之后立即在Windows11上下载Synaptics触摸板驱动程序。跟着!我需要Synaptics触摸板驱动程序吗?对于配备Synaptic制造的触摸板的笔记本电脑,Syna
 解决联想win11升级后触摸板失灵的方法Jan 05, 2024 pm 08:24 PM
解决联想win11升级后触摸板失灵的方法Jan 05, 2024 pm 08:24 PMwin11因为是最新的系统,所以在安装之后可能会出现一些不兼容、bug等问题,例如有的联想笔记本用户在升级win11后发现自己的触摸板失灵了,这可能有很多原因造成,例如驱动或系统问题,大家可以通过下面的方法来解决。联想升级win11后触摸板失灵怎么办:方法一:1、首先我们可以检查自己是否开启了触摸板。2、联想笔记本开关触摸板的快捷键是“Fn+F6”。方法二:1、确认已经开启触摸板后,如果还是失灵,那么可能是驱动问题。2、大家可以进入开始菜单,然后在其中搜索并打开“设备管理器”3、然后在设备管理器
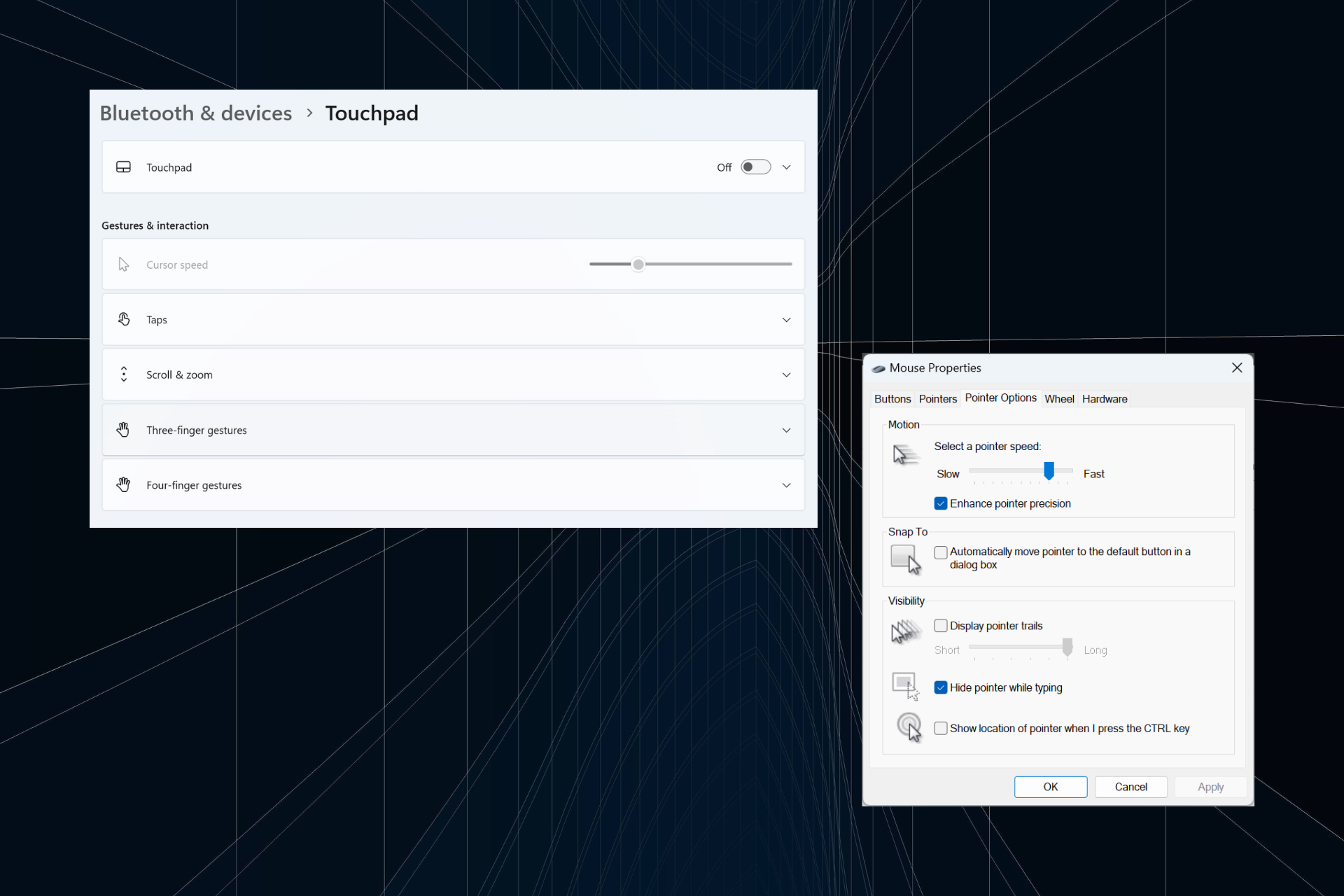 解决:在 Windows 11 上键入时光标持续向左移动的问题Sep 10, 2023 pm 09:29 PM
解决:在 Windows 11 上键入时光标持续向左移动的问题Sep 10, 2023 pm 09:29 PM不规则或无意的鼠标移动会影响任务并令人愤怒。在某些情况下,用户发现在Windows11中键入时光标不断向左移动。在命名或重命名文件时,它更加突出。令人惊讶的是,根据论坛上的报道,这个问题很普遍。但通常情况下,它被证明是用户端的问题,尽管我们不能排除操作系统的问题。为什么我的光标一直向左移动?鼠标设置配置错误您不停地敲击触摸板,或者您的手擦过它。过时、损坏或不兼容的鼠标驱动程序。已安装的Windows11版本中的错误。触发冲突的第三方应用。如何在Windows11上键入时阻止光标跳来跳去?在我们进
 三星s24Ultra怎么设置手势操作?Feb 15, 2024 am 08:18 AM
三星s24Ultra怎么设置手势操作?Feb 15, 2024 am 08:18 AM为了更好地满足用户对便捷操作的需求,三星S24Ultra引入了先进的手势操作功能。这项功能允许用户通过简单的手势来实现多种操作,使手机操控更为直观和高效。下面我们将详细介绍如何在三星S24Ultra中设置手势操作,让您的手机操控变得更加智能。首先,打开手机设置菜单,然后找到“手势操作”选项。点击进入后,您将看到一系列可供设置的手势操作选项。例如,您可以通过在屏幕上划出“C”形手势来快速启动相机应用程序,或者通过在屏幕上划出“M”形手势来打开音乐播放器。您还可以设置自定义手势,例如在屏幕上划出心形

Hot AI Tools

Undresser.AI Undress
AI-powered app for creating realistic nude photos

AI Clothes Remover
Online AI tool for removing clothes from photos.

Undress AI Tool
Undress images for free

Clothoff.io
AI clothes remover

AI Hentai Generator
Generate AI Hentai for free.

Hot Article

Hot Tools

PhpStorm Mac version
The latest (2018.2.1) professional PHP integrated development tool

VSCode Windows 64-bit Download
A free and powerful IDE editor launched by Microsoft

WebStorm Mac version
Useful JavaScript development tools

Dreamweaver CS6
Visual web development tools

SublimeText3 Mac version
God-level code editing software (SublimeText3)

















