MySQL is a popular relational database management system that is widely used by businesses and individuals. When you need to reinstall MySQL or upgrade to a new version, you usually need to uninstall the old version first. This article will explain how to uninstall and install MySQL to ensure you can manage the database correctly.
1. Uninstall MySQL
First, you need to open the terminal, log in as administrator and run the following command to uninstall MySQL:
sudo rm -rf /usr/local/mysql* sudo rm -rf /Library/StartupItems/MySQLCOM sudo rm -rf /Library/PreferencePanes/My* sudo vim /etc/hostconfig
Find the following line in the editor :
MYSQLCOM=-YES-
Remove or comment it out, then save and close the file. Next, run the following command to remove other related files:
sudo rm -rf /Library/Receipts/mysql* sudo rm -rf /Library/Receipts/MySQL* sudo rm -rf /var/db/receipts/com.mysql.*
Now you have completely uninstalled MySQL. The next step is to reinstall it.
2. Install MySQL
Before starting the installation, please make sure that Homebrew and Xcode command line tools are installed on your Mac. If you haven't installed these tools yet, you can follow the steps below to install them.
1. Install Homebrew
Homebrew is a package manager that allows you to install various software packages on your Mac. Open a terminal and run the following command to install Homebrew:
/bin/bash -c "$(curl -fsSL https://raw.githubusercontent.com/Homebrew/install/HEAD/install.sh)"
2. Install the Xcode command line tool
Xcode is a powerful IDE and development tool for developing and compiling software. You need to install the Xcode command line tools to use many of its features. Open a terminal and run the following command to install the Xcode command line tools:
xcode-select --install
Now you can install MySQL. Run the following command to install MySQL using Homebrew:
brew install mysql
After the installation is complete, you need to start the MySQL service. Run the following command to start MySQL:
brew services start mysql
Now, MySQL has been successfully installed and running on your Mac. You can use the following command to view the MySQL service status:
brew services list | grep mysql
If the server status displays "started", it means that MySQL has been successfully started on your Mac.
3. Configure MySQL
After successfully installing and starting MySQL, you need to configure MySQL to ensure that it runs at its best. Run the following command in the terminal to open the MySQL configuration file:
sudo vim /usr/local/etc/my.cnf
In the editor, you can configure MySQL using the following options:
- port: The port number of the MySQL server; default It is 3306.
- bind-address: The IP address bound to the MySQL server; the default is 127.0.0.1.
- max_allowed_packet: The maximum packet size allowed by MySQL; the default is 4MB.
The configuration file will usually need to be edited to suit your specific needs, but you may consider using the following sample configuration:
[mysqld] port=3306 bind-address=0.0.0.0 max_allowed_packet=64M
This will cause the MySQL server to bind to all available IP addresses and allow Larger packet size.
4. Using MySQL
After successfully installing and configuring MySQL, you can use the MySQL client to connect to the MySQL server. Run the following command to connect to MySQL:
mysql -u root -p
You will be prompted for the root user password for MySQL. After entering your password, you will enter the MySQL console.
Now you can use MySQL commands to perform various operations, such as creating new users, creating new databases, etc. Here are some important MySQL commands:
- CREATE USER: Create a new user.
- GRANT: Grant specific permissions to a specific user.
- CREATE DATABASE: Create a new database .
- USE: Select the currently active database.
- SHOW: Display information about the MySQL server and the current database.
Summary
Uninstall and install MySQL is a common task that many Mac users need to perform. Using the steps provided in this article, you can safely uninstall the old version of MySQL and install the new version after ensuring correct configuration. Using MySQL commands, you can easily manage the widely used relational database management system.
The above is the detailed content of mysql uninstall and install. For more information, please follow other related articles on the PHP Chinese website!
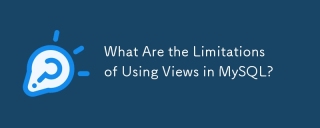 What Are the Limitations of Using Views in MySQL?May 14, 2025 am 12:10 AM
What Are the Limitations of Using Views in MySQL?May 14, 2025 am 12:10 AMMySQLviewshavelimitations:1)Theydon'tsupportallSQLoperations,restrictingdatamanipulationthroughviewswithjoinsorsubqueries.2)Theycanimpactperformance,especiallywithcomplexqueriesorlargedatasets.3)Viewsdon'tstoredata,potentiallyleadingtooutdatedinforma
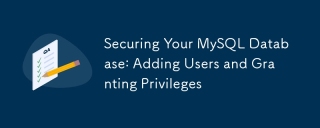 Securing Your MySQL Database: Adding Users and Granting PrivilegesMay 14, 2025 am 12:09 AM
Securing Your MySQL Database: Adding Users and Granting PrivilegesMay 14, 2025 am 12:09 AMProperusermanagementinMySQLiscrucialforenhancingsecurityandensuringefficientdatabaseoperation.1)UseCREATEUSERtoaddusers,specifyingconnectionsourcewith@'localhost'or@'%'.2)GrantspecificprivilegeswithGRANT,usingleastprivilegeprincipletominimizerisks.3)
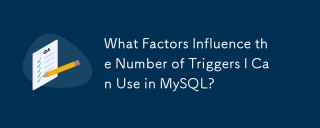 What Factors Influence the Number of Triggers I Can Use in MySQL?May 14, 2025 am 12:08 AM
What Factors Influence the Number of Triggers I Can Use in MySQL?May 14, 2025 am 12:08 AMMySQLdoesn'timposeahardlimitontriggers,butpracticalfactorsdeterminetheireffectiveuse:1)Serverconfigurationimpactstriggermanagement;2)Complextriggersincreasesystemload;3)Largertablesslowtriggerperformance;4)Highconcurrencycancausetriggercontention;5)M
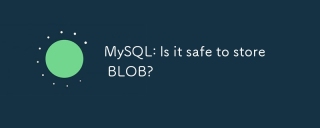 MySQL: Is it safe to store BLOB?May 14, 2025 am 12:07 AM
MySQL: Is it safe to store BLOB?May 14, 2025 am 12:07 AMYes,it'ssafetostoreBLOBdatainMySQL,butconsiderthesefactors:1)StorageSpace:BLOBscanconsumesignificantspace,potentiallyincreasingcostsandslowingperformance.2)Performance:LargerrowsizesduetoBLOBsmayslowdownqueries.3)BackupandRecovery:Theseprocessescanbe
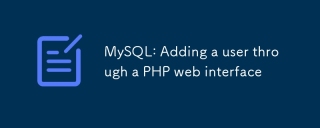 MySQL: Adding a user through a PHP web interfaceMay 14, 2025 am 12:04 AM
MySQL: Adding a user through a PHP web interfaceMay 14, 2025 am 12:04 AMAdding MySQL users through the PHP web interface can use MySQLi extensions. The steps are as follows: 1. Connect to the MySQL database and use the MySQLi extension. 2. Create a user, use the CREATEUSER statement, and use the PASSWORD() function to encrypt the password. 3. Prevent SQL injection and use the mysqli_real_escape_string() function to process user input. 4. Assign permissions to new users and use the GRANT statement.
 MySQL: BLOB and other no-sql storage, what are the differences?May 13, 2025 am 12:14 AM
MySQL: BLOB and other no-sql storage, what are the differences?May 13, 2025 am 12:14 AMMySQL'sBLOBissuitableforstoringbinarydatawithinarelationaldatabase,whileNoSQLoptionslikeMongoDB,Redis,andCassandraofferflexible,scalablesolutionsforunstructureddata.BLOBissimplerbutcanslowdownperformancewithlargedata;NoSQLprovidesbetterscalabilityand
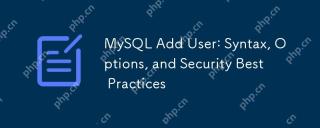 MySQL Add User: Syntax, Options, and Security Best PracticesMay 13, 2025 am 12:12 AM
MySQL Add User: Syntax, Options, and Security Best PracticesMay 13, 2025 am 12:12 AMToaddauserinMySQL,use:CREATEUSER'username'@'host'IDENTIFIEDBY'password';Here'showtodoitsecurely:1)Choosethehostcarefullytocontrolaccess.2)SetresourcelimitswithoptionslikeMAX_QUERIES_PER_HOUR.3)Usestrong,uniquepasswords.4)EnforceSSL/TLSconnectionswith
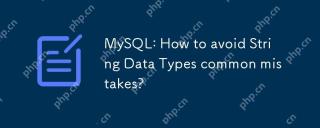 MySQL: How to avoid String Data Types common mistakes?May 13, 2025 am 12:09 AM
MySQL: How to avoid String Data Types common mistakes?May 13, 2025 am 12:09 AMToavoidcommonmistakeswithstringdatatypesinMySQL,understandstringtypenuances,choosetherighttype,andmanageencodingandcollationsettingseffectively.1)UseCHARforfixed-lengthstrings,VARCHARforvariable-length,andTEXT/BLOBforlargerdata.2)Setcorrectcharacters


Hot AI Tools

Undresser.AI Undress
AI-powered app for creating realistic nude photos

AI Clothes Remover
Online AI tool for removing clothes from photos.

Undress AI Tool
Undress images for free

Clothoff.io
AI clothes remover

Video Face Swap
Swap faces in any video effortlessly with our completely free AI face swap tool!

Hot Article

Hot Tools

SublimeText3 Linux new version
SublimeText3 Linux latest version

SecLists
SecLists is the ultimate security tester's companion. It is a collection of various types of lists that are frequently used during security assessments, all in one place. SecLists helps make security testing more efficient and productive by conveniently providing all the lists a security tester might need. List types include usernames, passwords, URLs, fuzzing payloads, sensitive data patterns, web shells, and more. The tester can simply pull this repository onto a new test machine and he will have access to every type of list he needs.

ZendStudio 13.5.1 Mac
Powerful PHP integrated development environment

DVWA
Damn Vulnerable Web App (DVWA) is a PHP/MySQL web application that is very vulnerable. Its main goals are to be an aid for security professionals to test their skills and tools in a legal environment, to help web developers better understand the process of securing web applications, and to help teachers/students teach/learn in a classroom environment Web application security. The goal of DVWA is to practice some of the most common web vulnerabilities through a simple and straightforward interface, with varying degrees of difficulty. Please note that this software

Notepad++7.3.1
Easy-to-use and free code editor






