Home >Common Problem >How to install PHP on Windows 10 using Command Prompt
How to install PHP on Windows 10 using Command Prompt
- WBOYWBOYWBOYWBOYWBOYWBOYWBOYWBOYWBOYWBOYWBOYWBOYWBforward
- 2023-05-08 17:13:081474browse
Install PHP on Windows using Command Prompt or PowerShell
Install Chocolatey Choco Package Manager
I tried the Windows default package managerWinget but it didn't work Install PHP through it. So, the other best option left is to use the popular Chocolatey package manager.
But unlike Winget, Choco does not exist in our Windows system by default, so we need to install it manually on our system.
Go to your Windows 10 or 11 search box and type CMD, select "Run as administrator"## when it appears
#Copy and paste the given command on ourprompt to install Chocolatey package manager.
@"%SystemRoot%\System32\WindowsPowerShell\v1.0\powershell.exe" -NoProfile -InputFormat None -ExecutionPolicy Bypass -Command "iex ((New-Object System.Net.WebClient).DownloadString('https://chocolatey .org/install.ps1'))" && SET "PATH=%PATH%;%ALLUSERSPROFILE%\chocolatey\bin"
Restart the system to allow the package manager to integrate correctly.
Commands to set up PHP on Windows 10/11Now that we have the package manager, the next task is to use it to download and install PHP on Windows. This is the command to type:choco install phpFor the ThreadSafe version, if you plan to use PHP with Apache
choco install php --package-parameters='"/ThreadSafe ""/InstallDir:C:\PHP"""'。Press
A and press Enter button and let Choco install all the packages needed to set up PHP.
The above command will install the latest version of PHP on Windows, however, those interested in some earlier versions can use the given syntax:
For example get php7.4
choco install php --version=7.4Well, those who want to downgrade the latest version
to some previous version or plan on Windows 10 For those who have multiple versions of PHP installed on 11 or 11, you need to define a parameter using the Choco command.
For example:Downgrade the latest version to some older version.
Assuming you already have 8.2 but now want to install the 7.4 version of PHP, the command parameters to add will be --allow-downgrade.<pre class="brush:bash;toolbar:false;">choco install php --version=7.4 --allow-downgrade</pre>
If you don't want to remove the current latest version from your PC, but also want to install some older versions, use this
- -side-by-sideparameter. <pre class="brush:bash;toolbar:false;">choco install php --version=7.4 --side-by-side</pre>Check PHP version Windows command
After downloading and installing PHP, confirm that it is configured correctly on Windows 10 or 11, we can run
php -v to check its version and other details. <pre class="brush:bash;toolbar:false;">php -v</pre>To check for available or installed PHP extensions, use:
php -m
Php Information Page in Windows
Check for another version of PHP on Windows 11 or 10 One way is to use a single line of code that
phpinfo(); will display all the necessary information, including the extension and its version.
notepad info.php
After that
the following code and save and close the file.
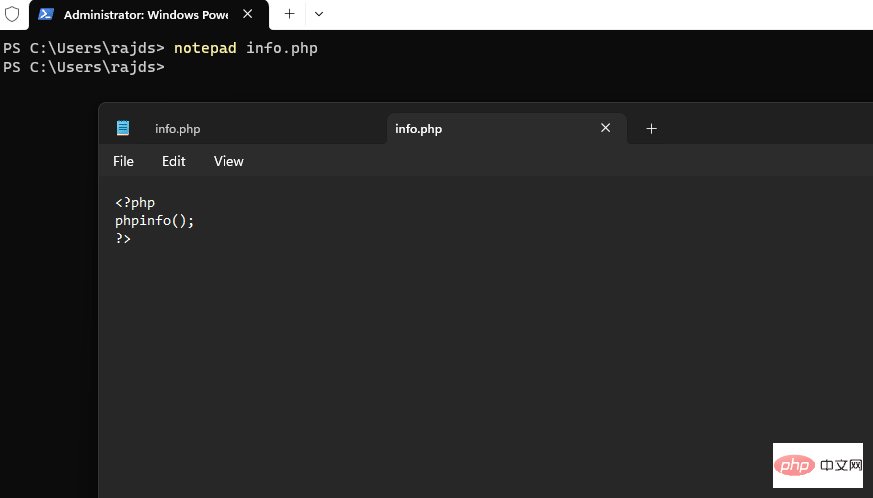 Now, if you may not know, PHP comes with its own web server that we can use to test our PHP based applications. So, in the same
Now, if you may not know, PHP comes with its own web server that we can use to test our PHP based applications. So, in the same run:php -S localhost:8000
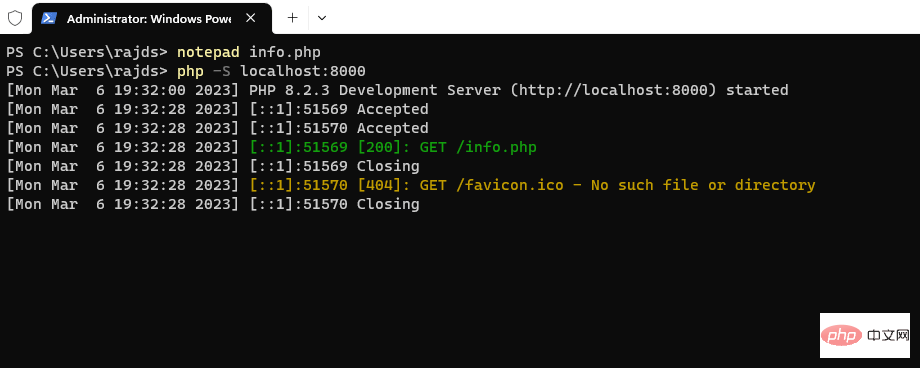 You will see PHP's built-in The web server will
You will see PHP's built-in The web server will Now, open your browser and type : http://localhost:8000/info.php
You will see details about the installed PHP
The above is the detailed content of How to install PHP on Windows 10 using Command Prompt. For more information, please follow other related articles on the PHP Chinese website!

