How to set the Google Sheets print area in print preview
Google Sheets allows you to print spreadsheets with three different print areas. You can choose to print the entire spreadsheet, including each individual worksheet you create. Alternatively, you can choose to print a single worksheet.
Finally, you can only print part of the cells you selected. This is the smallest print area you can create since you could theoretically select individual cells for printing. The easiest way to set it up is to use the built-in Google Sheets print preview menu. You can view this content using Google Sheets in a web browser on your PC, Mac, or Chromebook.
To set the Google Sheets print area:
- Open your spreadsheet on the Google Sheets website.
- If you want to print a specific set of cells, first select them with your mouse in the spreadsheet.
- If you want to print a specific worksheet, be sure to open it by selecting it from the tabs at the bottom of the page.
- When you are ready to print, press File > Print.

- In the Print Settings menu, select the Print drop-down menu in the upper right corner and select an available option.
- If you want to print the currently active worksheet (the one you selected before printing), select Current Worksheet.
- If you want to print the entire spreadsheet (including all worksheets), select Workbook.
- To print only the currently selected cell (or cells), select Selected Cells instead.
- Make any other changes to the printing options, including number of copies, print margins, etc.
- When ready, press Next to enter the device's print menu.

- Make any other changes to the printing options (including selecting the correct printer) in the device's Print menu, and then press Print.
After pressing print, your document will start printing. If you need to print the spreadsheet again, you will need to repeat these steps. You may need to configure the print area again, especially if you close the browser window or reload the spreadsheet later.
How to set the print area in Google Sheets on mobile devices
Unfortunately, mobile users cannot change the print area in Google Sheets like they can on mobile devices. You are limited to the printing options available on your mobile device. You just have to be a little creative in how you handle your data.
Set the print area in Google Sheets on mobile devices
Since each device has a different menu of printer options, you need to consider how to change the print area to suit your needs. By default, Google Sheets for mobile prints your entire spreadsheet. This includes all available worksheets.
However, if you want to print a specific worksheet, you can first determine which page (or pages) it appears on using the device's Print Preview menu by following these steps. From there, select that page number (or page numbers) as the page to print in the print options before printing.
You may also consider copying specific data from the Google Sheets spreadsheet to the new spreadsheet first. For example, if you only want to print a selected number of cells, you can copy this data to a new spreadsheet.
From there, you can follow the steps below to print the document. Since the new spreadsheet contains only the data you want, only this data will be printed. This leaves the remaining data from the original spreadsheet on the printed page.
Print your custom print area in Google Sheets on mobile
When you're ready to print, you can print using the Google Sheets app. This works on Android, iPhone and iPad devices.
To set the print area in Google Sheets on mobile:
- Launch the Google Sheets app on your device.
- Open the spreadsheet you want to print.
- Click the three-dot menu icon in the upper right corner.

- From the menu, select Share & Export > Print.

- Use your device's printing options to manipulate the print area.
- When you are ready, click the Print option and follow any other on-screen instructions.

#If the print area isn't quite right, you can always repeat these steps to try to improve the process. You can also use the steps above to revert to printing a Google Sheets spreadsheet from a PC, Mac, or Chromebook.
The above is the detailed content of How to set the print area in Google Sheets?. For more information, please follow other related articles on the PHP Chinese website!
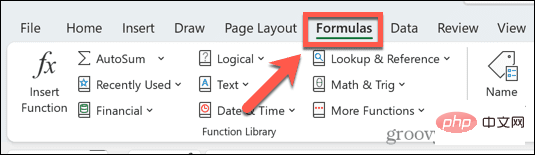 Excel 发现一个或多个公式引用存在问题:如何修复Apr 17, 2023 pm 06:58 PM
Excel 发现一个或多个公式引用存在问题:如何修复Apr 17, 2023 pm 06:58 PM使用错误检查工具使用Excel电子表格查找错误的最快方法之一是使用错误检查工具。如果该工具发现任何错误,您可以更正它们并再次尝试保存文件。但是,该工具可能无法找到所有类型的错误。如果错误检查工具没有发现任何错误或修复它们不能解决问题,那么您需要尝试以下其他修复之一。要在Excel中使用错误检查工具:选择公式 选项卡。单击错误检查 工具。在发现错误时,有关错误原因的信息将出现在工具中。如果不需要,请修复错误或删除导致问题的公式。在错误检查工具中,单击下一步以查看下一个错误并重复该过程。当没
 如何解决在Microsoft Excel中出现内存不足的问题?Apr 22, 2023 am 10:04 AM
如何解决在Microsoft Excel中出现内存不足的问题?Apr 22, 2023 am 10:04 AMMicrosoftExcel是一种流行的程序,用于创建工作表、数据输入操作、创建图形和图表等。它可以帮助用户组织他们的数据并对这些数据进行分析。可以看出,所有版本的Excel应用程序都存在内存问题。许多用户报告说看到错误消息“内存不足,无法运行MicrosoftExcel。请关闭其他应用程序,然后重试。”尝试在他们的WindowsPC上打开Excel时。一旦显示此错误,用户将无法使用MSExcel,因为电子表格将无法打开。一些用户报告在打开从任何电子邮件客户端下载的Excel
 如何在 Excel 中启用或禁用宏Apr 13, 2023 pm 10:43 PM
如何在 Excel 中启用或禁用宏Apr 13, 2023 pm 10:43 PM什么是宏?宏是一组指示 Excel 执行操作或操作序列的指令。它们可以使您免于在 Excel 中执行重复性任务。以最简单的形式,您可以在 Excel 中记录一系列操作并将它们保存为宏。然后,运行您的宏将根据您的需要多次执行相同的操作序列。例如,您可能希望在文档中插入多张工作表。一次插入一个并不理想,但宏可以通过一遍又一遍地重复相同的步骤来插入任意数量的工作表。通过使用 Visu
 如何在 Microsoft Excel 中显示开发人员选项卡Apr 14, 2023 pm 02:10 PM
如何在 Microsoft Excel 中显示开发人员选项卡Apr 14, 2023 pm 02:10 PM如果您需要录制或运行宏、插入 Visual Basic 表单或 ActiveX 控件或在 MS Excel 中导入/导出 XML 文件,则需要 Excel 中的“开发人员”选项卡以便轻松访问。但是,默认情况下,此开发人员选项卡不会显示,但您可以通过在 Excel 选项中启用它来将其添加到功能区。如果您正在使用宏和 VBA 并希望从功能区轻松访问它们,请继续阅读这篇文章。在 Excel 中启用开发人员选项卡的步骤1. 启动MS Excel应用程序。右键单击顶部功能区选项卡之一的任意位置,然后在出现
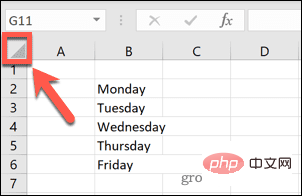 在 Excel 中如何查找并删除合并单元格Apr 20, 2023 pm 11:52 PM
在 Excel 中如何查找并删除合并单元格Apr 20, 2023 pm 11:52 PM如何在Windows上的Excel中查找合并的单元格在从数据中删除合并的单元格之前,您需要全部找到它们。使用Excel的查找和替换工具很容易做到这一点。在Excel中查找合并的单元格:突出显示要在其中查找合并单元格的单元格。要选择所有单元格,请单击电子表格左上角的空白区域或按Ctrl+A。单击主页选项卡。单击查找和选择图标。选择查找。单击选项按钮。在FindWhat设置的末尾,单击Format。在对齐选项卡下,单击合并单元格。它应该包含一个复选标记而不是一行。单击确定以确认格式
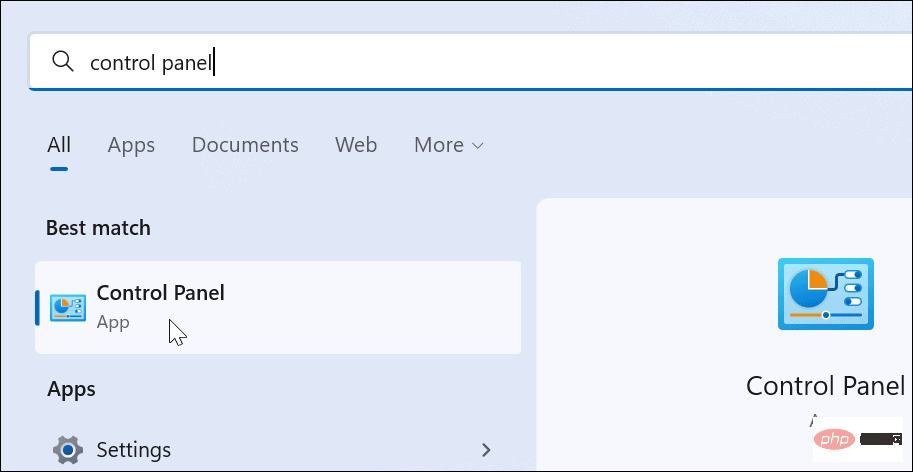 如何在 Windows 11 上创建自定义电源计划Apr 28, 2023 am 11:34 AM
如何在 Windows 11 上创建自定义电源计划Apr 28, 2023 am 11:34 AM如何在Windows11上创建自定义电源计划自定义电源计划允许您确定Windows如何对不同情况作出反应。例如,如果您希望显示器在一段时间后关闭,但又不想让它进入睡眠状态,您可以创建一个自定义计划来执行此操作。在Windows11上创建自定义电源计划:打开开始菜单并键入控制面板。从搜索结果中选择控制面板。在控制面板中,将查看方式选项更改为大图标。接下来,选择电源选项。单击电源选项菜单中的创建电源计划选项。从提供的选项中选择您要使用的基本电源计划。在底部的计划名称字段中为其指定一个描述性名
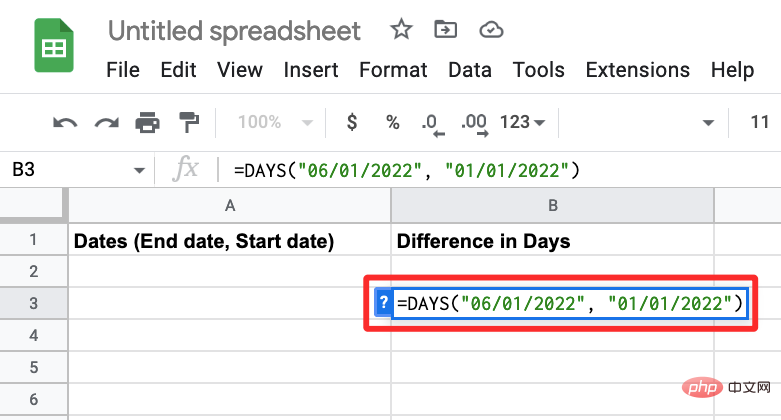 如何计算 Google 表格上的日期之间的差异Apr 19, 2023 pm 08:07 PM
如何计算 Google 表格上的日期之间的差异Apr 19, 2023 pm 08:07 PM如果您的任务是处理包含大量日期的电子表格,那么计算多个日期之间的差异可能会非常令人沮丧。虽然最简单的选择是依靠在线日期计算器,但它可能不是最方便的,因为您可能必须将日期一一输入到在线工具中,然后手动将结果复制到电子表格中。 对于大量日期,您需要一个更方便地完成工作的工具。幸运的是,谷歌表格允许用户在本地计算电子表格中两个日期之间的差异。在这篇文章中,我们将使用一些内置函数帮助您计算Google表格上两个日期之间的天数。 如何计算Google表格上的日期之间的差异如果您希望Google
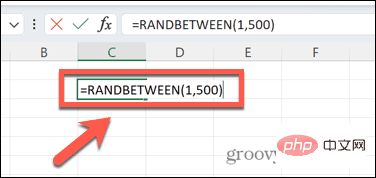 如何在 Excel 中创建随机数生成器Apr 14, 2023 am 09:46 AM
如何在 Excel 中创建随机数生成器Apr 14, 2023 am 09:46 AM如何使用 RANDBETWEEN 在 Excel 中生成随机数如果要生成特定范围内的随机数,RANDBETWEEN 函数是一种快速简便的方法。这允许您在您选择的任何两个值之间生成随机整数。使用 RANDBETWEEN 在 Excel 中生成随机数:单击您希望出现第一个随机数的单元格。键入=RANDBETWEEN(1,500)将“1”替换为您要生成的最低随机数,将“500”替换为

Hot AI Tools

Undresser.AI Undress
AI-powered app for creating realistic nude photos

AI Clothes Remover
Online AI tool for removing clothes from photos.

Undress AI Tool
Undress images for free

Clothoff.io
AI clothes remover

AI Hentai Generator
Generate AI Hentai for free.

Hot Article

Hot Tools

Notepad++7.3.1
Easy-to-use and free code editor

Atom editor mac version download
The most popular open source editor

Dreamweaver Mac version
Visual web development tools

Dreamweaver CS6
Visual web development tools

DVWA
Damn Vulnerable Web App (DVWA) is a PHP/MySQL web application that is very vulnerable. Its main goals are to be an aid for security professionals to test their skills and tools in a legal environment, to help web developers better understand the process of securing web applications, and to help teachers/students teach/learn in a classroom environment Web application security. The goal of DVWA is to practice some of the most common web vulnerabilities through a simple and straightforward interface, with varying degrees of difficulty. Please note that this software












