iPhone 14 Pro camera: Getting started and 11 essential tips to know
The iPhone 14 Pro’s camera has the largest sensor ever on an iPhone, with a massive 48 MP unit. If you recently purchased a new iPhone 14 Pro and want to get the most out of your phone's camera, here's what you need to know to get started and learn some basic tips.
The iPhone has long been at the forefront of smartphone photography, thanks in part to its excellent camera sensor and in part to the way images are processed behind the scenes. Apple has been working hard to improve the image capture capabilities of iPhones, and the new iPhone 14 series is equipped with a new Photonic engine. Additionally, exclusive to iPhone 14 Pro, images are merged to 12MP to reduce size while ensuring excellent detail and reducing noise. Here's how to get the most out of the iPhone 14 Pro and Pro Max cameras.
Part 1: How to Get Started Using the iPhone 14 Pro Camera
Let us familiarize you with your iPhone’s camera settings so you can customize them to your liking. You can then use the next section to familiarize yourself with the Camera app controls and then learn how to use each camera mode on your iPhone. Finally, we've included helpful tips to help you capture all your moments and memories as perfectly as possible. let's start.
3 Ways to Get Familiar with iPhone Camera Settings
Exclusively available on iPhone 14 Pro and Pro Max models, the new ProRAW and ProRes image and video formats help you capture RAW data. If you want to take your photos in a professional way or need all the data you can get from your images in post-production, we recommend that you enable this data when using some of the following custom settings.
1. Choose your image and video format
Let us help you choose your image format first. All images captured from here will be captured in the format of your choice. Please follow the steps below to help you.
Open the Settings app and tap Camera.

Now click Format at the top.

# Click at the top and select the image format for the image. You can use the following options.
- Efficient: This will store the image in HEIF/HEVC format. These formats help reduce file size while ensuring that all details are preserved in images and videos. You need to use this format when shooting 4K at 60 fps, 1080p at 240 fps, HDR, or cinematic video on iPhone.
- Most compatible: Most compatible will save all images and videos in JPEG/H.264 format. These files will be compatible with most devices and video editors currently available on the market.

#If you want to capture RAW images, scroll down and open Apple ProRAW. When using the camera app, you'll be able to choose which images to capture in ProRAW.

#Click ProRAW Resolution to select a resolution for your ProRAW image.

#Click and select your preferred resolution. The size of 12 MP images is 25 MB, while the size of 48 MP images is up to 75 MB. These are approximations and may vary slightly depending on what you capture.

#If you want to record ProRes video, please return to the previous page and open Apple ProRes. This is a professional video recording format that provides 10-bit color depth for HDR videos. One minute of ProRes video shot in HD is typically 1.7 GB in size.

That's it! You will now customize and select your preferred image format.
2. Choose your recording resolution
You can predetermine the recording resolution for video, slow-motion, and movie video recording on iPhone 14 Pro and Pro Max. These will be your default recording resolutions and can be changed at any time in the camera app if desired. let's start.
Open the Settings app and tap Camera.

Now click and select Record Video.

#Click and select your preferred default resolution. The following options should be available to you.
- 720p HD at 30 frames per second
- 1080p HD at 30 fps
- 1080p HD at 60 frames per second
- 4K 24 fps Frames
- 4K 30 frames per second
- 4K 60 frames per second

If you wish to use it according to your region PAL format, please click to display PAL format.

#PAL format will now be available in the list above. Click and select the one you like.

Turn on to enhance stability according to your preferences. When recording movies and regular video, turn this toggle on to zoom in slightly to apply software stabilization to your capture.

Similarly, if you wish to use Action Mode in low light conditions, turn on Action Mode Low Light. When this feature is enabled, your iPhone will reduce stability in response to low light conditions.

If you want to record in HDR, open HDR video now. When recording in HDR, you can record up to 60 fps.

Click Auto FPS.

#Choose whether you want iOS to automatically select the fps for the video based on current lighting conditions. You can choose Auto 30 fps to switch to optimize 30 fps video, or Auto 30 and 60 fps to optimize both. If you want the camera app to record at the fps of your choice regardless of current lighting conditions, select Never.

Lock Camera toggle switch.

Record Slo-mo.


Record Movie.


3. Adjust other settings
The Camera app provides more options to better optimize your image capturing experience. Here's how to customize these settings on iPhone 14 Pro and Pro Max.
Open the Settings app on your iPhone and tap Camera.

The first option you get is to toggle Stereo Sound. Click and turn the toggle on or off based on your preference.

Next click Keep settings. This option will allow you to retain the settings you selected when capturing the image after closing the camera app.

#Click and turn on the toggle switches for the following options based on the changes you want to keep. Changes to these options in the Camera app will not revert to your default selections after you close the app.
- Camera Mode
- Creative Control
- Macro Control
- Exposure Adjustment
- Night Mode
- Portrait Zoom
- Action Mode
- Apple ProRAW
- Apple ProRes
- Live Photo

Now return to the previous page. If you want to use the Volume Up button on your iPhone to capture images in burst mode, tap and turn on the Use Volume Up for Burst toggle.

Likewise, if you wish to use the camera app to scan the QR code, switch to Scan QR Code.

#Finally, if you wish to use OCR to recognize text from the real world with your camera app, turn on Show detected text.

If you wish to use the composition grid when capturing the image, scroll down to the COMPOSITION section and turn on the Grid switch.

Open Mirror Front Camera to mirror the image captured from the front camera.

Likewise, if you wish to view the preview in the Camera app outside of the composition frame, toggle View Outside Frame.

Tap Photography Style to select your preferred style.

Swipe and find a style you like. We will use Cool in this tutorial. Click at the bottom of the selected photography style to use "Cool".

#Now, if you want your iPhone to automatically adjust the camera settings to capture images as soon as you press the shutter button faster, turn on Prioritize Fast Shoot" switch.

Lens CorrectionWhether you want to correct the lens distortion of the ultra-wide angle and front camera.

Toggle Macro control to automatically use macros when you are close to objects and subjects.

That's it! You will now customize all the camera settings to your liking.
7 Camera Modes to Know (Controls Also Explained)
Now let’s take a look at the camera app and all the controls provided to you for each mode. This will help you get the most out of your iPhone's camera when capturing images in the real world, even if you have to capture them immediately.
1. Panorama Mode
Here’s how to capture and use panorama controls on iPhone 14 Pro and Pro Max.
Open the camera app and tap PANO at the bottom.

#Click and select your shot from the options at the bottom of the screen.

#When taking a photo, you need to keep the arrow on the screen aligned with the yellow line. Position yourself accordingly and click on the shutter button to start shooting the panorama.

#If you drive too fast, your iPhone will ask you to slow down. You'll also get a preview of the panorama you're capturing on the left.

#This is how you can take panoramic photos on iPhone.
2. Portrait Mode
Portrait images add an aesthetic blur to the background of the subject for a more professional look. Here's how to use this mode on iPhone 14 Pro and Pro Max.
Open the Camera app on your iPhone and tap Portrait at the bottom.

# Let’s first take a look at the controls provided when using the rear camera. Click the 1x or 2x icon on the left to switch between lenses. Click and select the lens you'd like to use. Now swipe between the options to choose your preferred lighting for portraits.

Swipe up to see other available capture controls.

Click the Flash icon to switch Flash according to your preference.

Similarly, click the icon next to it to adjust Exposure.

Use the slider to increase or decrease exposure.

Click the Exposure icon again to turn off the option. Next, you have the Timer icon. Click it to turn on or off the timer for image capture.

Click and select your preferred duration, then click the Timer icon to turn off the option.

If you wish to apply a filter to your capture, click the Filter icon in the next step.

Swipe and select your favorite filters by clicking on them.

The last option will allow you to manually select the focal length. This helps you control the depth of field in your image. Use the slider to adjust the focus and set the desired value.

That's it! After customizing these options, you can capture images as needed.
3. Photo Mode
When taking photos normally, you have many options available, including Apple ProRAW. Here's how to customize and access photos while taking them normally on your iPhone.
Open the camera application. Photo mode should be selected by default. If not, click and select Photos at the bottom of the screen.

#Start by selecting your lens from the available options above the bottom camera mode.

Now swipe up to see the available menu options.

Use the first icon to switch Flash according to your preference.

Click on the next icon to adjust your shutter speed.

Now use the slider to manually dial in your shutter speed.

Click the next icon to switch Live Photo. Click On or Off depending on your preference.

Now click on the next icon to choose your Photography Style. The Photography Style you selected will be applied by default. You can use this option to change the Photography Style or fine-tune the values applied to your Photography Style.

Swipe on the viewfinder to change your photography style.

Hue and Warm values to fine-tune the values for your photography style.

Reset icon to reset the Hue and Warmth values.



Exposure. Click on the icon and adjust the exposure like we did before.

Similarly use the next icon to use the timer if desired.

The next icon will help you apply a filter. Click on the icon and select your preferred filter.

If you have Apple ProRAW enabled on iPhone 14 Pro and Pro Max, the last icon will allow you to enable RAW capture.

That's it! You will now customize your photo mode settings and you can now use the shutter button to capture images if you wish.
4. Video Mode
The options available when capturing video are slightly different. Here's how you can customize them and capture video on your iPhone.
Open the camera app and tap Video at the bottom.

#Start by selecting a lens using the options available above the shutter button.

Now swipe up to see the available options for customizing your video.

Use the first option to toggle Flash.

Click on the next icon to adjust your exposure.

Use the slider to adjust exposure.

#If you have Apple ProRes enabled, you can use the next toggle to enable it.

The last option is Action Mode. If you want to capture motion video, click and enable Action Mode.

You can now change the resolution of your captured video by clicking HD or 4K in the upper right corner, depending on your The current resolution.

#Similarly, click the current Frame rate next to the resolution to change the frame rate.

That's it! You can now press the shutter button to start shooting video on iPhone 14 Pro and Pro Max.
5. Movie Mode
Movie video allows you to create a more professional look directly on your iPhone. Here's how to customize and capture cinematic video on your iPhone.
Open the camera app and tap Movies at the bottom.

Cinematic Video basically applies a shallow depth of field to your video for a more professional look. This requires good lighting conditions as it relies on a lower f-stop. Therefore, you don't have many options to customize movie mode. Start by selecting the lens you want to use. You can only choose to use the 1x or 3x option in movie mode.

#Now swipe up to see available options.

Use the first icon to switch Flash.

#Use the second icon to adjust your exposure.

#Use the last icon to adjust the aperture value used by the lens.

#Use the slider to adjust the current focus.

#You can now adjust resolution and fps using the icons in the upper right corner of the screen as before.

#You can now tap the shutter icon to record movie videos on iPhone.

#This is how you can customize and use Movie Mode on your iPhone.
6. Slow motion mode
Open the camera app and tap Slow motion at the bottom of the screen.

Slo-Mo only allows you to use ultra-wide angle lenses or telephoto focal lengths. Click and select your preferred lens from the options available above the shutter button.

Now click and select your resolution and fps from the options in the top right corner of the screen.

Swipe up to see other options.

Click the Flash icon to turn Flash on or off as needed.

Click the next icon on the right to adjust the exposure.

Use the slider to adjust exposure.

You can now record slow-motion videos using the shutter button as expected.

#7. Time Lapse Mode
Like Slo-Mo, Time Lapse doesn’t offer many options to customize your captures. Here's how to configure the available options on your iPhone.
Open the Camera app and tap Time Lapse Photography at the bottom of the screen. You'll find it on the far left of the available camera modes.

Start by clicking and selecting your preferred lens from the options above the shutter button.

Now slide up to adjust the exposure.
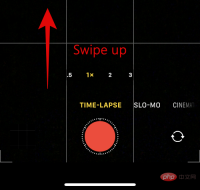
#Use the slider to adjust the exposure as needed.

That's it! You can now tap the shutter button to capture your time-lapse.
5 Essential Camera Features to Know [Step-by-Step Tutorial]
While using each camera mode is very simple and intuitive, there are still some camera features, gestures, and more that can help improve your Overall photography experience on iPhone 14 Pro and Pro Max. Here are some basic and basic camera features that can help you improve your camera experience on your iPhone.
1. How to Manually Zoom
You may have noticed that there is no zoom option when using the camera app. So how do you manually zoom in on the camera app? Let’s find out!
Open the camera app and tap on it, then select your preferred camera mode. Manual zoom in the camera app depends on the lenses you have available in each mode. Therefore, we will use Photo mode in this example.

#Tap and hold on a lens available to you and swipe up without lifting your finger.

#A circular dial will now appear allowing you to zoom in on the camera app.

Swipe left zoom in , slide right zoom out.

#This is how you can manually zoom in on the Camera app on your iPhone 14 Pro or Pro Max.
2. How to quickly access exposure and other settings
The iPhone Camera app is very comprehensive but has many automatic features, which may be useful for users who prefer to manually dial in settings and capture images. will cause difficulties. Here are some gestures to autofocus, adjust exposure, and lock focus with taps and swipes in iPhone apps.
Open the camera app and tap the desired shooting mode at the bottom. We will use Photo mode in this example.

Click your topic now to automatically follow your topic.

After tapping, quickly swipe up or down to adjust exposure when the focus indicator is activated. Swipe up to increase exposure or swipe down to decrease exposure.

Now tap and hold on your subject for a few seconds to lock focus. After locking focus, AE/AF LOCK will appear at the top of the screen.

#This is how you can quickly adjust exposure and other settings in the iPhone Camera app.
3. How to use the shutter button in different ways
The shutter button in the Camera app is very intuitive and supports some gestures you may not know about. Here are some shutter button gestures to help improve your photography experience on iPhone 14 Pro and Pro Max.
Open the Camera app and select your desired camera mode by tapping at the bottom of the screen. Photo mode supports most gestures to help you quickly capture images and videos from default mode.

Now tap and slide the shutter button to the left to capture images in burst mode.

video from the photo mode itself.



- Photo Mode
- Portrait Mode

2. Let the built-in levels help you
When you point the camera directly down or up, you will get a small leveling tool in the center of the camera preview to help adjust your shot. This is a huge help when trying to take macro photos or trying to capture the sky. Built-in levels help ensure your lens is parallel to the ground, which helps avoid perspective distortion in your images.
Built-in levels automatically activate when your iPhone detects that it is pointed down or up. So when using your iPhone 14 Pro or Pro Max, just watch for the level to appear and align the two crosses together to take the perfect level photo.
3. Use a light meter when manually adjusting exposure

Do you like to adjust exposure manually? Then a light meter can be of great help to you. The light meter looks at the white point in the current composition and adjusts the meter accordingly. You can then refer to this meter to find the perfect exposure for your current composition and adjust accordingly based on your manual preference. To view the light meter, simply start adjusting the exposure manually and you should be able to view the light meter in the upper left corner of the screen. If the light meter moves to the left as you adjust exposure, your photo is underexposed, and if it moves to the right, your photo is overexposed.
4. Use True Tone Flash in Low Light Conditions
If you’ve been involved in photography for a while, you probably know that most photographers don’t use Flash unless absolutely necessary. But the iPhone 14 Pro and Pro Max flash is slightly different, as it features a new generation True Tone flash with nine different LEDs to help you capture those moments in low-light conditions. Just like your iPhone display, TrueTone flash adjusts its warmth based on current lighting conditions. This helps ensure you don't have to adjust colors in post-production to correct skin tones and other white spots in the frame. So don't avoid using Flash when necessary.
5. Remember, you can access the camera from the lock screen
Sometimes you may need to quickly capture a great moment on your iPhone. It could be a spontaneous event, a funny moment or a sudden scene that you need to capture. You can always access your camera directly from the lock screen. Interestingly, you don't need to tap and hold on the lock screen camera icon either. Simply swipe left on the lock screen to access the iPhone camera on your iPhone. You can then quickly capture a burst of photos or videos, depending on your preference, using the gestures we discussed above.
6. When in doubt, use Portrait Mode
Portrait Mode has come a long way, specifically taking advantage of the new 48MP sensor on the iPhone 14 Pro and Pro Max. Whenever you're confused about the framing, background, or other elements that are preventing you from taking the perfect shot, you can use Portrait mode. The following portrait options will specifically help you get rid of the background and take great-looking photos on iPhone 14 Pro and Pro Max.
- High Dimming Mono
- Stage Light Mono
- Stage Light
These modes will completely get rid of the background, So when you're in doubt, always rely on Portrait Mode on the iPhone 14 Pro and Pro Max.
7. Customize Photography Styles to suit your needs
Photography Styles are a great way to capture an aesthetic look without having to adjust settings in the camera app. Additionally, Photographic Styles applies warmth and tonal settings to your images as you capture them, eliminating the need to adjust them in post-production. But that doesn't mean you're limited to the values set by the five photography styles available to you.
You can still manually adjust the warmth and tint applied to your photography style to fine-tune the color of your image based on your current lighting conditions. You can do this when selecting a Photography Style in the Camera app. Here's how to do it on iPhone 14 Pro and Pro Max.
Open the camera app and select your preferred camera mode. We will use PHOTO in this example.

Now swipe up and tap on the Photography Style icon.

Swipe and select your preferred photography style, then tap Hue or Warm depending on what you want to adjust.

#Use the slider to adjust the value of your choice.

This is how you can customize your photography style on iPhone.
8. A tripod is your best friend for night photography
As discussed with Long Exposure, a tripod goes a long way when trying night photography or astrophotography. They help keep your iPhone stable to ensure longer shutter speeds for stable photos on your iPhone. A tripod can also help you create selfie videos for social media platforms or even help you capture hands-free moments with your loved ones. So, if you like to capture the sky or landscapes at night, then using a tripod will help you greatly improve your camera results.
9. Get the highest quality with ProRAW and ProRes

ProRAW and ProRes allow you to take advantage of 10-bit color depth and up to 48MP resolution when capturing images and video Rate. Although it has its limitations, ProRAW and ProRes can help you greatly during the post-production process if you want to create professional work like short films or YouTube videos.
You can apply LUTs and color grade your footage or images to professional levels. You can adjust white balance and exposure with more headroom while taking full advantage of the 48MP sensor on iPhone 14 Pro and Pro Max.
Keep in mind that ProRAW and ProRes file sizes are very large, and if you have the 128GB model you will be limited to 1080p 30 FPS when recording ProRes footage. However, if you have a larger iPhone 14 Pro or Pro Max, you can record ProRes at 4K 30 FPS.
10. Familiarize yourself with HDR and its shortcomings
HDR images and videos provide excellent color depth in high contrast situations, allowing you to capture perfect photos and videos in harsh lighting conditions. While a great feature, HDR has its limitations on your iPhone.
First, your iPhone takes multiple images at different exposure settings, then blends them together to create an HDR image. While this technique provides great detail and color depth, it can cause problems by introducing blur when capturing subjects in motion. However, in some cases you can take advantage of it to capture objects with some form of motion blur.
Also, when capturing video, you are limited to efficient formats despite the format you set in the Settings app. However, images will be captured in the most compatible format as usual. Therefore, we recommend that you keep this in mind when capturing images and videos in HDR, as in some cases the results may not be what you expect.
11. Wired Headphones: Your Second Shutter Button
Wired headphones may seem like a thing of the past since Apple phased out the headphone jack, but if you have a pair of Lightning headphones, you The camera basically has a remote shutter. Wired headphones allow you to use the volume up button or volume down button to trigger the shutter button on your camera.
This way, you can use this remote shutter to take selfies from a distance, shoot long exposures without a tripod without touching your iPhone, and more. So, if you need a remote shutter button for your iPhone camera, investing in a pair of wired headphones is your next best option.
The above is the detailed content of iPhone 14 Pro camera: Getting started and 11 essential tips to know. For more information, please follow other related articles on the PHP Chinese website!

Hot AI Tools

Undresser.AI Undress
AI-powered app for creating realistic nude photos

AI Clothes Remover
Online AI tool for removing clothes from photos.

Undress AI Tool
Undress images for free

Clothoff.io
AI clothes remover

AI Hentai Generator
Generate AI Hentai for free.

Hot Article

Hot Tools

Atom editor mac version download
The most popular open source editor

MinGW - Minimalist GNU for Windows
This project is in the process of being migrated to osdn.net/projects/mingw, you can continue to follow us there. MinGW: A native Windows port of the GNU Compiler Collection (GCC), freely distributable import libraries and header files for building native Windows applications; includes extensions to the MSVC runtime to support C99 functionality. All MinGW software can run on 64-bit Windows platforms.

EditPlus Chinese cracked version
Small size, syntax highlighting, does not support code prompt function

Dreamweaver Mac version
Visual web development tools

Notepad++7.3.1
Easy-to-use and free code editor





