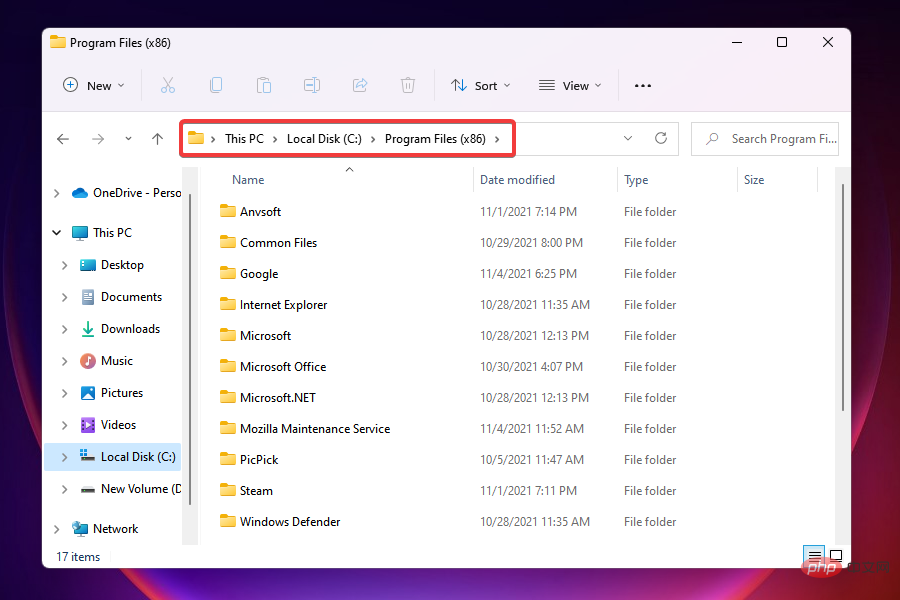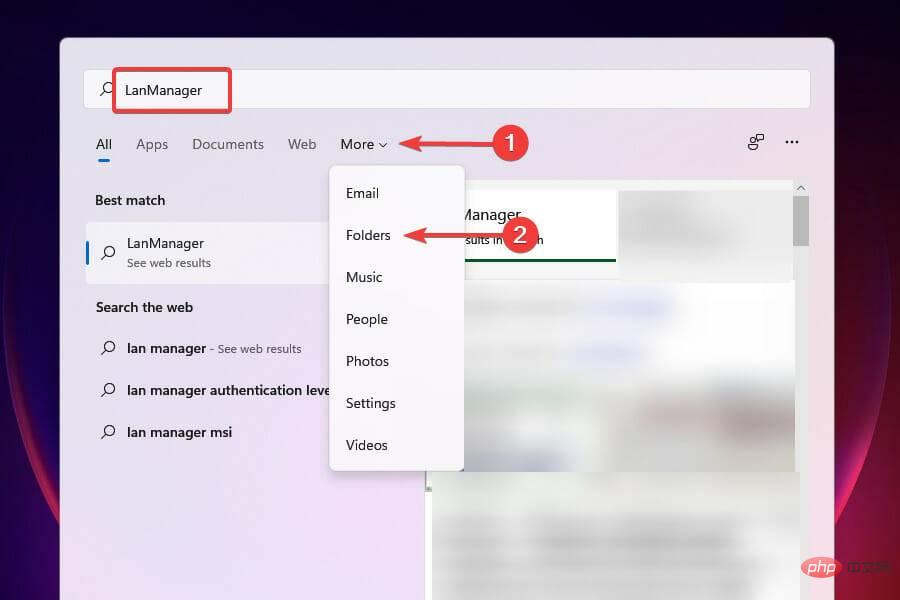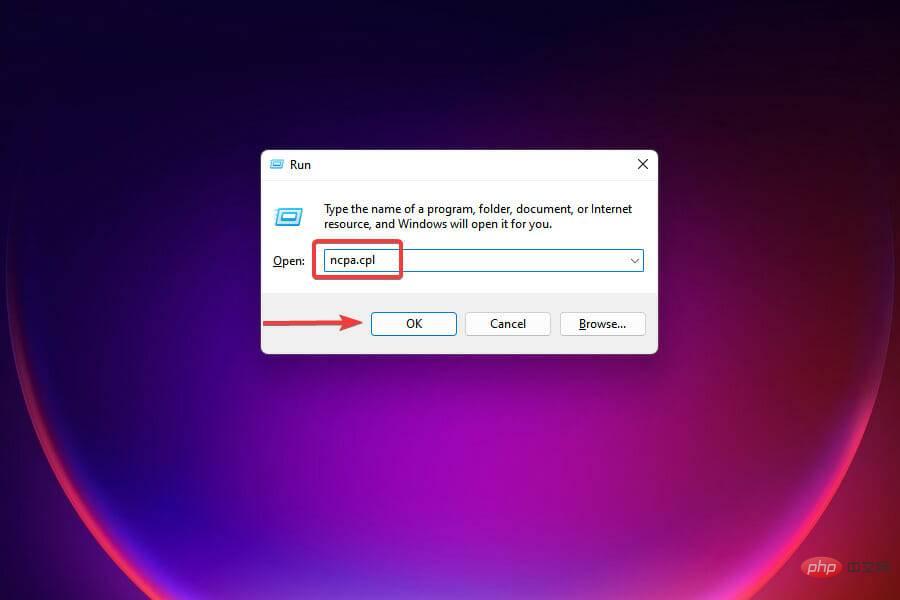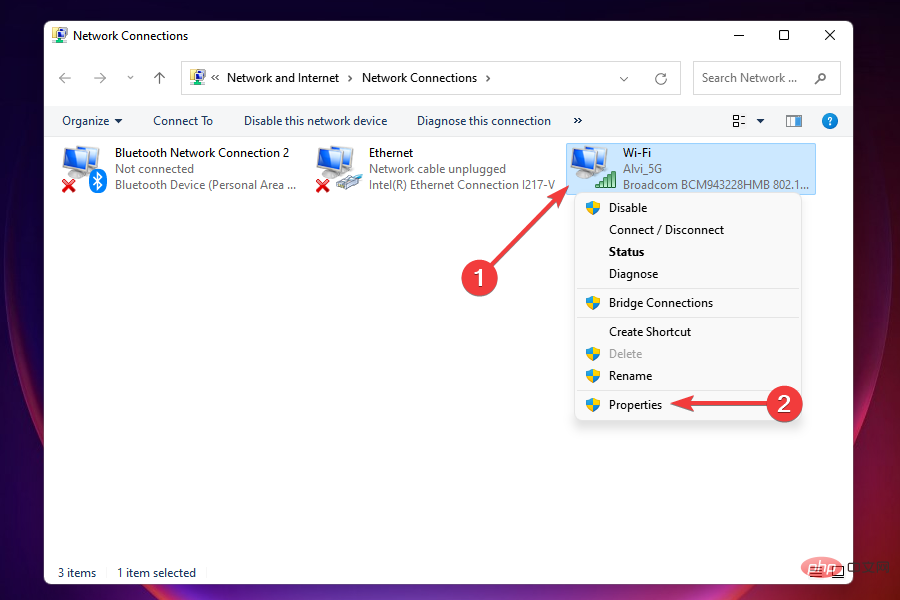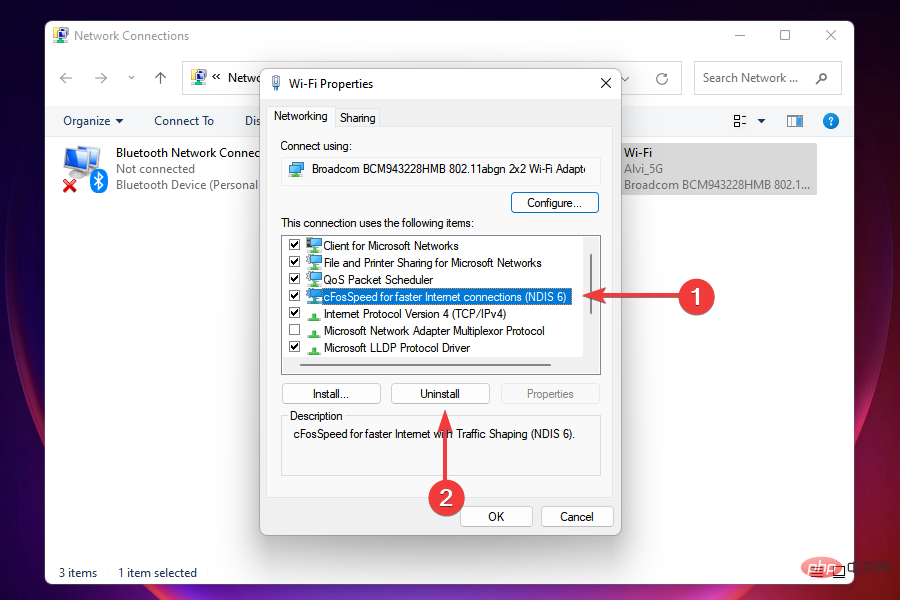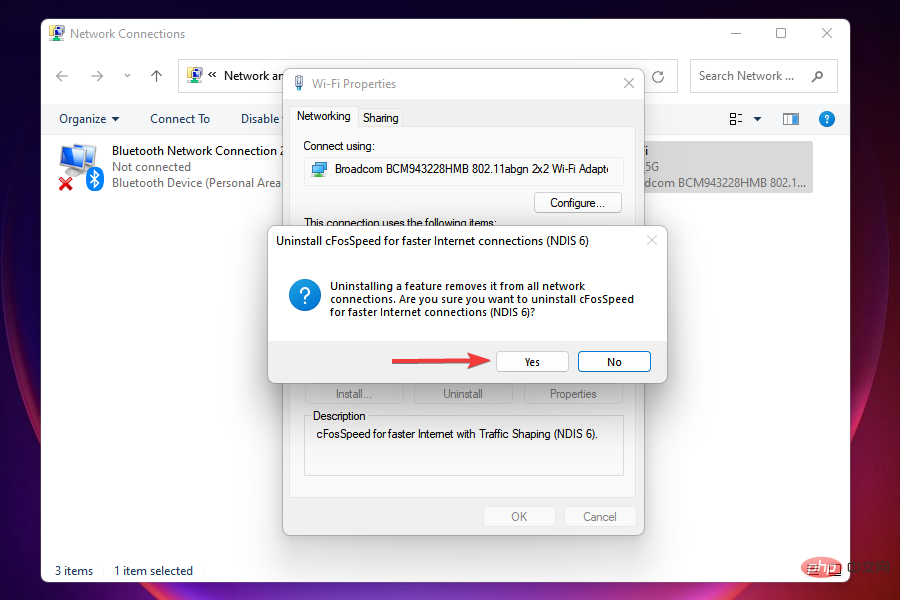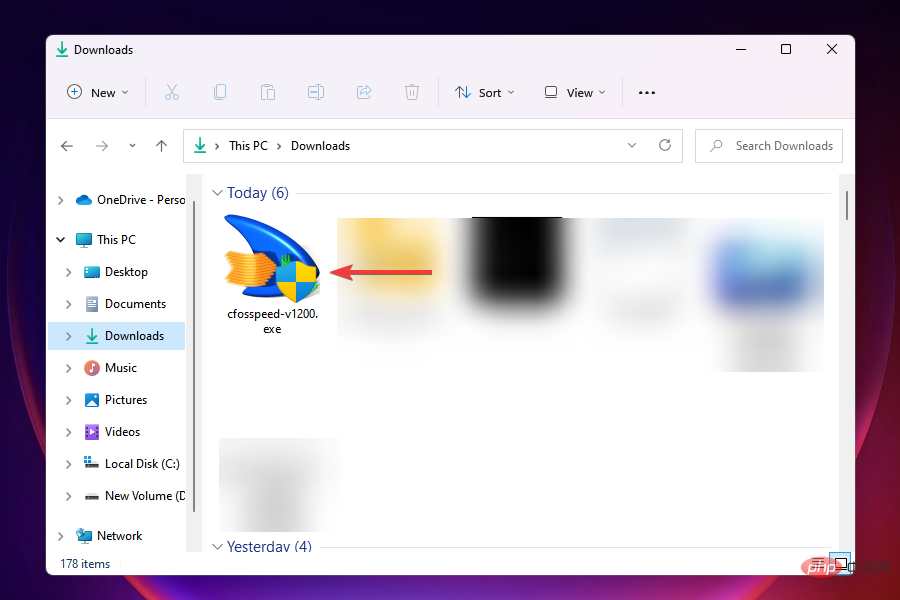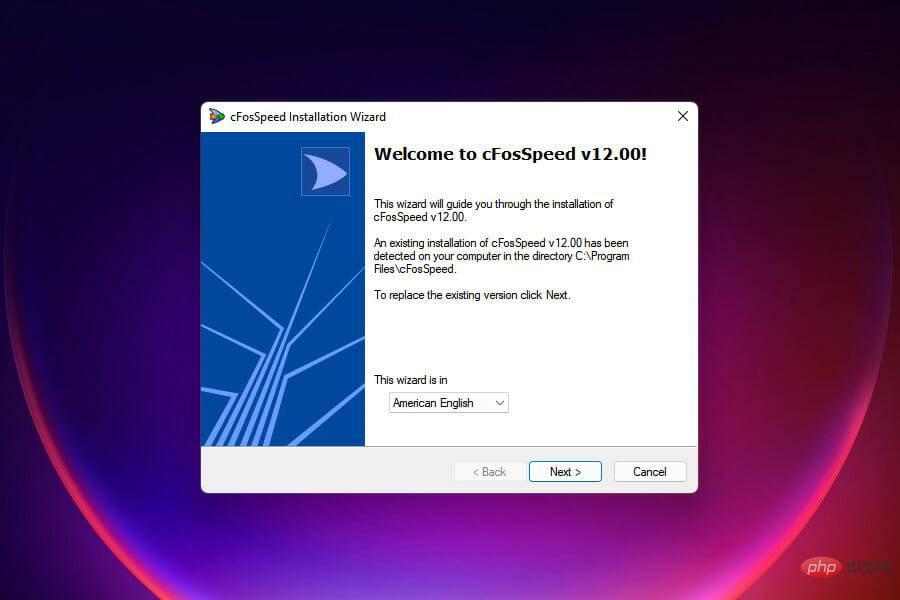Home >Common Problem >CFosSpeed driver installation error in Windows 11: 3 fixes
CFosSpeed driver installation error in Windows 11: 3 fixes
- 王林forward
- 2023-05-06 13:40:065754browse
With Windows 11 being released to the public, most users are excited to upgrade to the latest version. But some people are facing a very unique problem – Windows 11 cFosSpeed driver error.
When users try to upgrade to Windows 11 through Setup, they receive an error message that says Your PC has a service that is not ready for this version of Windows 11. A new version is available.
When someone else tries to install the driver and receives a message that the cfosspeed driver installation failed.
For most people, the cFosSpeed driver itself is a new thing that they have never heard of before. So, before we jump into the fix, let’s first understand what the Windows 11 cFosSpeed driver is and what it does.
What is the cFosSpeed driver in Windows?
cFosSpeed software, usually bundled with driver packages, is a traffic shaper used to increase network speed while reducing ping.
This driver comes pre-installed on most computers, usually those with MSI motherboards.
While this software is designed to increase network speed, it can sometimes backfire. Some users reported that it slowed down their network and caused some websites to slow down.
Do you need cFosSpeed for Windows 11?
no, it is not. As we mentioned above, this is an additional feature designed to improve network speeds, but it's definitely not a requirement for Windows 11 by any means.
In this tutorial we also show you some ways to fix driver issues, but as you will see we uninstall the driver first and this method should completely resolve the issue.
How to fix cFosSpeed driver error in Windows 11?
1. Uninstall the driver
- Press Windows E or click the file in the taskbarExplorer icon to start it.
- Now, navigate to Program Files (x86) in your C: drive and look for the folder named OEM. For MSI motherboards, the folder will be named MSI.

- Now, among the various folders listed here, look for another folder called LanManager.
- If you have trouble finding something, an easy way is to use the "Search" menu. Press Windows S, enter LanManager in the text field, click More, and select the folder from the drop-down menu.

- Next, locate and double-click the unins001.exe file and follow the on-screen instructions to remove the cFosSpeed driver and software.
After uninstalling the software, the cFosSpeed driver error should be fixed and you can easily upgrade to Windows 11.
Some users have reported that the software reinstalls when you subsequently boot Windows. In this case, you can uninstall LanManager itself.
Its process varies from manufacturer to manufacturer, so you should check the FAQ section on the official website or try to find the file with the same name and then uninstall it.
However, if you want to ensure that the driver is successfully uninstalled and nothing is left, then a tool like CCleaner will definitely come in handy.
2. Uninstall cFosSpeed from the network properties
- Press Windows R to start the run command.
- Type ncpa.cpl in the text field and click OK or click Enter to launch the Network Connections window.

- Right-click on the Network Adapter and select Properties from the context menu.

- Now, find cFosSpeed under This connection uses the following items and click Uninstall.

- Click Yes in the confirmation box that appears.

After uninstalling the cFosSpeed driver from Network Properties, check if you are able to install Windows 11. If you can't find cFosSpeed here, go to the last solution.
3. Download cFosSpeed software
- Download the official cFosSpeed software.
- Navigate to the folder where the downloaded file is stored and double-click it to launch the installer.

- Click Yes on the UAC prompt that appears.
- Follow the on-screen instructions to complete the installation process.

- If you receive a prompt, please choose the appropriate response.
- After the installation is complete, check if you can upgrade to Windows 11.
If for some reason you are unable to uninstall the cFosSpeed software or simply cannot find it, updating it would be an ideal solution.
After updating your software, you should be able to resolve cFosSpeed driver errors and upgrade to Windows 11.
Read more about this topic- Best Driver Update Software for Windows 10/11
- Reliable Free Windows 11 Driver Updater
- Best Driver Detection Software for Windows 10/11
What should I do if the above method cannot fix the cFosSpeed driver error?
Although this is rare, if the above methods fail to correct the error, you can install Windows 11 from a bootable flash drive.
Many users who decided to clean install the latest version were able to bypass the error using this method.
However, when doing a fresh installation of Windows, it is recommended that you create a backup of the data stored on your system, just in case something goes wrong.
The above method will fix the cFosSpeed driver error and allow you to install Windows 11. Before upgrading, read our comparison of Windows 11 and Windows 10 to better understand the differences between the two versions.
If you feel Windows 11 isn’t worth the hype, don’t hesitate to learn how to roll back to Windows 10.
The above is the detailed content of CFosSpeed driver installation error in Windows 11: 3 fixes. For more information, please follow other related articles on the PHP Chinese website!