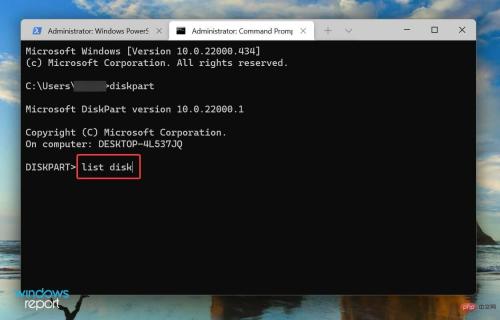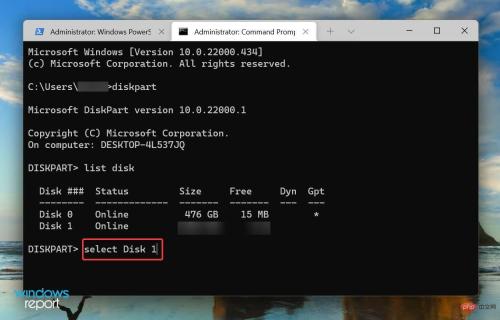What is SSD (Solid State Drive)?
When it comes to drives, you have two options, either go for the traditional HDD (Hard Disk Drive) or the new age SSD (Solid State Drive). While the former relies on magnetism, the latter uses semiconductors to achieve its core functionality.
SSDs are faster, more reliable and consume less power than HDDs. As you can imagine, these are also expensive, but the price gap between the two is narrowing thanks to technological advancements.

Most new generation laptops use SSDs. Loading files from these disks is faster, thus improving system performance. Like HDDs, solid-state drives are available for both internal use and portable drives.
What should I do if I can't install Windows 11 on an SSD?
1. Check the connection
If you are using an external SSD to install Windows 11, make sure the connection is correct. Remove the external disk, clean the ports and USB, and plug it back in.
For internal SSDs, only check connections if you know them, as these connections will be hidden. Also, if it's a laptop, you have to open the back panel, which is a technical job.
If you are unable to do this, perform the other methods listed below, and if that does not work, take your computer to a repair center to check the internal connections.
2. Set SATA to ACMI mode
The steps and screenshots of changing BIOS listed below are for your understanding. The interface may vary depending on your computer, and we recommend checking the manufacturer's website for the exact steps.- Restart the computer and once the display lights up, press the Del or F10 key to load the BIOS.
- Now, look for Storage and click on the Storage Options entry.

- Set SATA Emulation to AHCI mode.

- The next step is to enable Secure Boot from the BIOS. Once completed, save your changes, exit BIOS, and then start Windows.
- Now, press Windows S to launch the search menu, enter Windows Terminal in the text field at the top, right-click on the relevant search result, Then select Run as administrator from the list of options.

- Click Yes on the pop-up UAC (User Account Control) prompt.

- Click the down arrow at the top and select Command Prompt from the options. Alternatively, you can click Ctrl Shift to launch the 2 Command Prompt tab.

- Next, type the following command and hit Enter.
<strong>diskpart</strong>
- Now, execute The following command displays all connected disks.
<strong>list disk</strong>
- Select the disk that you are having trouble installing Windows 11 to use the following command. Make sure the number at the end of the command matches the number in the first column. We entered 1 because it is Disk 1 in our example.
<strong>select Disk 1</strong>
- Finally, paste the following command and hit Enter to execute.
<strong>clean</strong>
After completing these changes, check if you are able to install Windows 11 to the SSD.
3. Update disk driver
- Press Windows S to launch the search menu and enter Device Manager in the text field at the top , then click the relevant search results that appear.

- Double-click the Disk Drive entry.

- Now, right-click on the disk in question and select Update Driver from the context menu.

- Select Automatically search for drivers from the two options displayed in the Update Driver window.

- Windows will now scan and install the best driver version available on your system.
The Device Manager method is the simplest of them all and does not require much effort on your part. However, the downside is that it only scans newer versions that have been downloaded. In case you don't, the chances of finding an update are slim.
Many users find the task of updating drivers manually tedious, in such cases, you can use reliable third-party applications. We recommend using this site, a third-party application that scans all available resources for the latest versions and keeps installed drivers up to date.
After updating the disk driver, check if you still cannot install Windows 11 on the SSD. If this is the case, move on to the next method.
4. Change the disk format
If none of the methods listed above work, there may be a problem with the disk format. Disks basically come in two formats, MBR and GPT.
MBR (Master Boot Record) is the older format and can be used to store disks up to 2 TB, while GPT (GUID Partition Table) format is the latest format and provides better performance and recovery options, Just in case the disk or some part of it becomes corrupt.
If the SSD is currently in MBR format, convert the disk to GPT format and check if you are now able to install Windows 11 on the SSD.
5. Update BIOS
While it is not recommended that you update your BIOS frequently, there are certainly exceptions in certain situations, such as this one. If there's a problem with the BIOS that's preventing you from installing Windows 11 on an SSD, updating it may help.

You can update the BIOS from the BIOS itself, use a USB drive, or use a dedicated program provided by the manufacturer. Select the relevant method from the linked tutorial and after completing the update, check if the issue has been resolved.
6. Replace the SSD
If nothing else works, the problem may be with the SSD itself. First, connect it to another computer and check if you can access it. If it doesn't work, try formatting the disk and verify.
Also, if you frequently encounter warnings that your SSD may be damaged or failing, it may be time to replace the disk. Check out our curated list of the best SSDs available on the market.

Replacing the SSD should resolve the issue and you can now install Windows 11 on the SSD.
How do I install Windows 11 on my PC?
After solving the problem, the next step is to install Windows 11. You can install Windows 11 in a variety of ways, using installation media, a bootable USB drive, or upgrading to it directly from Windows Update.
If you have received the update, it is best to download and install it. But the first two methods also appear to work on systems that haven't received the update yet. Also, learn how to install Windows 11 without a TPM in case your device doesn't have it.
These are all the ways you can fix the issue that prevents Windows 11 from installing on an SSD. By the time you reach this part of the article, the error should be long gone and you can begin the installation process.
The above is the detailed content of How to use Slack huddle vs call in Windows 11. For more information, please follow other related articles on the PHP Chinese website!
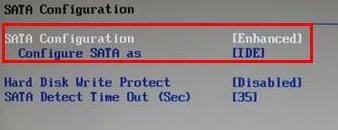 修复 Windows 11 无法识别 PC 上的 NVMe SSDMay 18, 2023 am 11:38 AM
修复 Windows 11 无法识别 PC 上的 NVMe SSDMay 18, 2023 am 11:38 AMWindows11的发布非常坎坷。于2021年10月推出,用户报告了他们遇到的几种类型的问题,例如Windows11无法识别NVMeSSD、功能损坏、兼容性问题等。总而言之,微软长期以来非常不稳定和不发达的版本。虽然微软正在努力工作并且一直在缓慢地发布更新来解决这些问题,但Windows11中存在的问题数量是压倒性的。在这里,我们尝试帮助解决可能会破坏您使用最新Windows版本Windows11体验的问题。继续阅读以了解有关如何让您的PC检测到NVMeSSD
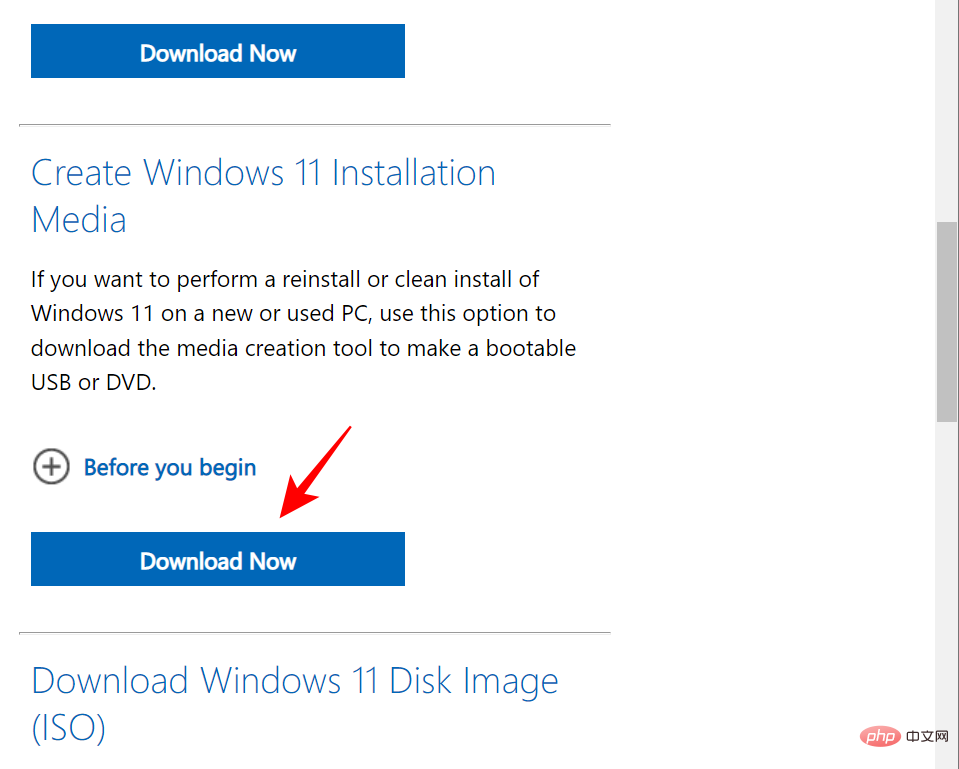 如何使 SSD 成为 Windows 11 中的主驱动器May 15, 2023 pm 10:52 PM
如何使 SSD 成为 Windows 11 中的主驱动器May 15, 2023 pm 10:52 PM为什么让SSD成为Windows11中的主驱动器?优点说明HDD和SSD之间的区别不是程度的问题,而是种类的问题。HDD有很多运动部件——主轴、旋转磁盘、读/写臂等——损坏其中任何一个都可能导致磁盘失效。因此,耐用性并不是HDD的强项。它们也无法与SSD提供的速度相提并论。HDD使用机械组件,而SSD使用闪存来保存和访问数据。由于没有移动部件,它们坚固耐用,不易因坠落而损坏,同时也使它们速度更快、更省电。在大多数情况下,SSD的使用寿命也将比其传统同类产品更长。如果您经常向SSD引入新文件,SS
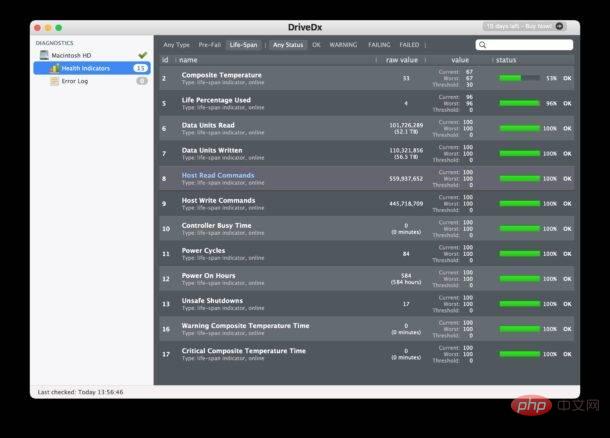 使用 DriveDX 检查 Mac SSD 的健康状况Apr 16, 2023 pm 10:28 PM
使用 DriveDX 检查 Mac SSD 的健康状况Apr 16, 2023 pm 10:28 PM了解磁盘的健康状况很重要,原因有很多,但现在大多数现代Mac都将SSD驱动器焊接到逻辑板上,这意味着如果SSD出现故障,则必须更换整个逻辑板-比简单地更换驱动器更昂贵的维修。通过检查SSD的健康状态,您可以提前解决问题、备份数据,并至少在没有灾难性情况的情况下考虑您的修复选项。从开发商BinaryFruit获取DriveDXDriveDX提供免费试用,可让您查看SSD当前的健康状况。如果您想在两周试用期后继续使用DriveDX,您可以付费。打开DriveDX,您将获得驱
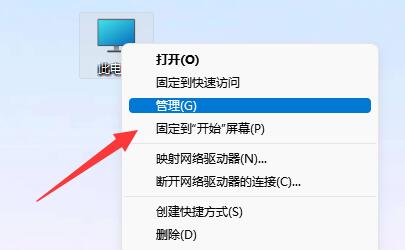 安装win11找不到固态硬盘解决方法Jan 06, 2024 pm 09:02 PM
安装win11找不到固态硬盘解决方法Jan 06, 2024 pm 09:02 PM我们在安装win11系统后,可能会出现找不到原本固态硬盘的问题,这大概率是由于系统重置但是没有重新扫描硬盘,所以我们只要重新扫描一下即可。安装win11找不到固态硬盘解决方法1、首先,右键点击此电脑图标,打开“管理”选项。2、然后,点击进入左边栏“磁盘管理”选项页面。3、再该页面查看上方是否有固态硬盘,若有,右键点击选择“更改驱动器号和路径”选项。4、然后,再点击该页面的左下角“添加”按钮。5、接着点击“浏览”按钮并在弹出来的页面中添加驱动器号即可。方法二:1、若无,该页面的下面显示“unkno
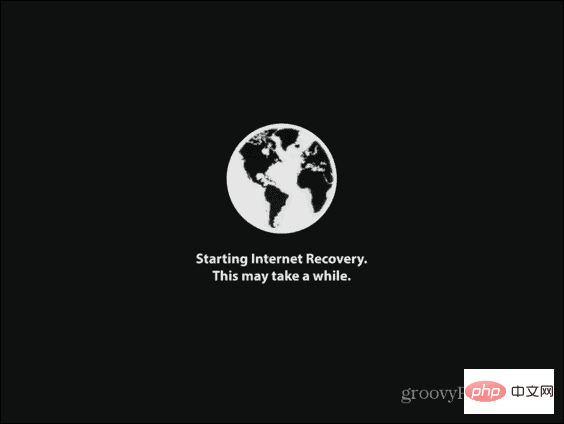 如何在新的 SSD 上安装 macOSApr 13, 2023 pm 04:01 PM
如何在新的 SSD 上安装 macOSApr 13, 2023 pm 04:01 PM如何使用 macOS Recovery 在新的 SSD 上安装 macOS在 2009 年之后生产的任何 Mac 上,都有一个内置的恢复系统。这允许您将 Mac 启动到恢复模式。在此模式下,您可以修复内部磁盘、从 Time Machine 备份恢复文件、获取在线帮助或重新安装 macOS。您必须能够连接到互联网才能使用这些工具。您可以使用 macOS 安装工具在计算机中安装的新 SSD 上安装 macOS。要使用 Internet Recovery 在 SSD 上安装 macOS:按照制造商针对
 iFixit 拆解显示 Mac Studio 的内部存储可更换但不可升级Apr 19, 2023 pm 02:28 PM
iFixit 拆解显示 Mac Studio 的内部存储可更换但不可升级Apr 19, 2023 pm 02:28 PM上周MacStudio上市后,我们看到一些拆解展示了机器内部的所有东西。尽管MacStudio有免费的存储插槽已经很明显,但用户是否可以自行升级尚不清楚。现在iFixit已经能够确认MacStudio的内部存储虽然是可更换的,但不可升级。与MacPro类似,MacStudio内部有两个相对容易访问的SSD端口。不幸的是,这并不意味着用户可以购买特定配置的MacStudio,然后添加具有更多存储空间的新SSD。经iFixit测试,MacStudio无法识别出不同
 如何升级 Surface Laptop 5 中的存储/硬盘Apr 13, 2023 pm 08:22 PM
如何升级 Surface Laptop 5 中的存储/硬盘Apr 13, 2023 pm 08:22 PM第 1 步:备份您的数据要开始更换过程,您需要准备 Surface Laptop 5。最重要的是备份所有数据。我们建议使用 OneDrive 之类的服务或使用外部 SSD 或硬盘驱动器之类的离线解决方案。您将安装新的 SSD 和干净的 Windows 版本。该过程完成后,您可以将这些文件复制并恢复回 Surface Laptop 5。如果您正在寻找用于备份的外部存储,三星 T5
 加装固态硬盘需要重新装系统吗Nov 07, 2022 am 10:39 AM
加装固态硬盘需要重新装系统吗Nov 07, 2022 am 10:39 AM加装固态硬盘不一定要重新装系统;如果添加的硬盘,只是用来扩展存储容量,那么就没有必要重装系统;如果添加的固态硬盘,是用来作为系统盘的,就必须重装系统。

Hot AI Tools

Undresser.AI Undress
AI-powered app for creating realistic nude photos

AI Clothes Remover
Online AI tool for removing clothes from photos.

Undress AI Tool
Undress images for free

Clothoff.io
AI clothes remover

AI Hentai Generator
Generate AI Hentai for free.

Hot Article

Hot Tools

Dreamweaver Mac version
Visual web development tools

MantisBT
Mantis is an easy-to-deploy web-based defect tracking tool designed to aid in product defect tracking. It requires PHP, MySQL and a web server. Check out our demo and hosting services.

Notepad++7.3.1
Easy-to-use and free code editor

SAP NetWeaver Server Adapter for Eclipse
Integrate Eclipse with SAP NetWeaver application server.

SublimeText3 Mac version
God-level code editing software (SublimeText3)