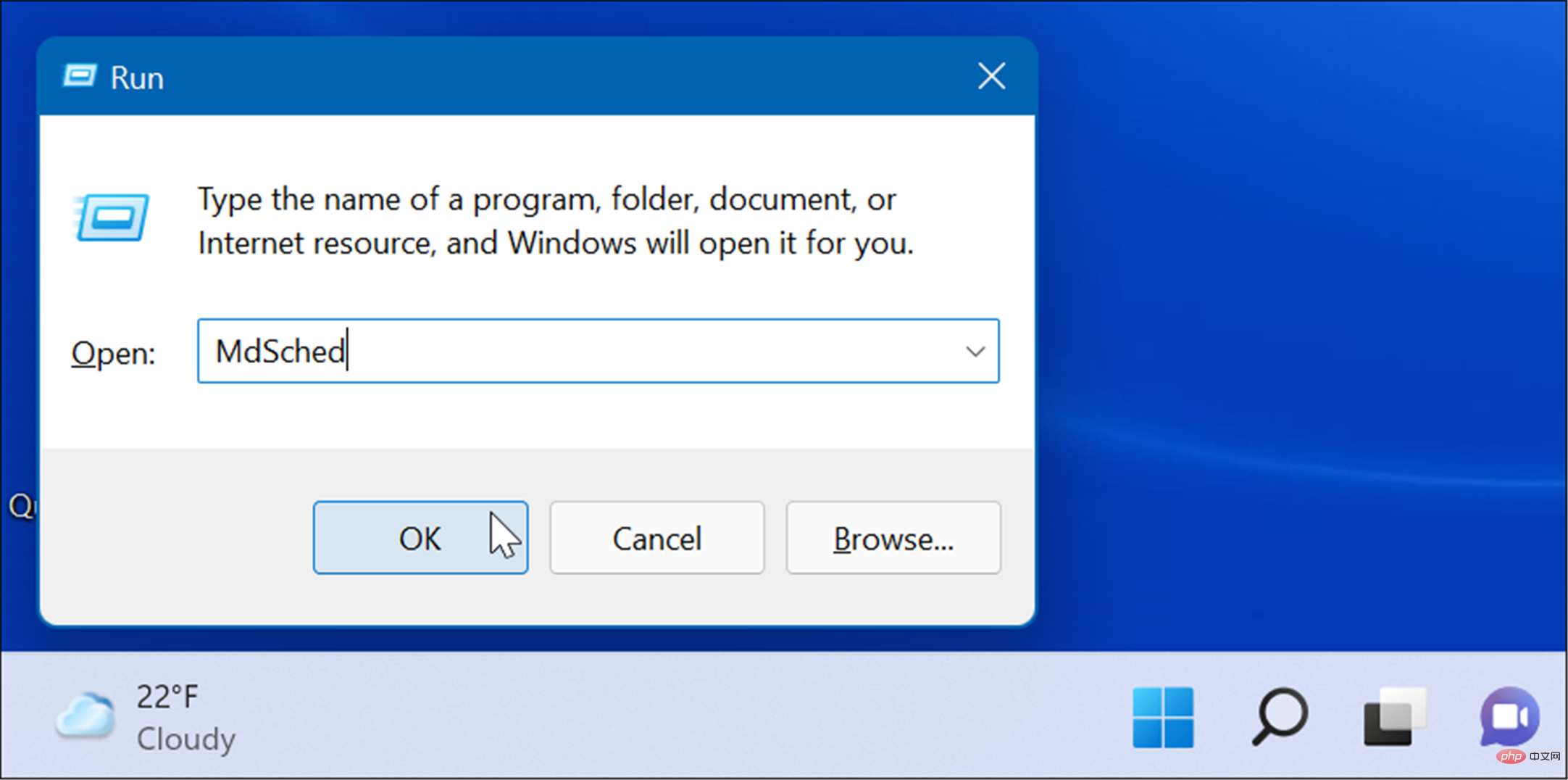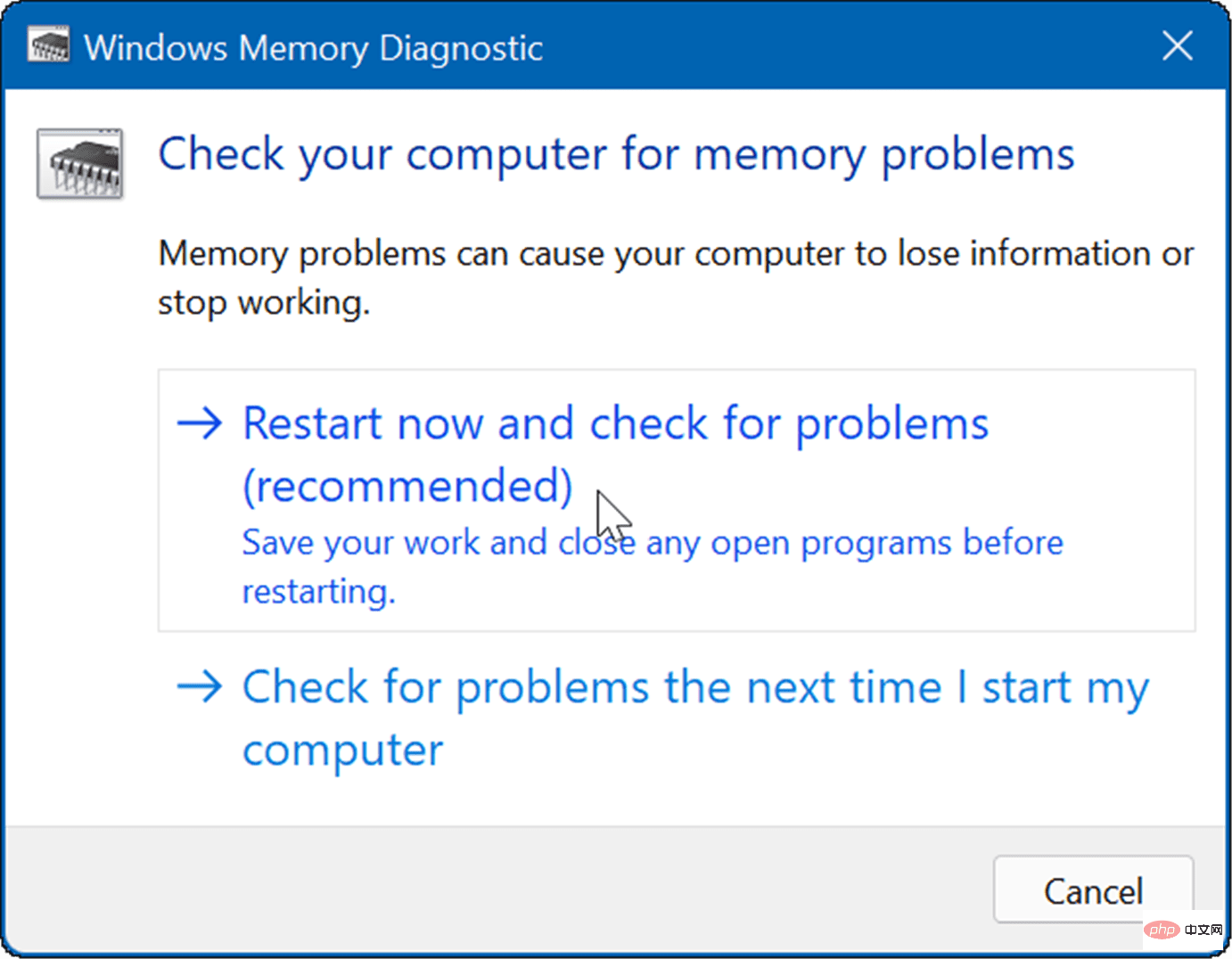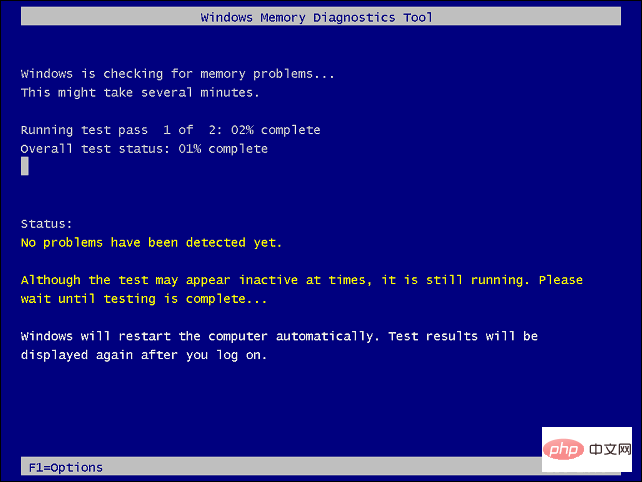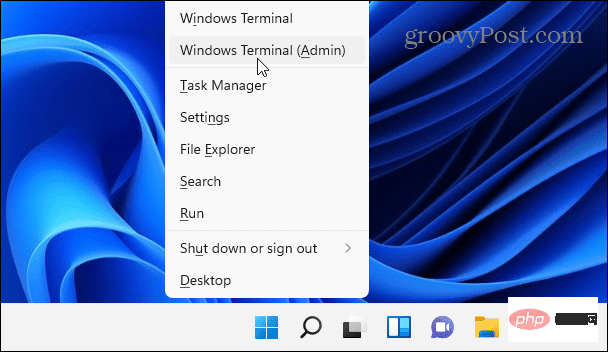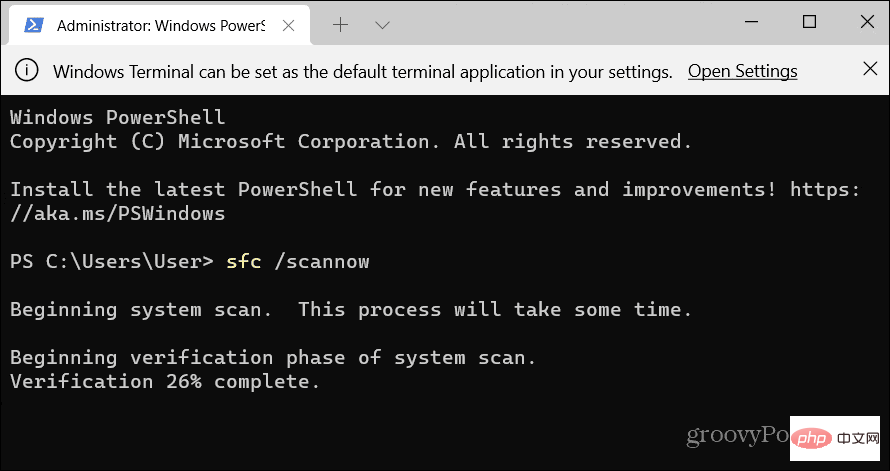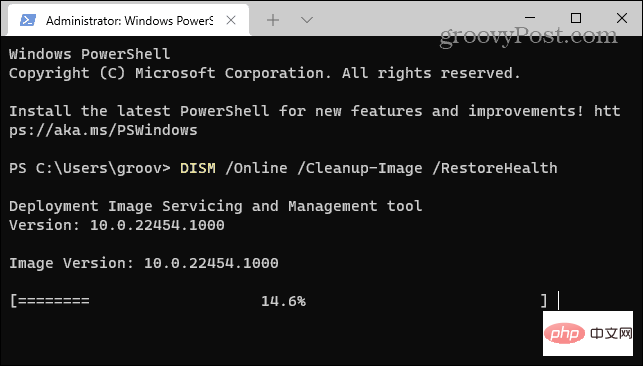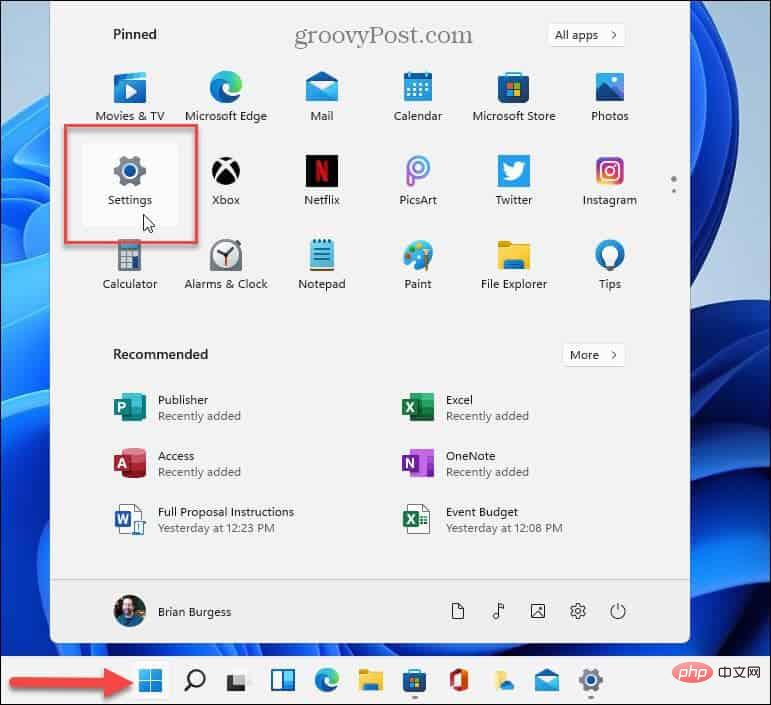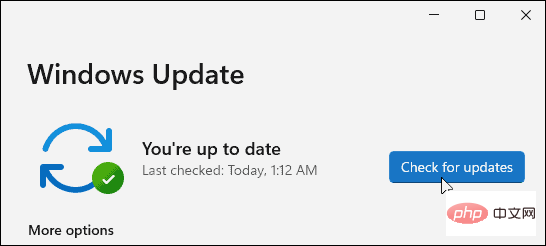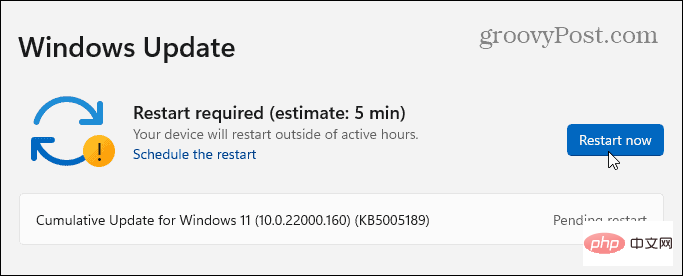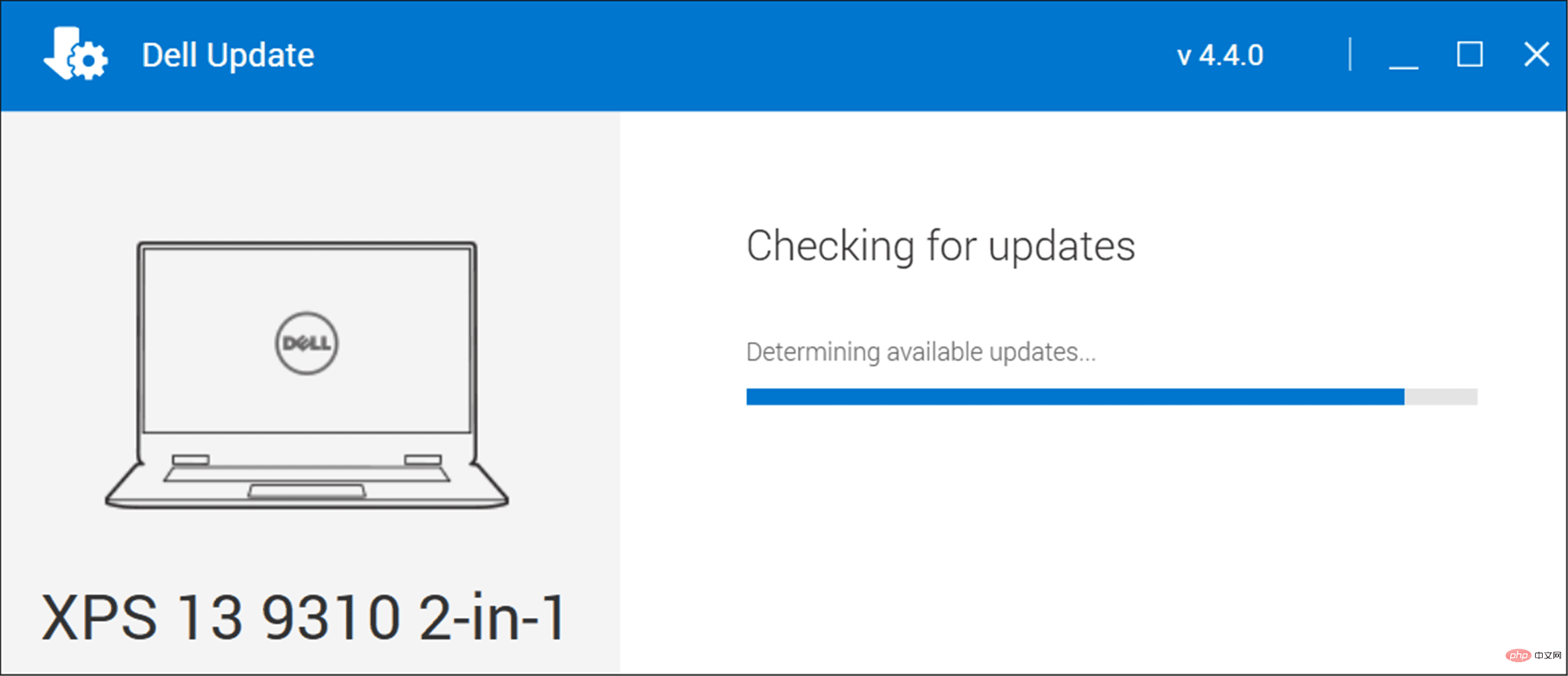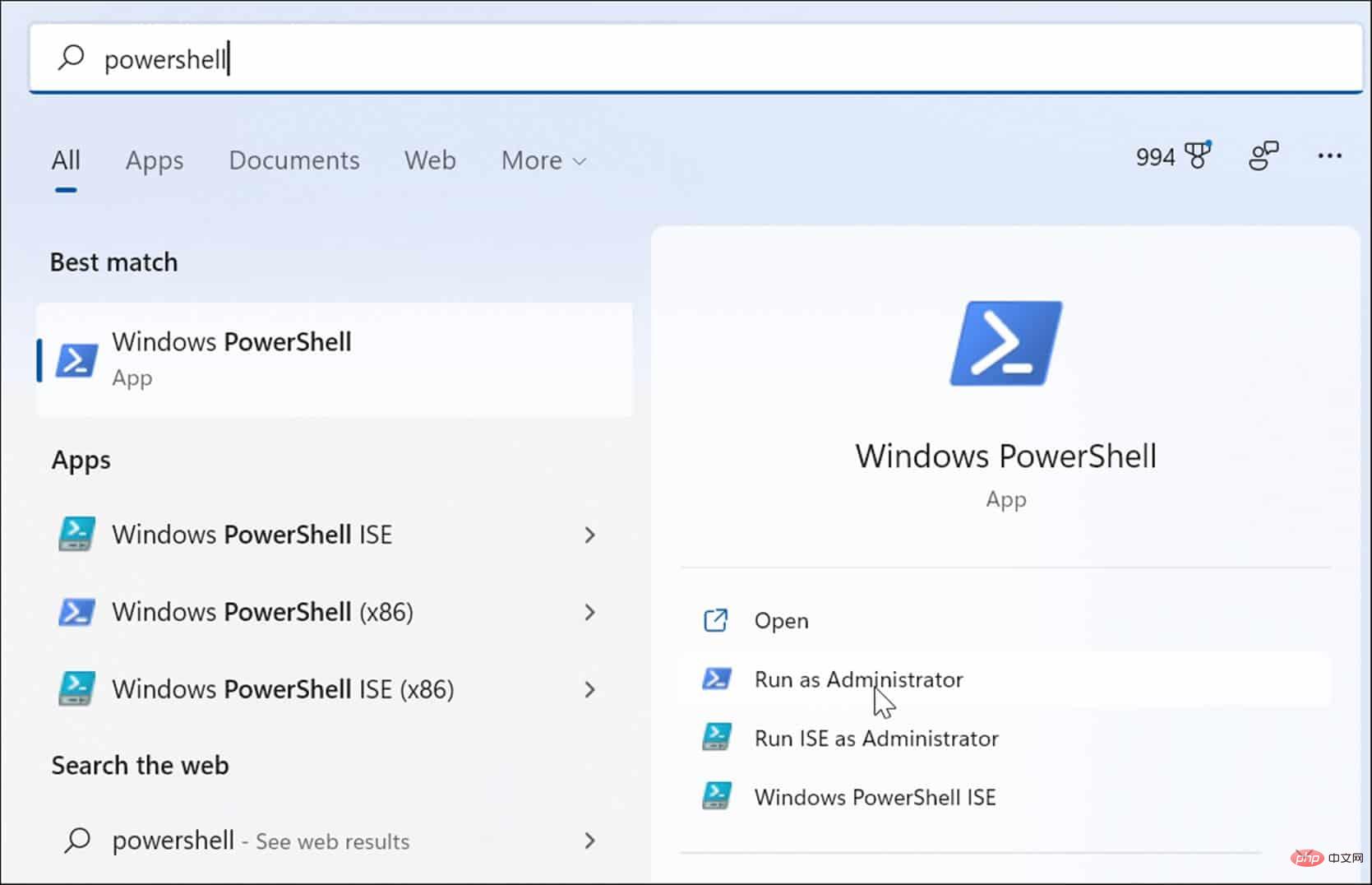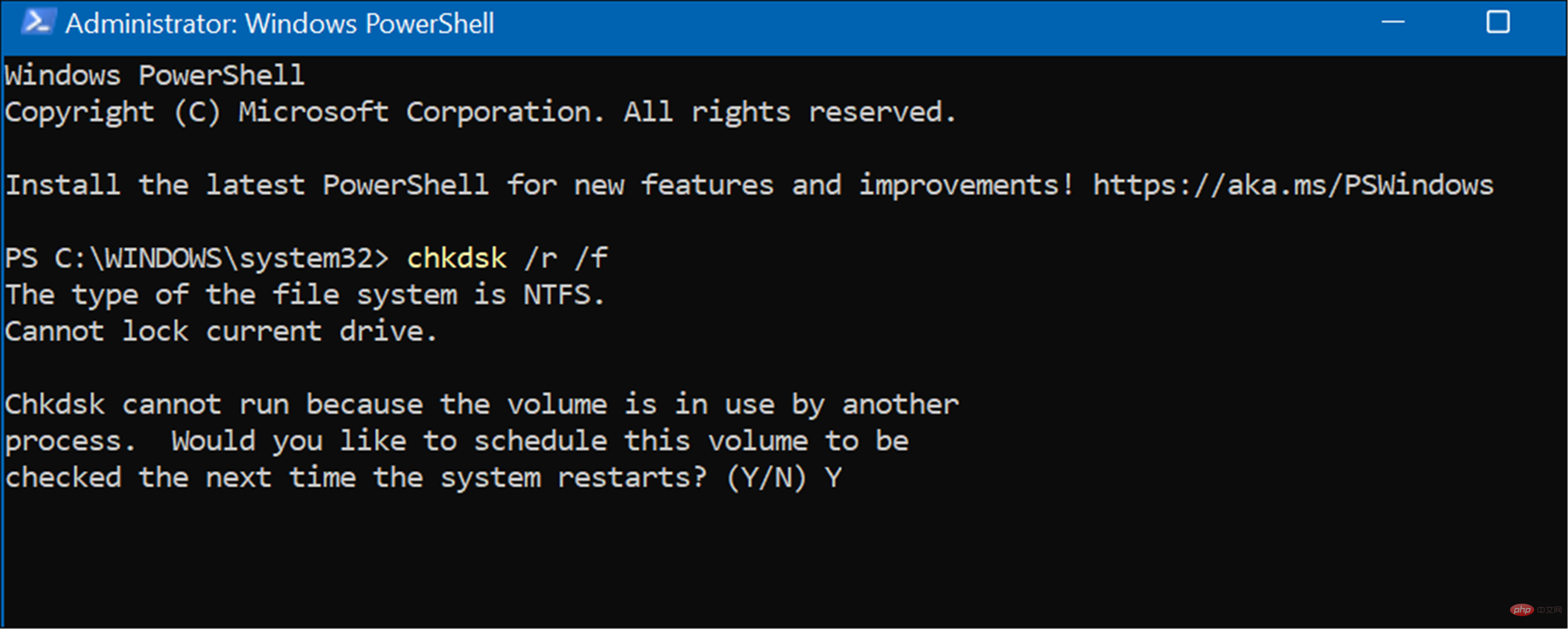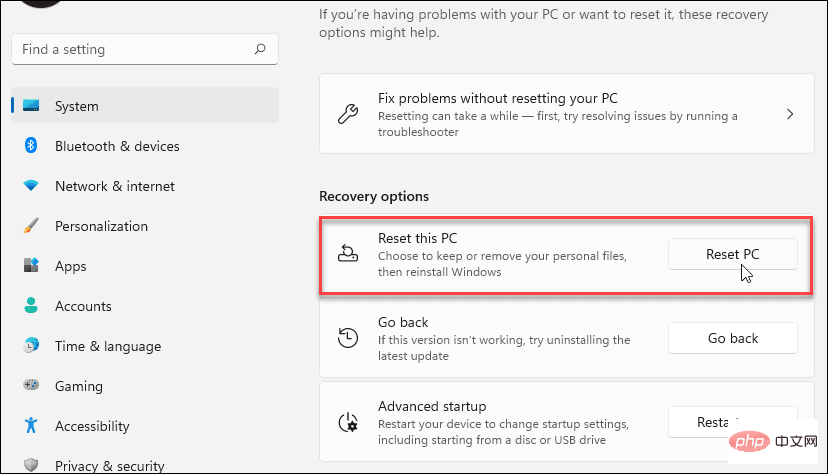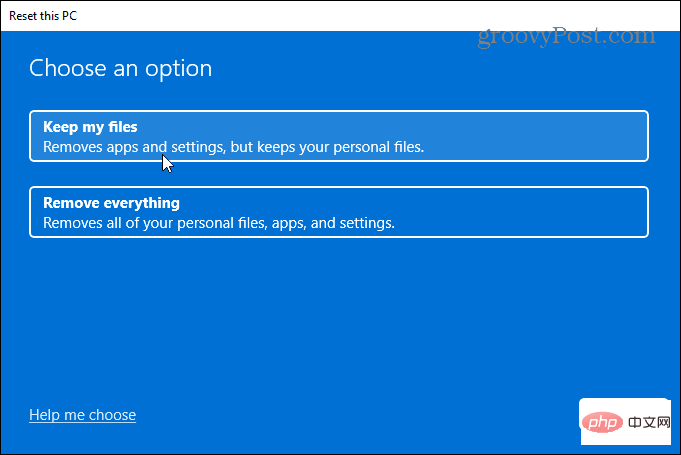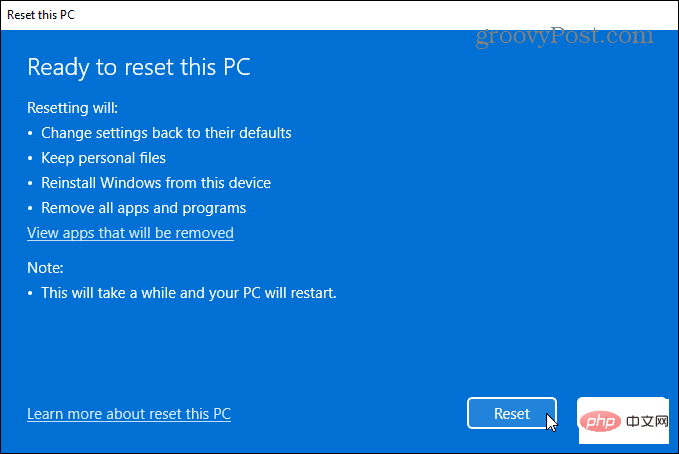Home >Common Problem >Windows 11 Stop Code Memory Management: 7 Fixes
Windows 11 Stop Code Memory Management: 7 Fixes
- WBOYWBOYWBOYWBOYWBOYWBOYWBOYWBOYWBOYWBOYWBOYWBOYWBforward
- 2023-05-04 23:34:164867browse

If your PC is experiencing memory management errors, you need to check out these Windows 11 stop code memory management fixes.
If your system crashes with a blue screen or BSOD, you may have seen the Windows 11 Stop Code Memory Management Error. It will display MEMORY_MANAGEMENT on the screen indicating that there is a problem with system memory management.
For example, it may (or may not) be accompanied by a stop code such as 0x0000001A. Sometimes you can resolve the error with a basic reboot, but it usually involves additional troubleshooting steps.
If you encounter the error on your Windows 11 PC, apply the fixes below and run a scan to get your system back up and running.
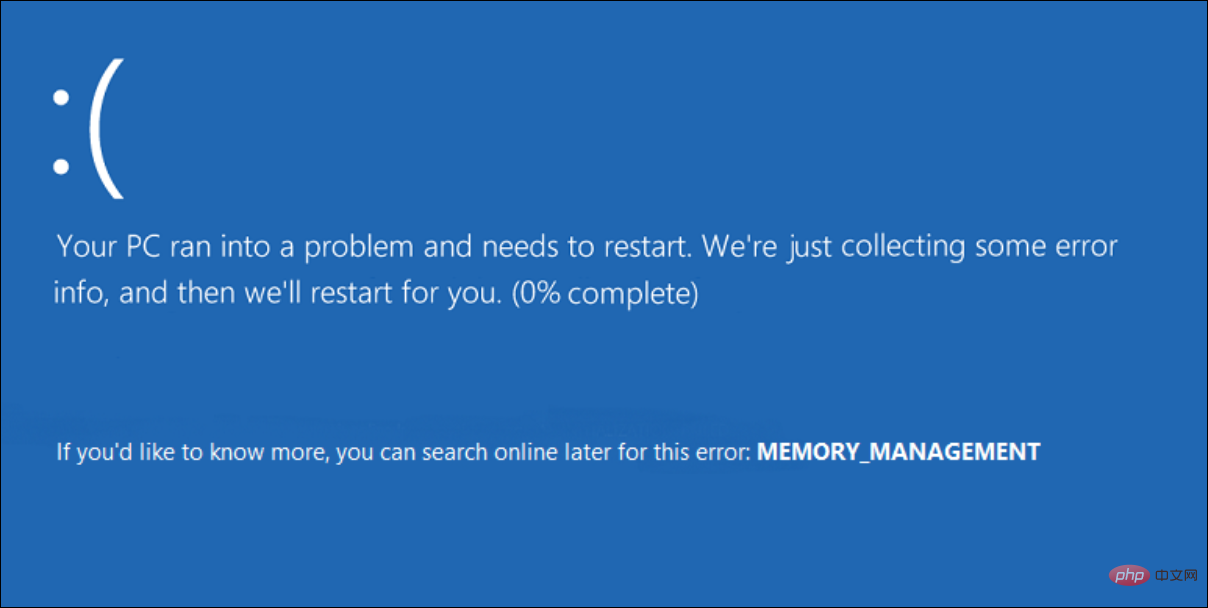
Restart your computer
There are several reasons why you may receive a stop code memory management error. Things like corrupted hardware drivers or operating system files can cause problems. The worst case scenario is hardware failure.
Before going down the troubleshooting rabbit hole, restart Windows 11. This clears system and application caches and serves a new session.
To restart, right-click the Start button and click Close or log off > Restart.
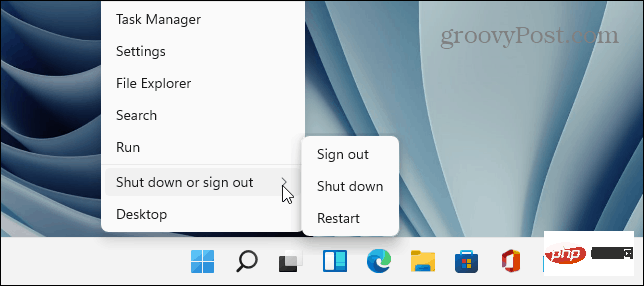
If a basic restart doesn't resolve the error, continue with one (or two) of the following steps to get your PC working properly.
Run the Windows Memory Diagnostic Tool
Next, try running a diagnostic scan of the installed memory or RAM. Windows has a built-in tool that can scan for errors.
To run a Windows Memory Diagnostic Tool scan, use the following steps:
- Click the keyboard shortcutWindows key RStart "Run"Dialog box, enter MdSched, then click Enter or click OK.

- When the Windows Memory Diagnostic tool starts, click the Restart now and check for problems option at the top.

- When your computer restarts, the tool will run a diagnostic scan of your system's RAM.

- Please note that this test may take several minutes to run. So you might want to grab a cup of coffee when you're done. If it doesn't find any errors, you may want to run a second diagnostic scan using memtest86 for a second look. Memtest86 is free and open source.
Run a DISM and SFC scan
If your system files are corrupted, it may cause problems with memory management on your PC. Running the Deployment Image System Management DISM scan and System File CheckerSFC scan will detect corrupted files and replace them with working files.
First, run an SFC scan by doing the following:
- Right-click the Start button and select Windows Terminal (Admin) from the menu.

- Next, type the following command in the terminal and press Enter:
sfc /scannow

- If the SFC scan detects an error but cannot fix it Corrupted files, please run a DISM scan. It detects errors and replaces corrupted files with working files directly from Microsoft servers. Run the following command in the terminal.
DISM /Online /Cleanup-Image /RestoreHealth

Check for Updates
Keeping your Windows system up to date is critical to the security and stability of your PC. Additionally, Windows Update can find hardware drivers that need to be updated.
To update Windows 11 manually, do the following:
- 单击开始按钮并选择设置图标。或者,使用键盘快捷键Windows 键 + I直接打开它。

- 单击左侧边栏中的Windows 更新,然后单击检查更新 按钮。

- 安装任何可用的更新并在必要时重新启动您的 PC。

- 如果 Windows 已更新,另一个查找硬件更新的地方是通过制造商的更新实用程序(如果有的话)。如果您的系统没有 OEM 更新应用程序,请查看制造商的支持站点以下载更新。

检查磁盘是否有错误
如果 Windows 文件系统完好、RAM 良好并且您的系统是最新的,您可能仍会收到 Stop Code Memory Management 错误。另一个需要检查的地方是通过运行检查磁盘实用程序来检查您的驱动器。
要运行该实用程序以检查驱动器上的错误,请使用以下步骤:
- 打开开始菜单并搜索PowerShell。
- 接下来,单击右栏中的以管理员身份运行。

- 当终端打开并按Enter时运行以下命令。
chkdsk /r /f
- 下次重新启动时,它将提示您安排扫描。键入Y并按Enter。

重置您的电脑
如果上述选项不起作用,您将要使用重置此 PC选项。此选项允许您保留文件,但您的所有应用程序和设置都将被删除,因为 Windows 11 本质上会重新安装自身。
注意:在采取这种激烈的行动之前,请确保首先创建一个完整的系统备份(尤其是您最重要的文件),以便在出现问题时可以恢复它。
要重置您的 PC,请使用以下步骤:
- 打开“开始”>“设置”>“系统恢复”,然后单击“恢复选项”部分下的“重置 PC ”按钮。

- 当蓝色的选择一个选项菜单出现时,选择保留我的文件 选项。

- 现在,只需按照屏幕上的说明验证一切是否正确即可。此过程可能需要一段时间,您的 PC 将启动几次。

有关完整的分步说明,请阅读我们的重置 Windows 11教程。
该过程完成后,您的系统应该可以成功运行。但是,如果不是,您可能需要查看执行 Windows 11 的全新安装。
修复 Windows 停止代码内存错误
重要的是要注意,这些软件修复只有在您有可用的硬件时才有效。例如,chkdsk 扫描可能会发现有故障的硬盘驱动器,您需要更换它。或者,Windows 内存诊断工具可能检测到错误的 RAM。
在这种情况下,如果您可以访问它们,您可以尝试重新安装内存模块。但是,RAM 可能有故障,也需要更换。
有关修复 Windows 11 问题的更多信息,请查看如何修复Windows 资源保护发现损坏文件错误或修复 100% 磁盘使用情况。此外,如果您的 PC 不断崩溃,请在 Windows 11 不断崩溃时查看这 11 个修复程序。
The above is the detailed content of Windows 11 Stop Code Memory Management: 7 Fixes. For more information, please follow other related articles on the PHP Chinese website!