Windows 11 comes with several new features and improvements to existing Windows 10 features.
While the overall look and design of the Windows 11 operating system has changed and gives you a bit of a macOS-style vibe, there are several customization options that stay true to its Windows roots.
Transparent taskbar is one of the functions that makes the bottom taskbar transparent and shows the background clearly.
If you love desktop customization or have a knack for customizing your desktop in your own way, then choosing a taskbar color or making it completely transparent plays an important role in the way you decorate your desktop.
However, this feature is not working properly for some Windows 11 users and they are facing the Windows 11 taskbar opacity issue.
The toggle within the Personalization section of Windows Settings, even when turned on, does not appear to have any impact on desktop elements.
If you are also facing Windows 11 taskbar opacity issue and looking for solutions to fix it, then you are at the right place.
Because in this tutorial, we will provide you with some solutions to help you solve this problem. Let's check it out.
How to enable the transparent taskbar option in Windows 11?
- Press the Win I button to open Windows Settings.
- Select Personalization from the left pane.

- Click the color in the right pane.

- Switch Transparency Effect.

While Windows 11 brings many new features, it also removes some features that may be important to many users.
It's worth noting that even after toggling the transparency effect in the Windows Settings menu, only a limited level of transparency will be added.
Other than that, you can only change the color of the taskbar and nothing more. Microsoft has removed some taskbar customization functions, such as resizing the taskbar, opening the Task Manager, etc.
Some of the features you can adjust in the taskbar include the option to add or disable widgets, select which icons to display, move icons left or right, and more.
If the transparency effect option is not available for you or the transparency effect is not applied to the taskbar on Windows 11 PC, then follow the solutions mentioned below.
How to fix Windows 11 taskbar opacity issue?
1. Restart your computer
- Open the Start menu.
- ClickPower.
- SelectRestart.

If you encounter any system glitches, the first thing you should do is to simply restart your PC.
Restarting your PC provides a fresh working state to the system, which loads all important system files that may have been lost during the previous session, thereby triggering the Windows 11 taskbar opacity issue.
2. Disable battery saver
- Press the Win I button to open Settings.
- Click on Power and Battery.

- Expand the Power Saving Mode section.
- Click the Turn on now button next to the power saving option.

After disabling the power saving option under Power and Battery settings, go to Personalization and toggle the transparency effect to see if this fixes the Windows 11 taskbar opacity issue.
3. Turn on high-performance mode
- Press the Win R key to open the Run dialog box.
- Type the following command and press Enter.
powercfg.cpl
-
Click the circle next to the High Performance power profile.

- Exit the window page.
The above steps will enable high performance mode on your PC. Note that while everything will run top-notch, your laptop's battery will drain faster.
After enabling high-performance mode, you need to enable the transparency effect again and check if the problem is solved.
4. Adjust the registry editor
- Press Win R to open the run dialog box.
- Execute the following command:
regedit
- Go to the following path:
Computer\HKEY_LOCAL_MACHINE\SOFTWARE\Microsoft\Windows\Dwm - On the right, right-click and select New > DWORD (32-bit) Value.
- Name this created DWORD ForceEffectMode.
- Double clickForceEffectMode.
- Under Value, enter 2.
- Press to confirm and exit the Registry Editor.
- Restart your computer.
Some users have found this solution effective and after following the above steps, the Windows 11 opacity issue seems to be resolved.
However, we recommend that you exercise extreme caution before proceeding to adjust Registry Editor. Because if you do something wrong, your computer's performance will suffer.
How to get the best transparency effects in Windows 11?
If the above methods helped you solve the Windows 11 opacity problem, but you are not satisfied with the transparency of its apps, then you can follow the following two methods to improve the level of the effect.
- Apply OLED taskbar transparency
- Press Win R key to open Run Dialog box.
- Type the following command and click OK.
regedit
- Navigate to the following:
HKEY_LOCAL_MACHINE\SOFTWARE\Microsoft\Windows\CurrentVersion\Explorer\Advanced
- in In the right pane, right-click and select New > DWORD (32-bit) Value.

- Rename the newly created value to: UseOLEDTaskbarTransparency by right-clicking it and selecting Rename.

- Right-click again and select Modify.

- Change the value from 0 to 1.
- Click OK to save the settings.
- Restart your computer.
After restarting your PC, you will see an increase in the level of taskbar transparency. Windows 11 Registry Editor gives you the option to adjust the level of customization on your Windows 11 PC.
We have a dedicated tutorial on how to customize Windows 11 using Registry Editor. This tutorial helps you achieve the level of customization you want.
– Download Translucent TB
- Download TranslucentTB from the Microsoft Store.

- Open the application.
- Click in the pop-up window that appears to continue.

- Your taskbar will automatically be set to transparent.

You can get the highest level of taskbar transparency with the TranslucentTB app from the Microsoft Store. It just makes the entire taskbar completely transparent.
That's not all. You can use the TranslucentTB app to make the taskbar opaque, or apply a blur effect. You can adjust other settings in the app, such as maximizing windows, opening the Start menu, opening Cortana, and opening Timeline.
The above solutions are effective and help users fix the Windows 11 taskbar opacity problem and help them achieve a satisfactory transparency effect.
The above is the detailed content of Fix: Windows 11 taskbar opacity issue. For more information, please follow other related articles on the PHP Chinese website!
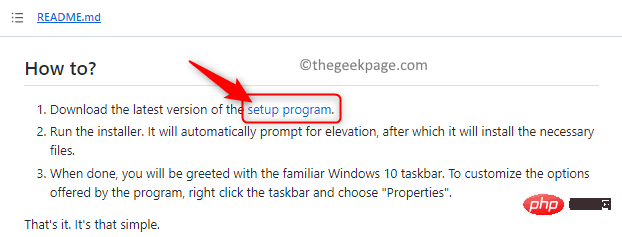 如何在 Windows 11 中将快速启动工具栏添加到任务栏Apr 14, 2023 pm 02:31 PM
如何在 Windows 11 中将快速启动工具栏添加到任务栏Apr 14, 2023 pm 02:31 PM在 Windows 10 和 Windows 11 中,快速启动工具栏位于任务栏(系统托盘之前),帮助用户打开或启动经常访问的文件、文件夹、应用程序等。这是 Windows 10 的原生功能,允许用户创建自定义工具栏来访问文件、文件夹和应用程序。但是,在 Windows 11 中,用户无法使用此功能。但是,可以创建和添加快速启动工具栏以访问从 Windows 11 PC 的系统托盘定期访问的文件、文件夹和应用程序。您是否希望在 Windows 11 系统上使用快速启动工具栏,然后继续阅读这篇文章
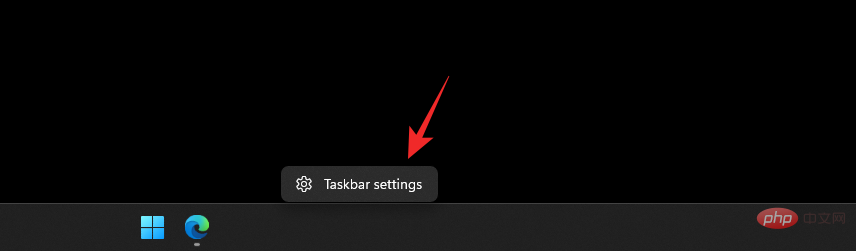 如何在 Windows 11 上隐藏、禁用或卸载小部件(以及禁用 Windows+W 快捷方式)Apr 13, 2023 pm 04:16 PM
如何在 Windows 11 上隐藏、禁用或卸载小部件(以及禁用 Windows+W 快捷方式)Apr 13, 2023 pm 04:16 PM您可以在 Windows 11 上正式禁用小部件吗?不,Windows 不允许您使用“设置”下的简单选项禁用小部件。但是,有一些可用的技巧可以让您非常轻松地禁用 Windows 11 计算机上的小部件。 在我们查看这些极客技巧之前,您应该知道 Windows 11 确实可以让您很容易地从任务栏中隐藏小部件,但它会继续在后台运行小部件服务,并在您按下 Windows + W 键盘快捷键时打开小部件窗口,有意或无意。对我们来说,是后者。这就是为什么我们也提供了禁用键盘组合快捷键的教程,这样它就不会遇
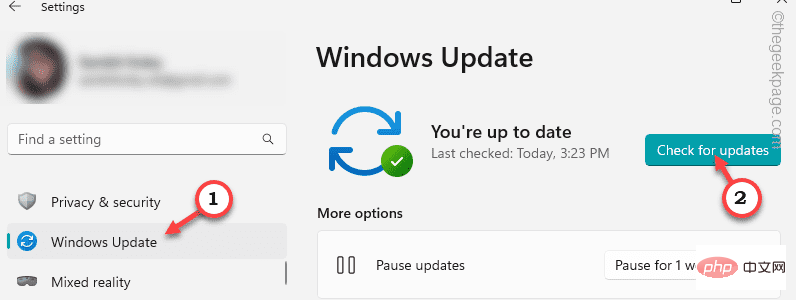 DesktopWindowXamlSource出现在Windows 11/10的任务栏上Apr 13, 2023 pm 09:13 PM
DesktopWindowXamlSource出现在Windows 11/10的任务栏上Apr 13, 2023 pm 09:13 PMDesktopWindowXamlSource 可帮助计算机上的应用托管 XAML 控件。因此,如果应用正在尝试使用此 API,但无法正确使用它,您会注意到 DesktopWindowXAMLSource 出现在任务栏上方的透明、无响应窗口中。似乎OneDrive是这个问题背后的真正原因。您可以应用一些简单的修复程序来修复它。修复1 –将计算机更新到最新版本这是一个众所周知的错误,Windows在最近的更新中修复了此问题。因此,如果您有一段时间没有更新系统,请安装它们并重新启动计算机。步骤 1
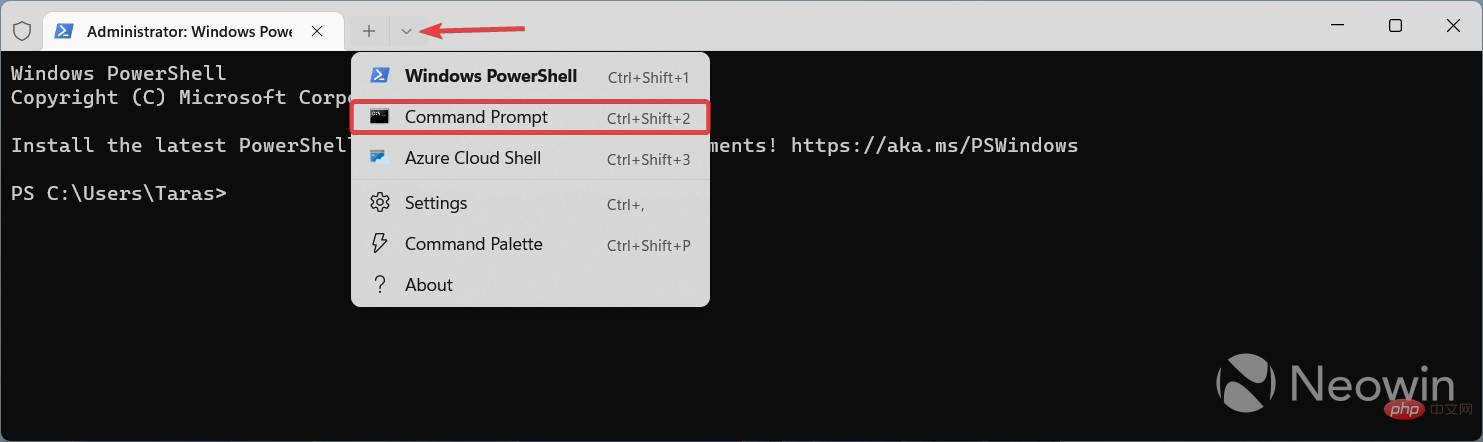 Windows 11 可能很快就会让你将 Windows Widgets 移到右边Apr 14, 2023 pm 09:10 PM
Windows 11 可能很快就会让你将 Windows Widgets 移到右边Apr 14, 2023 pm 09:10 PM如何在Windows11build25324中启用更新的小部件从GitHub下载ViVeTool并将文件解压缩到一个方便且易于查找的文件夹中。按Win+X并选择Terminal(Admin)。使用Ctrl+Shift+2快捷键或单击窗口顶部的向下箭头按钮,将Windows终端切换到命令提示符配置文件。使用CD命令导航到包含ViveTool文件的文件夹。例如,如果您已将ViveTool放在C:\Vive中,请键入CDC:\Vive。键入vivetool/enab
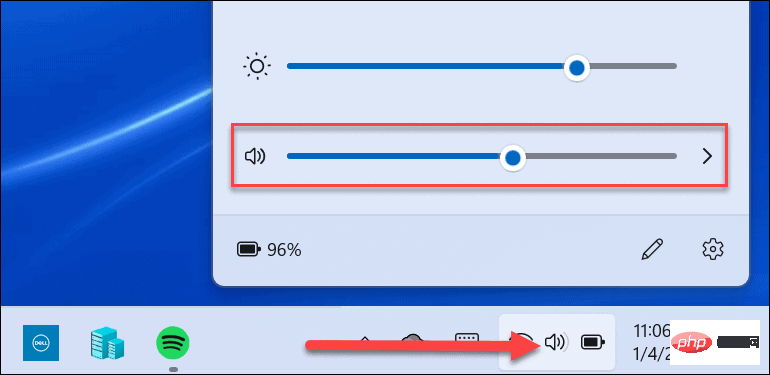 如何在 Windows 11 中恢复经典音量混合器Apr 13, 2023 pm 09:16 PM
如何在 Windows 11 中恢复经典音量混合器Apr 13, 2023 pm 09:16 PM什么是 Windows 11 音量混合器?如果你还没有在 Windows 11 中使用过新的 Volume Mixer,让我们来看看。它有一个新位置,并且与旧 Windows 版本中使用的声音控件略有不同。您可以通过左键单击右下角的扬声器图标找到它。这会为您的系统打开一个通用音量栏——音量栏上方是Windows 11 快速设置。单击音量滑块右侧的箭头以选择声音输出。请注意,您还可以右键单击扬声器图标以显示隐藏菜单。从那里,您可以单击打开音量混合器。这将打开一个完整的系统页面,您可以在其中控制系统
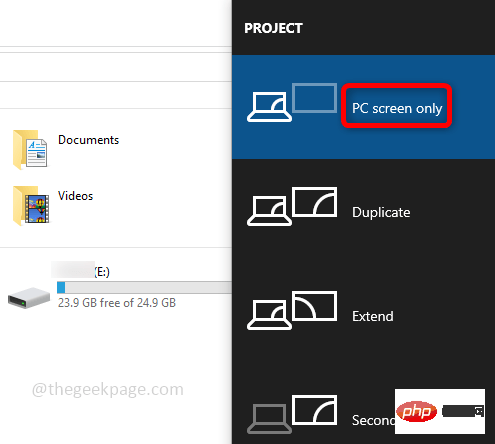 在 Windows 10 / 11 修复中无法最大化任务栏中的程序Apr 14, 2023 pm 04:43 PM
在 Windows 10 / 11 修复中无法最大化任务栏中的程序Apr 14, 2023 pm 04:43 PMWindows10和Windows11具有广泛的功能和特性,但有时当您遇到问题时会很烦人。你们中的一些人可能会遇到这样的问题,即应用程序会自动最小化到任务栏中,并且看起来像一个小图标,即使通过单击该图标进行了多次尝试,它也无法最大化,因此,您的工作被卡住了。是的,这令人沮丧,但您可以通过几个步骤轻松解决此问题,所以不用担心。要知道如何解决此问题,请尝试本文中的以下简单方法,并查看哪种方法适合您。方法1:仅选择选项PC屏幕如果您使用双显示器,有时这可能会发生在您的1台计算机已插入但您正在
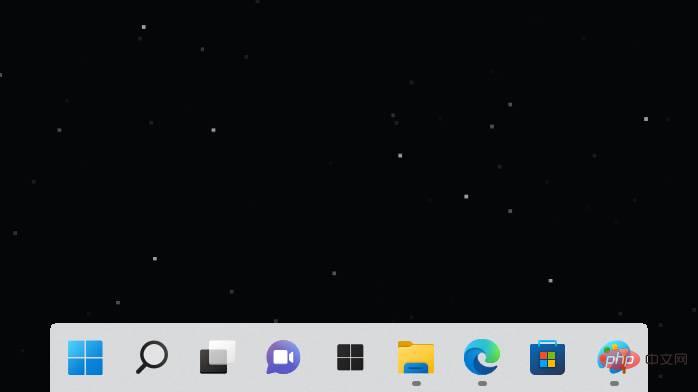 TaskbarXI 将您的 Windows 11 任务栏变成类似 macOS 的 DockApr 14, 2023 am 09:37 AM
TaskbarXI 将您的 Windows 11 任务栏变成类似 macOS 的 DockApr 14, 2023 am 09:37 AM微软彻底改革了Windows 11的任务栏和开始菜单,但并不是每个人都对新的外观和感觉感到满意。Stardock是一种实用程序,它用更接近 Windows 7 或 Windows 10 中的外观替换更新后的开始菜单,现在有一个新的第三方工具用于自定义任务栏。TaskbarXI(通过Ghacks)是一个新的应用程序,它为 Windows 11 任务栏添加了额外的自定义选项,作为Windows 10流行的TaskbarX 工具的继承者而开发。它仍处于开发的早期阶段——甚至还没有图形界面——但它确实有
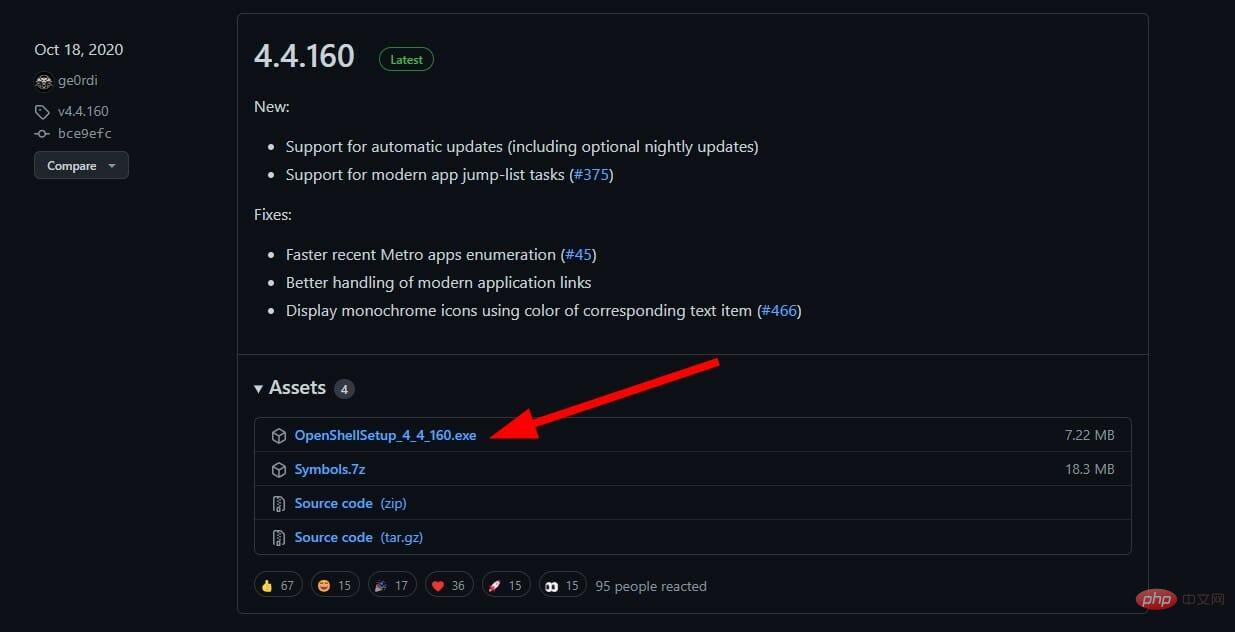 以下是 Open Shell Windows 11 无法正常工作问题的修复Apr 14, 2023 pm 02:07 PM
以下是 Open Shell Windows 11 无法正常工作问题的修复Apr 14, 2023 pm 02:07 PM无法在Windows 11上运行的 Open shell 并不是一个新问题,并且自从这个新操作系统问世以来一直困扰着用户。Open-Shell Windows 11 不工作问题的原因并不具体。它可能是由程序中的意外错误、病毒或恶意软件的存在或损坏的系统文件引起的。对于那些不知道的人,Open-Shell 是 2017 年停产的 Classic Shell 的替代品。您可以查看我们的教程,了解如何在 Windows 11 上安装 Classic Shell。如何替换 Windows 11 的开始菜

Hot AI Tools

Undresser.AI Undress
AI-powered app for creating realistic nude photos

AI Clothes Remover
Online AI tool for removing clothes from photos.

Undress AI Tool
Undress images for free

Clothoff.io
AI clothes remover

AI Hentai Generator
Generate AI Hentai for free.

Hot Article

Hot Tools

EditPlus Chinese cracked version
Small size, syntax highlighting, does not support code prompt function

ZendStudio 13.5.1 Mac
Powerful PHP integrated development environment

Safe Exam Browser
Safe Exam Browser is a secure browser environment for taking online exams securely. This software turns any computer into a secure workstation. It controls access to any utility and prevents students from using unauthorized resources.

Dreamweaver Mac version
Visual web development tools

VSCode Windows 64-bit Download
A free and powerful IDE editor launched by Microsoft























