How to scan QR codes on iPhone
Prerequisite: Enable QR code scanning on your iPhone
The ability to scan QR codes is enabled by default on all iPhones running iOS 11. Therefore, you'll need to make sure your iPhone is updated to the latest version available, at least iOS 11, to be able to scan QR codes natively.
Before proceeding with any of the methods below, you must make sure that the feature is enabled on your iPhone. You can enable QR code scanning on your iPhone by opening the Settings app and tapping the Camera section.

On the next screen, enable the "Scan QR Code" toggle.

This should turn on the feature so you can scan and extract information from the QR code using any of the methods below.
How to Scan QR Codes on iPhone
You can scan QR codes with your iPhone in several ways. In this section, we'll explain some of them using apps that are installed natively on iOS, as well as third-party apps that you might regularly use with your iPhone.
Method #1: Using the Camera App on iOS
The easiest way to scan a QR code on iOS is to use the built-in Camera app, which you normally use on your iPhone Taking Pictures. Before proceeding to scan the QR code using the app, make sure the QR code is visible to your camera's viewfinder. This method will not work if you save the QR code image to your phone's library. If you have a digital copy of the QR code, transfer it to another device (such as a computer or phone), then open the image on that device to scan with your iPhone.
When the QR code you want to scan appears in front of you, open the Camera app on your iPhone.

#After the camera app loads, point the lens at the QR code you need to scan. When doing this, make sure the entire QR code is visible in the camera's viewfinder.

The camera app will now look for any data in the QR code and when it finds it you will see a snippet in a yellow box below the code on the viewfinder. You can click on this snippet to see more information. In this case, the QR code displays a link within the fragment.

#Clicking this snippet will load a webpage linked to a QR code within the Safari app.

# Since the camera app is an app we use frequently, this is the easiest way to scan QR codes on iPhone.
Method #2: Using Control Center
There is also a built-in dedicated QR code scanner on iOS that can be accessed from Control Center. However, to use this feature, you need to add the Code Scanner shortcut to Control Center. If you haven't already, you can add the code scanner shortcut by first opening the Settings app.
In settings, click "Control Center".

# Check if you can see the code scanner shortcut under "Included Controls" on the next screen. If not, scroll down and you should find the code scanner shortcut under "More Controls." Once you find it, click on the " " icon to the left of the code scanner icon.

When you do this, the code scanner shortcut will move to the "Contained Controls" section.

#You are now ready to use this shortcut in iOS to scan QR codes.
NOTE: Once you enable the code scanner shortcut once, you do not need to perform the above steps.
To do this, follow these steps to launch Control Center on your iPhone:
- On an iPhone without a Home button: Swipe down from the top right corner of the screen .
- On iPhone with the Home button: Swipe up from the bottom edge of any screen.

On the next screen you will see a box and a flashlight icon at the bottom. To get all the information from the code, point your camera at the QR code and make sure it stays within the limits of the box.

The code scanner will now scan your finder and detect the code itself when it is found. The Code Scanner shortcut will directly open actions related to the QR code you scanned.

For example, scanning a QR code into a URL will automatically open the webpage in Safari. This way, when you spot a QR code, you don't have to take action or decide what to do with it.
Method #3: Using the Wallet App
In addition to the above two methods, iPhone also offers the ability to scan QR codes using the Wallet app. Apple allows you to store various information in the form of "passports" through the Wallet app. These passes may include your credit, debit or prepaid card information, shopping cards, flight boarding passes, movie tickets, rewards, student ID cards, coupons and any other digital information.
Although some of these "passes" are QR codes, the wallet app will not be able to extract information from any QR code; therefore, use this option as a last resort when scanning QR codes on your iPhone means.
To scan a QR code using this method, open the Wallet app on iOS.

Now click on the "Get" button.

This will bring up a menu from the bottom of the screen. Here, select the “Scan Code” option.

#The Wallet app will load the camera on your iPhone and you can scan the code from the viewfinder and add passes that can be saved to the Wallet app.
Method #4: Use the Photos app on iOS
If you want to access information from a QR code later, you can take a picture of the QR code before scanning it. This is helpful if you're in a hurry and don't have time to access and save the information embedded in the QR code. To do this, open the Camera app on your iPhone.

Inside the camera, point the iPhone's main camera at the QR code you want to scan, then tap the shutter button at the bottom to take a photo.

#The image will now be captured and saved in your camera roll. When you wish to scan this code, open the Photos app on your iPhone.

In Photos, click on the picture you scanned the QR code for.

When the image opens full screen, click the Scan icon (the icon marked with square brackets and a horizontal line). 
This scan icon will now be highlighted with a blue background. Now, click on the QR code visible in the captured image. 
The app will now show you various options based on the information embedded in the code.

In this case, the Photos app displays an overflow menu that displays the link on the QR code as well as opening the link in Safari, copying, sharing and converting the web page Additional options to add to Safari reading list.

Method #5: Use the Google App
If you are someone who often uses the Google app to search for things on the Internet, you can also use it to scan the QR code set in front of you. If you're not using it yet, you can download the Google app from this App Store link .
After installation, open the Google app on your iPhone.

When the app opens, make sure you are on the app's home page by clicking on the Home tab in the lower left corner.
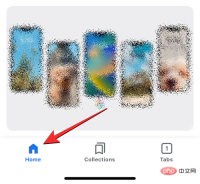
On this screen, click the camera icon to the right of the search bar at the top.

#This will open Google Lens, which is part of the Google app for iOS. You don't need to install the Google Lens app again to use this feature. Within the Google Lens screen, click the Camera button at the top.

#Google will now use your camera to show you the in-app viewfinder with large square brackets.

#When this screen appears, point your iPhone's camera at the QR code you want to scan. You need to make sure your camera is pointed in such a way that the code appears within the square brackets.

When the Google app detects a tag from the camera, it displays the information available in the tag in a small snippet at the top of the tag. In this example, the code displays a link embedded within it. You can open this link by clicking on the snippet.

If the app cannot detect the QR code from the viewfinder, tap the search button at the bottom to allow the app to search the entire screen.

#When a link is included in the code, the page will open in the in-app browser available within the Google app.

Method #6: Use Google Chrome, Firefox, and other web browsers
If you prefer to use a web browser other than Safari, you can use It scans the QR code in a web browser application. You can scan QR codes using Google Chrome, Firefox, Brave, and some other web browsers, and the option to scan them can be accessed by long-pressing the app icon.
In this example, we are using the Firefox application. To scan a QR code using Firefox, tap and hold the Firefox icon on your Home screen or App Library.

When the overflow menu appears, click Scan the QR code. The option should have a similar name on other web browsers.

#If you haven't given Firefox access to your iPhone camera, you will be prompted to approve this access. At this prompt, click OK to allow Firefox to use your camera.

You will now see the "Scan QR Code" screen in Firefox with blue square brackets where you need to place the QR code you want to scan.

Point your iPhone’s main camera at the QR code and make sure the code appears within the blue square brackets.

When Firefox detects a QR code, it opens the embedded information in the browser.

In this case, the code we scan opens the webpage linked to the code. The process is similar on Google Chrome, Brave, and other browsers.
Why can’t I scan a QR code on my iPhone? How to Fix
Scanning information from a QR code on your iPhone is very easy, but if you can't use it, there could be a number of reasons. First, before you proceed to open Scan Codes using the Camera app or Control Center, make sure you have the Scan QR Code option turned on.
This is important because turning this feature off will prevent your iPhone camera from reading the codes you point at. This step is only required if you are using methods #1, #2, and #3. If you use any of the other methods listed here, you don't need to turn on the "Scan QR Code" option in your iPhone's camera settings.
While it may be easy to detect a QR code on your iPhone, it's important to know where and how your camera is positioned during the scanning process. For best results, make sure the code you want to scan is in the center of the screen where the scanner brackets are visible, and that the entire code is visible within those brackets.
Your iPhone may not be able to scan the code if it's too far or too close, so make sure your scanner's square brackets line up with the square layout of the QR code.
If you still can't scan a QR code using your device's camera, we recommend saving the QR code as an image on your iPhone and then using the Photos app or the Google app to detect its embedded information.
The above is the detailed content of How to scan QR codes on iPhone. For more information, please follow other related articles on the PHP Chinese website!

Hot AI Tools

Undresser.AI Undress
AI-powered app for creating realistic nude photos

AI Clothes Remover
Online AI tool for removing clothes from photos.

Undress AI Tool
Undress images for free

Clothoff.io
AI clothes remover

Video Face Swap
Swap faces in any video effortlessly with our completely free AI face swap tool!

Hot Article

Hot Tools

SecLists
SecLists is the ultimate security tester's companion. It is a collection of various types of lists that are frequently used during security assessments, all in one place. SecLists helps make security testing more efficient and productive by conveniently providing all the lists a security tester might need. List types include usernames, passwords, URLs, fuzzing payloads, sensitive data patterns, web shells, and more. The tester can simply pull this repository onto a new test machine and he will have access to every type of list he needs.

Safe Exam Browser
Safe Exam Browser is a secure browser environment for taking online exams securely. This software turns any computer into a secure workstation. It controls access to any utility and prevents students from using unauthorized resources.

mPDF
mPDF is a PHP library that can generate PDF files from UTF-8 encoded HTML. The original author, Ian Back, wrote mPDF to output PDF files "on the fly" from his website and handle different languages. It is slower than original scripts like HTML2FPDF and produces larger files when using Unicode fonts, but supports CSS styles etc. and has a lot of enhancements. Supports almost all languages, including RTL (Arabic and Hebrew) and CJK (Chinese, Japanese and Korean). Supports nested block-level elements (such as P, DIV),

MinGW - Minimalist GNU for Windows
This project is in the process of being migrated to osdn.net/projects/mingw, you can continue to follow us there. MinGW: A native Windows port of the GNU Compiler Collection (GCC), freely distributable import libraries and header files for building native Windows applications; includes extensions to the MSVC runtime to support C99 functionality. All MinGW software can run on 64-bit Windows platforms.

Notepad++7.3.1
Easy-to-use and free code editor






