External drives are convenient to use and enable users to store additional data. The device is easy to configure in PC and works efficiently. However, sometimes, there is a lack of coordination between Windows and the hard drive, so an issue popularly known as "Hard drive not detected" occurs. Such issues can be related to internal or external hard drives. So if you face any problem then don’t worry because here you will get the best solutions to solve such problems. But, before going further, let us find out the reason behind the problem.
Why is the hard drive not detected on my computer screen?
Not hard drive detected or not recognized simply means that Windows does not accept such a drive, possibly due to incorrect partitioning, a faulty USB port, missing driver updates, etc. The above reasons are the main causes of such problems. Now, let's move to the solution section.
How to fix internal hard drive not detected?

Almost all of us just have to reboot the system if the internal hard drive is not detected by the computer or laptop. Sometimes it may work, but, if it doesn't, then follow these simple solutions to fix the problem.
Driver not enabled in BIOS
If the hard drive is not detected, it is possible that it is not enabled in the system settings. Some manufacturers prefer to disable unused ports in the BIOS by default. To verify their current status, you must enter the BIOS. To do this, follow these steps:
- Go to the Start menu and click on the Settings option.

- Select the Update & Security option.

- Click the Restore option from the left pane.

- Move to the Advanced Startup options and click the Restart Now button.

- Your system will restart and select the Troubleshooting option.

- Navigate to Advanced options.

- Select UEFI Firmware Settings and click Restart.

Check the cables inside the motherboard
Faulty cables are also a reason behind this issue. You need tocheck the motherboard and hard drive connectionsfor any misalignment or broken pins. Sometimes a wire's outer shielding may look perfect, but folded, crimped, or creased data cables can also cause internal breaks in the wire's insulation. If you are unsure of the condition of any data cable, you should replace it. If the cable is damaged or incorrectly connected, the BIOS will ensure that the hard drive is not detected.

You also need to check the health of your ATA cables, as some ATA cables may become detached from their connection ports. Apart from this, you can also check the SATA cable connectivity.
If replacing the cable doesn't fix the problem it means the cable is perfect and the problem is somewhere else. Go to the next solution to solve the problem.
Check if the drive is spinning
If the drive is not getting enough power, it will not spin up and show this error. You can check for this cause by performing the following steps:
- Turn off the computer.

- Open the computer case and unplug the data cable from the hard drive. This will stop the power saving command.

- Turn on the computer and check to see if the hard drive is spinning. If you touch the hard drive you should feel a slight vibration, if you don't feel any vibration the hard drive is not detected and will not boot.

If you are unable to find the drive to rotate, you can further perform the following steps:
- Start the computer and Tryobserve some sounds.
- Turn off the system power. Now
- disconnect the power cord from the system.
- Unplug the power cord of the undetected hard drive.

- Again
- Connect the power cord to the system and start the system to check if you can hear the hard disk sound. Reconnecting the hard drive should help you observe some sounds.
- If not, use a device such as an external CD or DVD
- Replace the power cord to check the connection cable.
- Check the power supply on the computer to make sure there is enough power to run the drive. Connect the
- drive to another system to ensure power requirements and cabling issues. Make sure you have the drive connected to the SATA-USB
- case and check if the hard drive not being detected has been fixed. If this does not help you, please contact the manufacturer.
As mentioned before, there are many reasons behind a problem, so obviously you have to follow some advanced solutions to get rid of this issue. The detailed process is listed below and your job is to follow them until you find success.
Check if Windows detects the hard driveThis is the main task, before proceeding to the troubleshooting steps, let us check if the hard drive is supported by the operating system. The process is simple and the quick steps are listed below.
Open the "- Run
- " box by pressing the "Windows R" keys simultaneously.

- enter
- " diskmgmt.msc " and press " Enter".

- list
- #drive and composition.
But don’t be angry if you can’t trace your external hard drive. It's possible that Windows isn't detecting the drive. Now, go to the next section and allow Windows to recognize the hard drive. 
- Enable Windows to detect the hard drive
Press the "Windows
" key and "- R## at the same time # "key opens the "
- Run" dialog box.
"  devmgmt.msc
devmgmt.msc
- press Enter.
- After this, you will find a new window with the symbol "
 Manager
Manager
- Now, move to the "
 Drive
Drive
- arrow
- Button to extend its functionality.
- After expansion, you will get some drives, your job is to select the appropriate drive and then double-click on it.

- Similarly, a pop-up window will appear on your PC screen and this time, it will display the related features of the selected hard drive . Click the Drivers tab located at the top of the page.
- After this, you will find Advanced Options for your hard drive.
- First, Update the driver, similarly, click on the option "Update Driver".

- After updating, if the problem still exists, then you can choose "RollbackDriver program". This feature will restore the hard drive to the previously installed driver.

- But if all else fails, "Uninstall" the driver and then remove the hard drive. Now, restart your computer.

- Insert the hard disk into the USB## of the PC #Port and allow Windows to configure it automatically.
Assign drive letters to hard drives
Windows recognizes hard drives that are represented by drive letters. However, if you have set up your hard drive manually and unfortunately left out the drive letter part, then this will result in a "Hard drive not detected" issue appearing on your PC screen. Listed below are the steps for the above solution which will help you make changes in your hard drive.
- Open the "
- Run" box by pressing the "Windows" key and the "R" key simultaneously, and in the dialog box Type "diskmgmt.msc" in the space provided and click the "OK" button.

- Now,
- select the driver from the list of available drives. Once the hard drive is selected, right-click on it and select an option from the drop-down menu "Change Drive number and Path".

- After this, a pop-up window will appear on the screen where you can change the "
- Drive Letter or Path ”. Click the box "Assign Following Drive Letter" , and select from the drop-down menu located on the far right side of the Device Management page The letters .

Format the hard drive
Formatting the hard drive will solve the problem of "hard drive not detected" on your computer question. However, before proceeding, be sure to back up the data stored on your hard drive, otherwise, you will lose all your data during the operation.- Press the "
- Windows" key and the "R" key simultaneously to open the "Run" box. Now, enter “diskmgmt.msc” and click on the “OK” button.

- After this, a new window will open with a list of drives. Select the appropriate one,
- right-click-click it and select "Format".

- A new pop-up window will appear on the screen asking for permission, click on the "
- OK" button.

The above is the detailed content of How to troubleshoot hard drive not detected?. For more information, please follow other related articles on the PHP Chinese website!
 什么是 idp 通用恶意软件?它是病毒还是假阳性?May 14, 2023 pm 01:04 PM
什么是 idp 通用恶意软件?它是病毒还是假阳性?May 14, 2023 pm 01:04 PM这是周日下午,您正在PC上享受您最喜欢的游戏。你的游戏快要结束了,但突然被一个弹出窗口打断了。当您看到来自防病毒程序的警告消息“检测到IDP.Generic威胁”时,您会同时感到恼火和担心。它是病毒还是只是一个警告?很困惑,您以某种方式设法在互联网上访问了此页面。不用担心,我们会立即解决您的疑虑。IDP是什么意思?IDP是防病毒程序的身份检测保护机制,可防止计算机被木马或病毒窃取与您的身份相关的个人数据,例如您的银行凭证、重要文件、身份证。当防病毒程序未能检测到文件类型并因此引发警告时,通常会
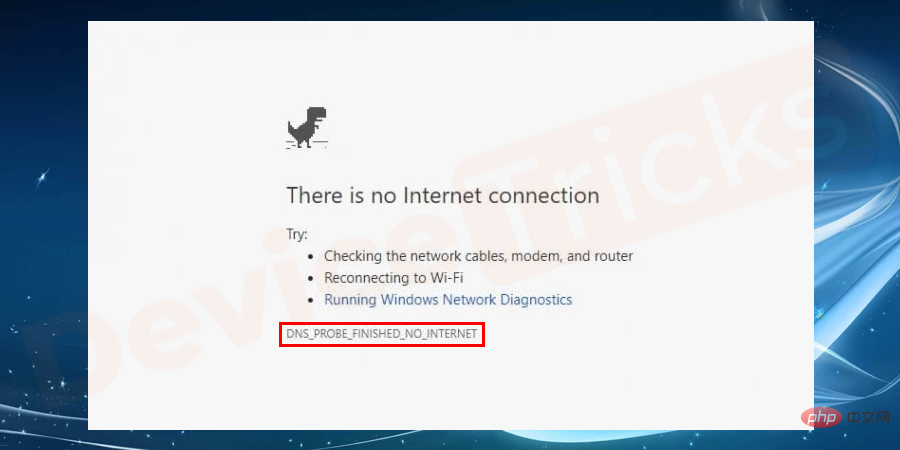 Google Chrome 中的“DNS Probe Finished No Internet”错误 - 如何修复?Apr 18, 2023 pm 09:31 PM
Google Chrome 中的“DNS Probe Finished No Internet”错误 - 如何修复?Apr 18, 2023 pm 09:31 PM想象一下,您正在研究明天到期的演示文稿,并且您找到了一个完美的网页,其中包含您搜索了几个小时的所有统计数据。打开它后,您看到的不是网页,而是一个小型T-Rex,其下方写有DNS_PROBE_FINISHED_NO_INTERNET小错误。当DNS探测开始没有互联网时,会有多令人沮丧?像消防员一样,我将尝试快速解决您与此错误相关的所有紧迫问题。什么是DNS_Probe_Finished_No_Internet错误?DNS_PROBE错误对于GoogleChrome用户来说很常见,这主要是
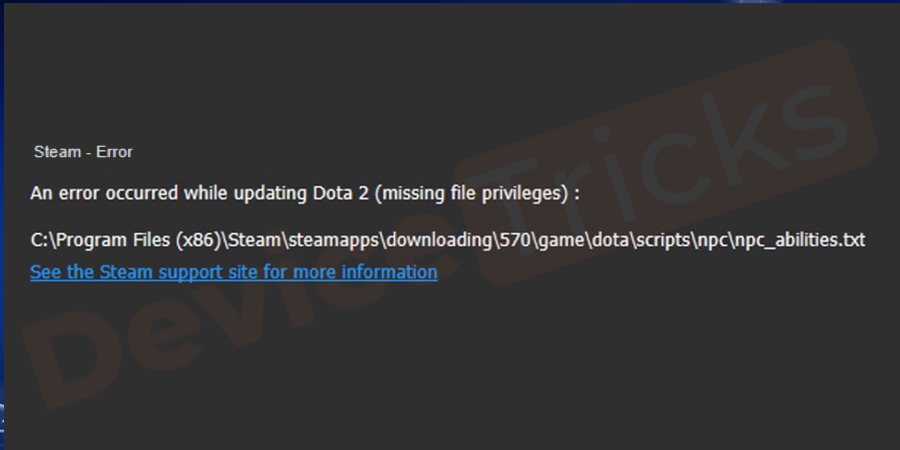 如何修复 Steam 缺少文件权限错误?May 19, 2023 pm 04:03 PM
如何修复 Steam 缺少文件权限错误?May 19, 2023 pm 04:03 PMSteam是一个游戏平台,提供动感十足的游戏、冒险游戏等等。简而言之,它是游戏玩家的理想中心,在这里他们可以找到所有类型的游戏。毫无疑问,Steam是一款出色的应用程序,但一些用户未能有效地访问该平台,其背后的原因是一个问题,即“Steam缺少文件权限”。因此,如果您在同一个列表中,请不要担心,因为问题很常见,并且通过一些快速解决方案,您可以在短时间内解决它。但在进一步进入解决方案部分之前,让我们弄清楚“Steam更新缺少文件权限”问题背后的原因是什么。一旦我们弄清楚了原因,那么我们就很容易解决
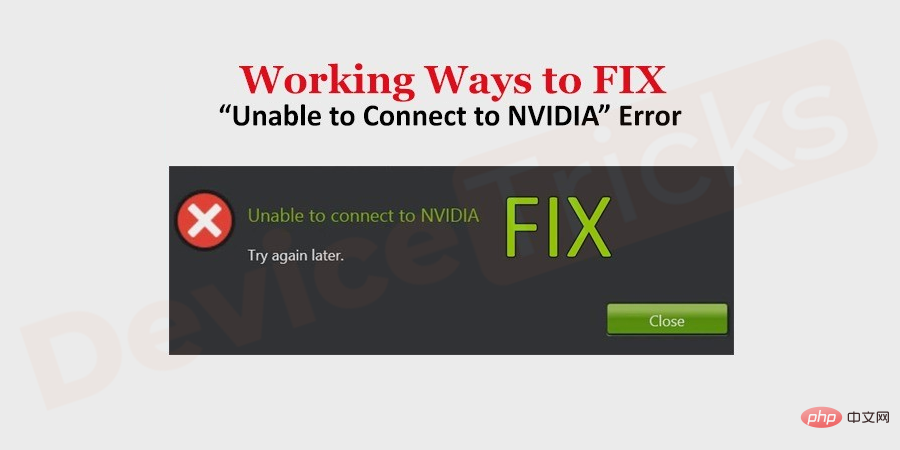 如何修复 Windows 中的无法连接到 NVIDIA 错误?May 04, 2023 am 08:40 AM
如何修复 Windows 中的无法连接到 NVIDIA 错误?May 04, 2023 am 08:40 AM屏幕上显示“无法连接到NVIDIA,稍后重试”错误意味着GeForceExperience应用程序无法连接到NVIDIA,因此导致了此类问题。大多数时候错误通知看起来像无法连接到NVIDIA请稍后再试或者无法连接到NVIDIA检查您的Internet连接许多用户都面临这个问题,而且您并不是唯一一个报告GeForceExperience无法打开的错误。因此,为了解决同样的问题,有一些富有成效的解决方案可以帮助您克服这个问题。在继续解决方案部分之前,让我们讨论一下为什么会发生此错误。继续
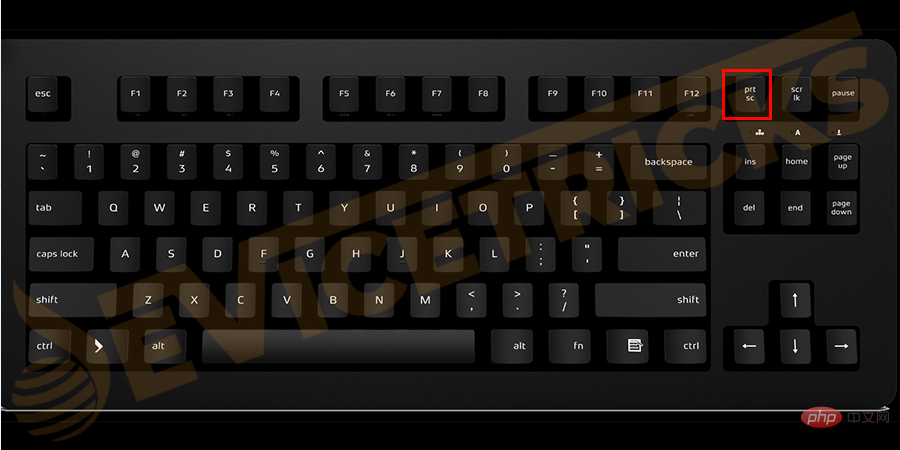 如何修复打印屏幕在 Windows 10 上不起作用?Apr 14, 2023 am 08:37 AM
如何修复打印屏幕在 Windows 10 上不起作用?Apr 14, 2023 am 08:37 AM您是否在尝试通过 Print Screen (PrtSc) 键在 Windows 10 上捕获屏幕截图时遇到“ Print Screen not working ”?那么请放心,因为您并不孤单,许多 Windows 10 用户都遇到了 Print Screen 功能突然停止工作,并在论坛线程上抱怨错误。好吧,这确实非常令人不安,但却是一个常见问题,如果您还在处理 Windows 10 屏幕捕获不工作问题或 Print Screen 键不再工作,那么幸运的是,您来对地方了。在本文中,您将学习如何修
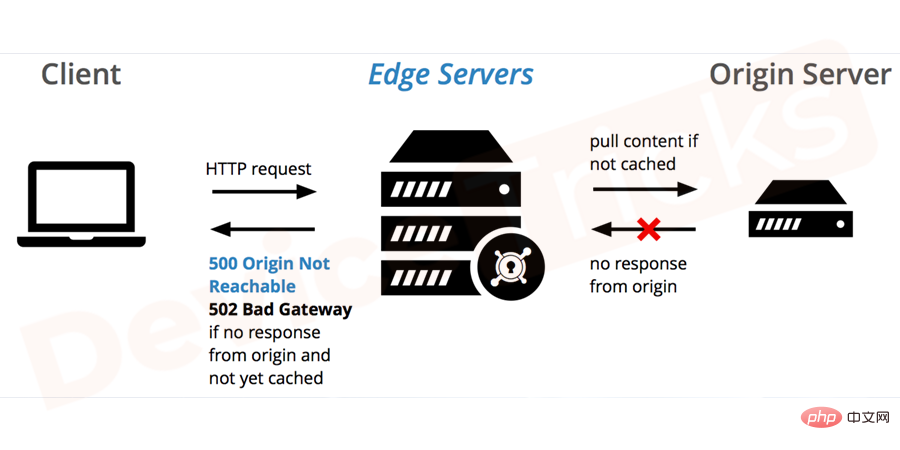 如何修复 502 Bad Gateway 错误?Apr 14, 2023 am 09:07 AM
如何修复 502 Bad Gateway 错误?Apr 14, 2023 am 09:07 AM我们必须感谢技术让我们的生活更轻松,但同样的技术经常成为技术故障的牺牲品。502 Bad Gateway就是您可能遇到的此类技术故障之一。它表明一台服务器无法从另一台服务器获得一些有效的响应。如果您想知道502 Bad Gateway错误到底是什么,请继续阅读。502 Bad Gateway 是什么意思?它只是一个 HTTP 状态码,类似于特定服务器无法接收来自另一台服务器的响应。502 Bad Gateway错误完全取决于您的特定设置。您最终可能会在任何给定时间跨任何操作系统在任何浏览器中体验
 如何在没有遥控器的情况下使用 LG 智能电视?Apr 16, 2023 pm 03:07 PM
如何在没有遥控器的情况下使用 LG 智能电视?Apr 16, 2023 pm 03:07 PM目前,大多数人的家庭和办公区域都拥有LED智能电视,这种升级后的电视可以帮助他们实现数字化。此外,这些智能电视充当计算机设备和智能手机设备。智能电视只不过是一种向您播放本地频道的设备,您还可以在单个设备上查看社交媒体和其他媒体平台网站。这些设备通过Wi-Fi连接,因此您可以从计算机设备或智能手机访问电视。通过遥控器设置,您可以访问LG电视中可用的所有类型的服务,例如,当您必须在没有遥控器的情况下将LG电视连接到Wi-Fi时,您将需要使用USB鼠标将您的电视连接到无线网络。如何在
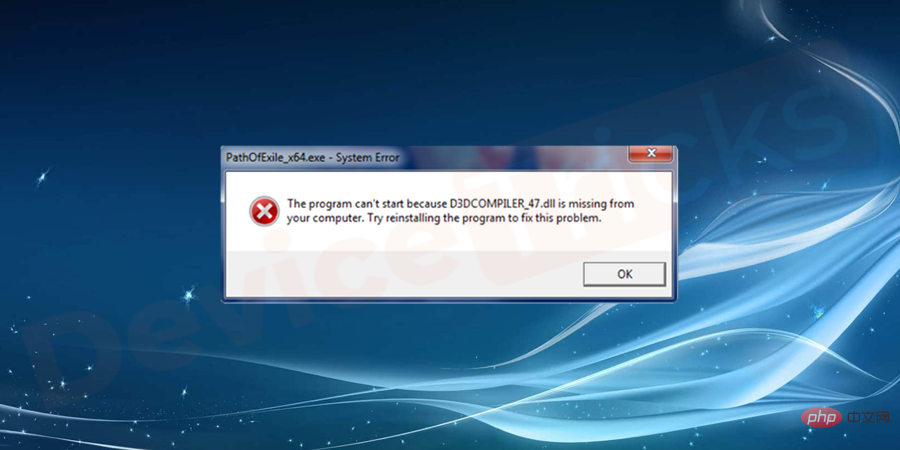 “程序无法启动,因为您的计算机中缺少 D3DCOMPILER_47.dll”。如何解决?Apr 14, 2023 pm 02:25 PM
“程序无法启动,因为您的计算机中缺少 D3DCOMPILER_47.dll”。如何解决?Apr 14, 2023 pm 02:25 PM“程序无法启动,因为您的计算机中缺少 D3DCOMPILER_47.dll”错误是游戏玩家在任何 Windows 操作系统上遇到的最常见错误。每当您启动游戏或软件时,您可能会遇到d3dcompiler_47.dll错误。该错误是由于缺少 d3dcompiler_47.dll 或系统故障所致。您必须修复 d3dcompiler_47.dll is missing 错误,否则您将无法访问显示错误的特定游戏或软件。在本教程中,我将引导您完成修复此错误的步骤。什么是 d3dcompiler_47.dll

Hot AI Tools

Undresser.AI Undress
AI-powered app for creating realistic nude photos

AI Clothes Remover
Online AI tool for removing clothes from photos.

Undress AI Tool
Undress images for free

Clothoff.io
AI clothes remover

AI Hentai Generator
Generate AI Hentai for free.

Hot Article

Hot Tools

DVWA
Damn Vulnerable Web App (DVWA) is a PHP/MySQL web application that is very vulnerable. Its main goals are to be an aid for security professionals to test their skills and tools in a legal environment, to help web developers better understand the process of securing web applications, and to help teachers/students teach/learn in a classroom environment Web application security. The goal of DVWA is to practice some of the most common web vulnerabilities through a simple and straightforward interface, with varying degrees of difficulty. Please note that this software

Atom editor mac version download
The most popular open source editor

Dreamweaver Mac version
Visual web development tools

PhpStorm Mac version
The latest (2018.2.1) professional PHP integrated development tool

SecLists
SecLists is the ultimate security tester's companion. It is a collection of various types of lists that are frequently used during security assessments, all in one place. SecLists helps make security testing more efficient and productive by conveniently providing all the lists a security tester might need. List types include usernames, passwords, URLs, fuzzing payloads, sensitive data patterns, web shells, and more. The tester can simply pull this repository onto a new test machine and he will have access to every type of list he needs.

















