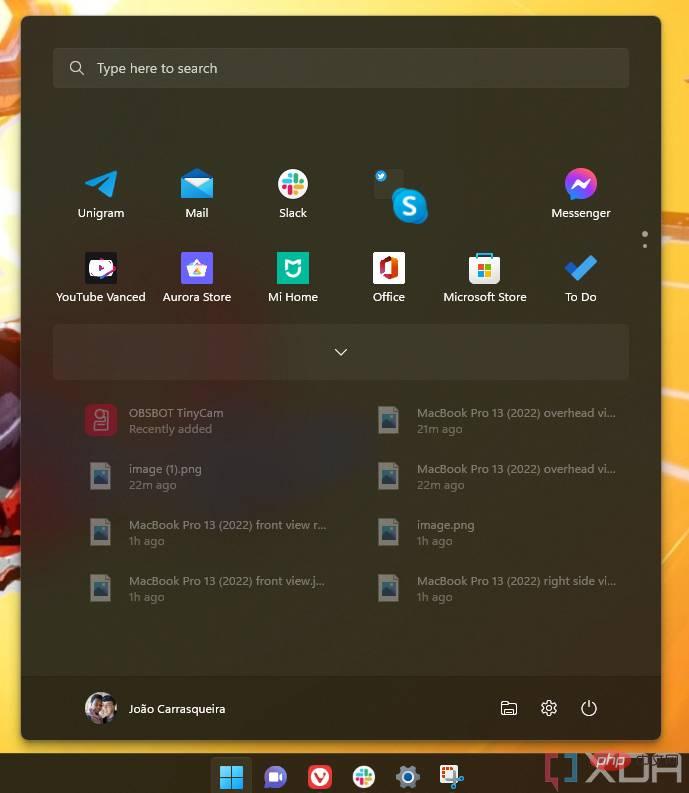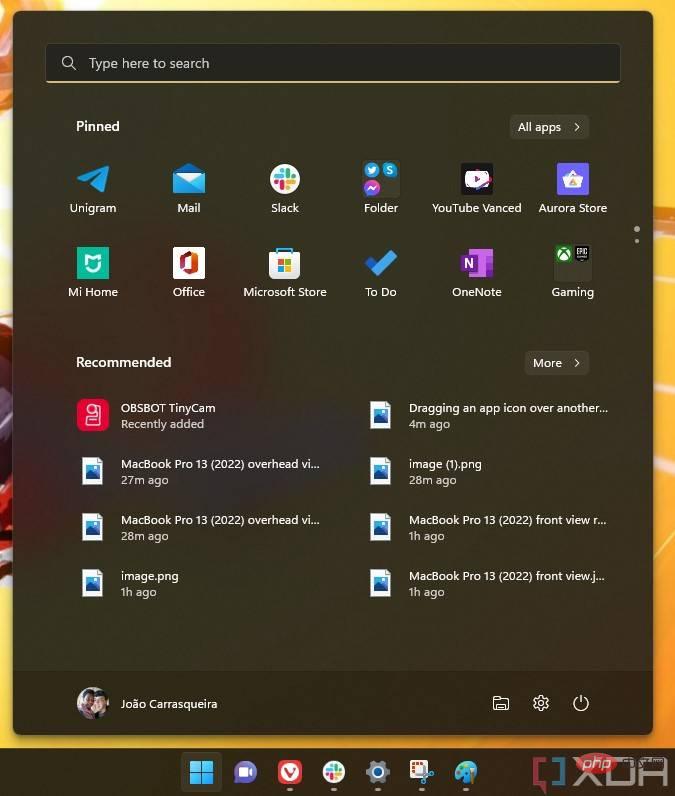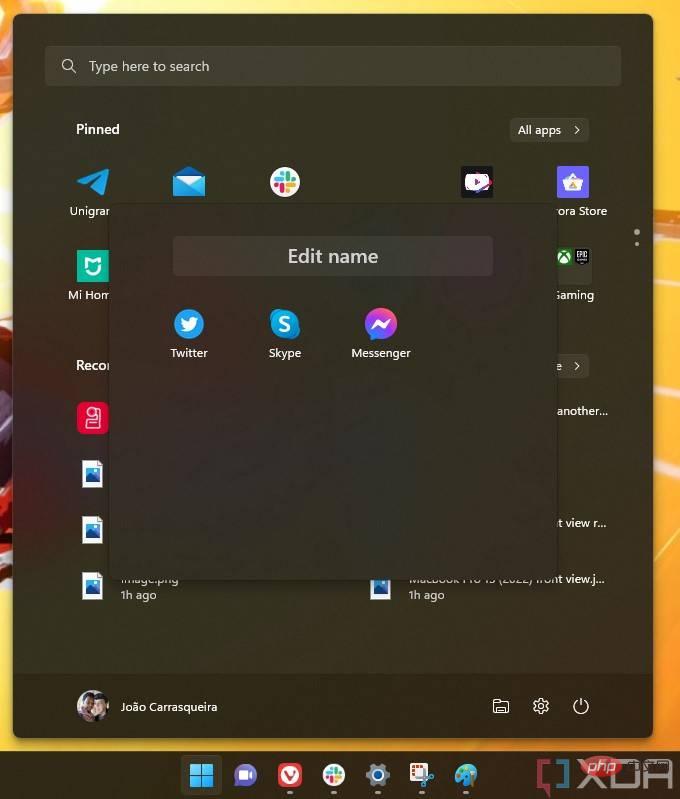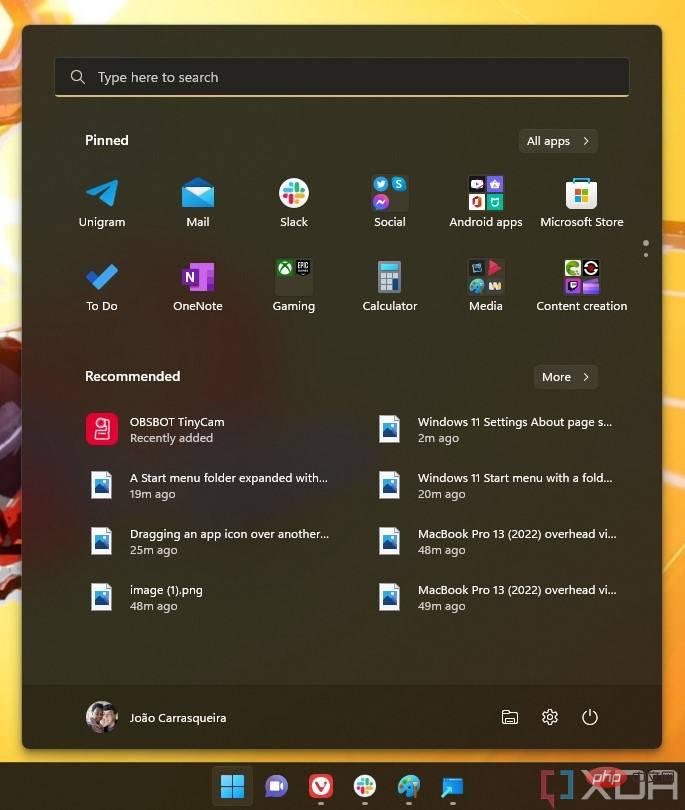Home >Common Problem >How to use the Start menu folder in Windows 11 version 22H2
How to use the Start menu folder in Windows 11 version 22H2
- WBOYWBOYWBOYWBOYWBOYWBOYWBOYWBOYWBOYWBOYWBOYWBOYWBforward
- 2023-05-03 22:22:051577browse
As Windows 11 is about to receive its first major update — called Windows 11 version 22H2 — there are some big new features coming. One of the highlights of this Windows 11 update is the ability to create folders on the Start menu, giving you a new way to organize pinned apps.
Using the Start Menu folder is a relatively simple process, but if you're not quite sure how to master it, we're here to help. Let’s take a closer look at this feature so you can get started quickly.
Before we begin, you need to make sure you have Windows 11 version 22H2 installed on your computer. To do this, open the Settings app and scroll down from Home to "About". Under Windows Specifications you should be able to see that you have version 22H2 and build number 22621 or higher.
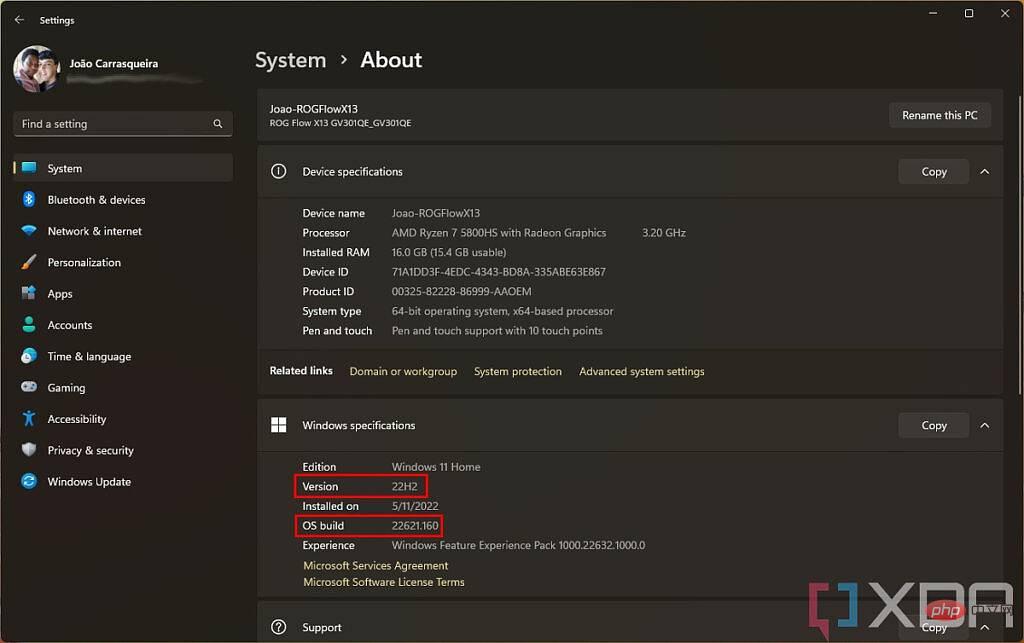
If the check is successful, you are good to go. If not, you can check if the update is available for you in the Windows Update section. All the best laptops running Windows 11 support the update, but it may take a while to roll out to everyone.
Create a New Start Menu Folder in Windows 11
The first thing you have to do is create a Start Menu folder, this is a Windows 11 not very transparent the process of. You first need to pin the item to your Start Menu, which you probably already do. If not, go to the All Apps list and right-click an app and pin it to Home to add it to your pinned area. Once you have the app you want, we can get started.
- Open the Start menu if you haven't already.
- Click and drag an app icon in the pinned area and move it to another app icon with which you can share the folder. You need to align it carefully, but an animation will play to indicate that a folder will be created.

If you have more than one page of pinned items, you can drag the icon to the top or bottom edge of the pinned area to scroll to a different page. - You will now have a folder (aptly named Folder) containing the two applications you just selected. You can drag more apps into the folder to add them to it.

- When you click on the folder, it will expand allowing you to access the applications within it. You can also drag and drop apps to organize them within folders, or drag them out of the folder area to send them back to the main pinned area.

At the top of the folder, there is a text field that allows you to edit the folder's name. The name will also appear on the Home page of the Start menu. - Click any area outside the folder to return to the Start menu's main view.
- Repeat the above steps for any other folders you want to create.

You can create as many folders as you want and drag them around like a single app, so you can organize everything the way you like.
Delete Start Menu Folder
On Windows 11 it is not possible to delete the entire Start Menu folder at once, but if there are less than two items in the folder, the folder will disappear automatically . So what you can do is go into the folder and drag items outside of the folder area until there's nothing left.
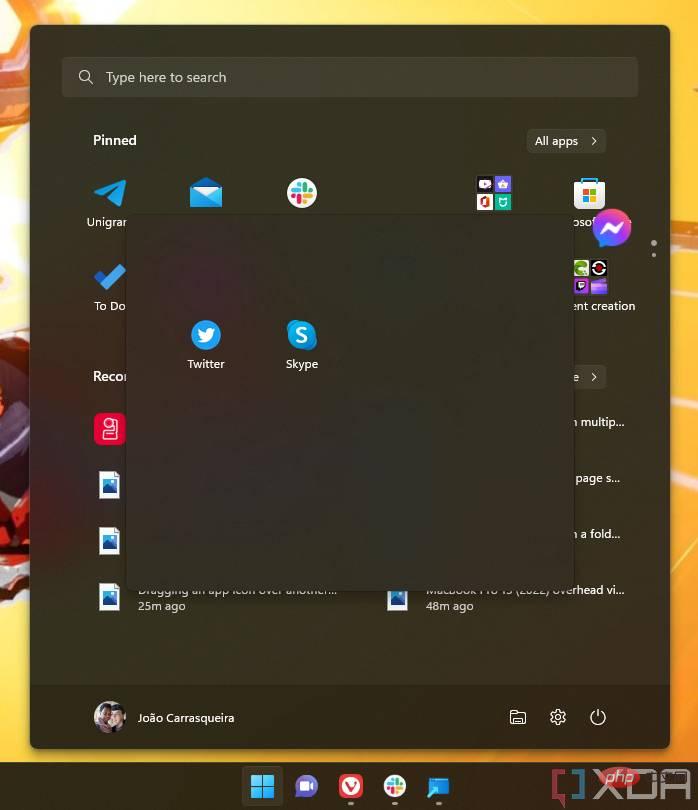
Alternatively, you can right-click an app icon to unpin it from Start entirely, or if you don't want the app at all, then Just uninstall it. That's all you need to do to delete the Start Menu folder, so it's still a fairly simple process.
That’s everything you need to know about using folders in the Windows 11 Start menu. As we mentioned, this is a process that doesn't feel very transparent, but it works similarly to Home Screen folders on an Android phone or iPhone, so it still feels fairly natural. For classic desktop users, it might be nice to have the option appear in the context menu, but this works just as well.
The above is the detailed content of How to use the Start menu folder in Windows 11 version 22H2. For more information, please follow other related articles on the PHP Chinese website!