It has recently been observed that many Windows users have started complaining about the issues they are facing while using the Microsoft Edge browser. The problem is causing users to exit all websites they are browsing, making the browsing experience very difficult.
After investigating this issue, the reasons behind it are listed below.
- Block third-party cookies and other data
- Change Edge settings
- Delete cookies and other data every time you close the browser
- Broken Browsing Data
- Third-Party Extensions Installed on Edge Browser
If you are facing such or similar issues on your system, we have delved into the above points in this article A set of solutions has been written which may help users fix them.
Fix 1 – Change browsing data settings in Edge browser
Step 1: Press the Windows key and type edge, then Press Enter to open the Microsoft Edge browser.

Step 2: Open a new tab in Edge browser, enter edge://settings/privacy and click Enter key.
Step 3: This will take you to the Privacy, Search, and Services page.
Step 4: Scroll down this page until you clear browsing data, then click Select what to clear each time you close your browser.

Step 5: Toggle button to turn off Cookies and other site data and the Passwords option by clicking it ,As shown below.

Step 6: Once completed, restart the Edge browser.
Fix 2 – Disable Extensions
Sometimes we unknowingly install extensions from third-party sources to get a better experience while browsing. These extensions may be the cause of issues that users may notice every time they visit the Edge browser.
We show below how to disable the extension using a few steps.
Step 1: Open the Edge browser on the system.
Step 2: After opening, open a new tab, enter edge://extensions/ in the address bar, and press Enter to enter the Extensions page ,As shown below.

Step 3: On the left side of the Extensions page, make sure you are on the Extensions tab.
Step 4: On the right side of the page, click Remove on all extensions under From other sources to remove them from the Edge browser Remove the extension from .

Step 5: Once completed, restart the Edge browser and check if the issue is resolved.
Fix 3 – Repair Microsoft Edge Browser
Step 1: To open the Installed Applications page on your system, press Windows key and type Installed Applications and then press the Enter key.

Step 2: After opening the installed apps page, type edge in the search box as shown below.
Step 3: This will display the Microsoft Edge app in search results.
Step 4: Then, click the horizontal ellipsis ( … ) of the Edge browser, and then click Edit.

Step 5: Accept the on-screen UAC prompt by clicking Yes to continue.
Step 6: Now the repair window appears on the screen and click on Repair to start repairing Microsoft Edge browser.

Step 7: This will start downloading and installing the latest Microsoft Edge browser.
Fix 4 – Disable/Turn off blocking third-party cookies
Step 1: Open the Edge browser app on your system.
Step 2: In a new tab, copy and paste the following path in the address bar and press Enter to enter the Cookies and Data Storage page.
边缘://设置/内容
Step 3: Now click on the Manage and delete cookies and site data option at the top of the page.

Step 4: Disable the Block third-party cookies option by clicking its toggle button as shown below .
Also, make sure the Allow sites to save and read cookie data option is enabled, which is recommended by Edge Browser.

Fix 5 – Try resetting the Microsoft Edge browser
Step 1: Open the Edge browser and then open a new tab.
Step 2: Type edge://settings/reset in the address bar of the new tab and press Enter.
Step 3: On the Reset Settings page, click the Restore settings to default option as shown below.

Step 4: Then, click on Reset on the window that appears on the Edge Browser screen.

Step 5: This will reset the Edge application to its default settings and once completed it will display a success message.

Step 6: Relaunch the Edge browser app and check if the issue is resolved.
Fix 6 – Check S4U Task using PowerShell Application
Step 1: To open the Powershell application on your system, press Windows and simultaneously R key to open the Run box.
Step 2: Then, type powershell in the Run box and press CTRL, SHIFT, and ENTER## simultaneously #Key to open the PowerShell application as administrator.

the command given below in the PowerShell application and Press Enter to search for any S4U tasks scheduled on the system. 获取计划任务 | foreach { If (([xml](Export-ScheduledTask -TaskName $_.TaskName -TaskPath $_.TaskPath)).GetElementsByTagName("LogonType").'#text' -eq "S4U") { $_.TaskName } } Step 4: If there is any task scheduled, then it will be displayed while executing the above command as shown in the image below.
 Step 5: Please go to Task Scheduler and disable/remove tasks that may be interrupting and creating issues in Edge Browser as mentioned above.
Step 5: Please go to Task Scheduler and disable/remove tasks that may be interrupting and creating issues in Edge Browser as mentioned above.
Step 6: Once completed, close the Powershell application and try opening Edge Browser to see if the issue persists.
The above is the detailed content of How to fix Edge browser keeps quitting all sites. For more information, please follow other related articles on the PHP Chinese website!
![修复:谷歌浏览器请求太多错误 429 [已解决]](https://img.php.cn/upload/article/000/887/227/168160812385289.png) 修复:谷歌浏览器请求太多错误 429 [已解决]Apr 16, 2023 am 09:22 AM
修复:谷歌浏览器请求太多错误 429 [已解决]Apr 16, 2023 am 09:22 AM近期很多Windows用户反映,当他们尝试访问某个URL时,PC上的GoogleChrome浏览器显示错误429。这是因为每次用户尝试在短时间内通过浏览器。通常,此错误是由网站生成的,以避免通过向服务器发送过多请求而被机器人或黑客入侵病毒。用户对在这个阶段可以做什么感到困惑,并因此感到失望。导致此错误的因素可能很多,我们在下面列出了其中一些因素。缓存内存和其他站点数据未清除从第三方来源安装的扩展系统上的一些有害软件病毒攻击在研究了上面列出的因素之后,我们在这篇文章中收集了一些修复程序,这
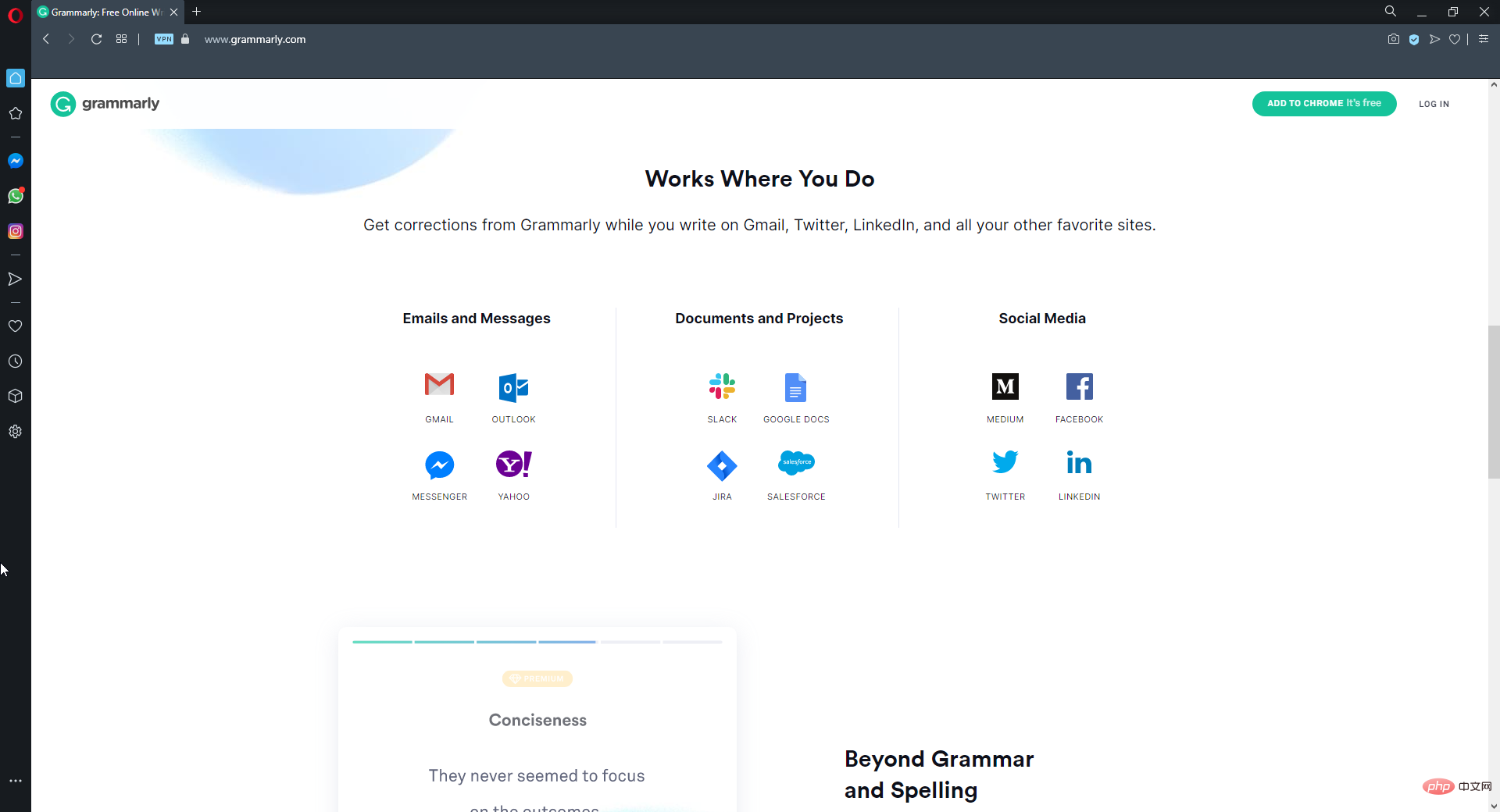 如果 Grammarly 无法在 Windows 10 浏览器上运行的 8 个重大修复May 05, 2023 pm 02:16 PM
如果 Grammarly 无法在 Windows 10 浏览器上运行的 8 个重大修复May 05, 2023 pm 02:16 PM如果您在Windows10或11PC上遇到语法问题,本文将帮助您解决此问题。Grammarly是最流行的打字助手之一,用于修复语法、拼写、清晰度等。它已经成为写作专业人士必不可少的一部分。但是,如果它不能正常工作,它可能是一个非常令人沮丧的体验。许多Windows用户报告说此工具在他们的计算机上运行不佳。我们做了深入的分析,找到了这个问题的原因和解决方案。为什么Grammarly无法在我的PC上运行?由于几个常见原因,PC上的Grammarly可能无法正常工作。它包括以下内
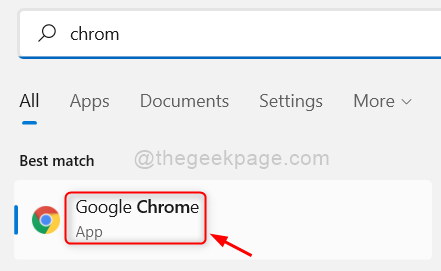 如何修复 Google Chrome 上的 Roblox 403 禁止错误May 19, 2023 pm 01:49 PM
如何修复 Google Chrome 上的 Roblox 403 禁止错误May 19, 2023 pm 01:49 PM许多Windows用户最近在尝试访问GoogleChrome浏览器中的网站URL时遇到了一个不寻常的错误,称为Roblox403禁止错误。即使在多次重新启动Chrome应用程序后,他们也无能为力。此错误可能有几个潜在原因,我们在下面概述并列出了其中一些。Chrome的浏览历史和其他缓存以及损坏的数据不稳定的互联网连接网站网址不正确从第三方来源安装的扩展在考虑了上述所有方面之后,我们提出了一些修复程序,可以帮助用户解决此问题。如果您遇到同样的问题,请查看本文中的解决方案。修复1
 vue3中cookie如何使用May 12, 2023 pm 02:19 PM
vue3中cookie如何使用May 12, 2023 pm 02:19 PM前言cookie使用最多的地方想必是保存用户的账号与密码,可以避免用户每次登录时都要重新输入1.vue中cookie的安装在终端中输入命令npminstallvue-cookies--save,即可安装cookies,安装之后在main.js文件中写下以下代码import{createApp}from'vue'importVueCookiesfrom'vue-cookies'constapp=createApp(App)app.co
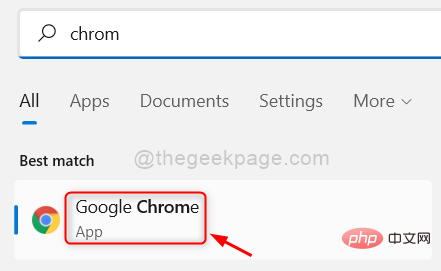 如何在 Google Chrome 中启用或禁用第三方 CookieApr 15, 2023 pm 02:07 PM
如何在 Google Chrome 中启用或禁用第三方 CookieApr 15, 2023 pm 02:07 PM每个网站都通过创建cookie使用户更容易浏览他们的网页和浏览他们的网站。然而,网站创建了一些第三方cookie,使他们能够跟踪访问其他网站的用户,以便更好地了解他们,从而有助于展示广告和其他帖子。一些用户可能认为他们的数据遭到破坏或存在安全风险,而另一些用户可能认为允许这些第三方cookie跟踪他们以在浏览器上获取更多内容是很好的。所以我们在这篇文章中解释了如何在谷歌浏览器中启用或禁用第三方cookies,详细步骤如下。如何在GoogleChrome中启用第三方Cookie如果您认为要
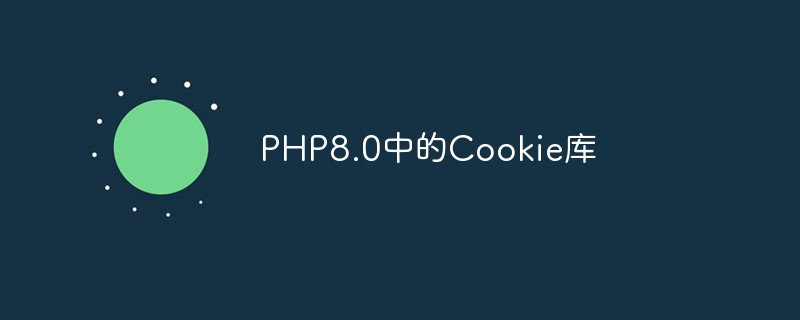 PHP8.0中的Cookie库May 14, 2023 pm 04:51 PM
PHP8.0中的Cookie库May 14, 2023 pm 04:51 PM在互联网应用开发中,使用Cookie是常见的一种方式来维护用户会话状态。在PHP语言中,处理Cookie的相关功能在语言的核心库中得到了完善的支持,在最新的PHP8.0版本中,Cookie库得到了进一步的增强。一、PHP中的CookieCookie是一个小文本文件,可以存储在用户的浏览器中,它通常被用来记录用户的个性化设置、登录状态等信息。Cookie是基
 php curl怎么设置cookieSep 26, 2021 am 09:27 AM
php curl怎么设置cookieSep 26, 2021 am 09:27 AMphp curl设置cookie的方法:1、创建PHP示例文件;2、通过“curl_setopt”函数设置cURL传输选项;3、在CURL中传递cookie即可。
 如何在ThinkPHP6中使用Cookie技术实现记住我功能Jun 20, 2023 pm 03:33 PM
如何在ThinkPHP6中使用Cookie技术实现记住我功能Jun 20, 2023 pm 03:33 PM随着互联网技术的不断发展,越来越多的网站需要用户登录才能使用其功能。但是每次用户访问时都需要输入账号密码显然很不方便,因此“记住我”的功能应运而生。本文将介绍如何在ThinkPHP6中采用Cookie技术实现记住我功能。一、Cookie简介Cookie是一种服务器向客户端发送的小文件,在用户访问网站时存储在用户的计算机上。这些文件包含与用户相关的信息,如登录

Hot AI Tools

Undresser.AI Undress
AI-powered app for creating realistic nude photos

AI Clothes Remover
Online AI tool for removing clothes from photos.

Undress AI Tool
Undress images for free

Clothoff.io
AI clothes remover

AI Hentai Generator
Generate AI Hentai for free.

Hot Article

Hot Tools

SublimeText3 English version
Recommended: Win version, supports code prompts!

SAP NetWeaver Server Adapter for Eclipse
Integrate Eclipse with SAP NetWeaver application server.

WebStorm Mac version
Useful JavaScript development tools

SublimeText3 Linux new version
SublimeText3 Linux latest version

MinGW - Minimalist GNU for Windows
This project is in the process of being migrated to osdn.net/projects/mingw, you can continue to follow us there. MinGW: A native Windows port of the GNU Compiler Collection (GCC), freely distributable import libraries and header files for building native Windows applications; includes extensions to the MSVC runtime to support C99 functionality. All MinGW software can run on 64-bit Windows platforms.







