PHP速学视频免费教程(入门到精通)
PHP怎么学习?PHP怎么入门?PHP在哪学?PHP怎么学才快?不用担心,这里为大家提供了PHP速学教程(入门到精通),有需要的小伙伴保存下载就能学习啦!
clipchamp 是微软 windows 11 操作系统的新默认应用程序。微软于 2021 年购买了基于网络的视频编辑器,并于 2022 年初将其集成到 windows 11 的开发版本中。
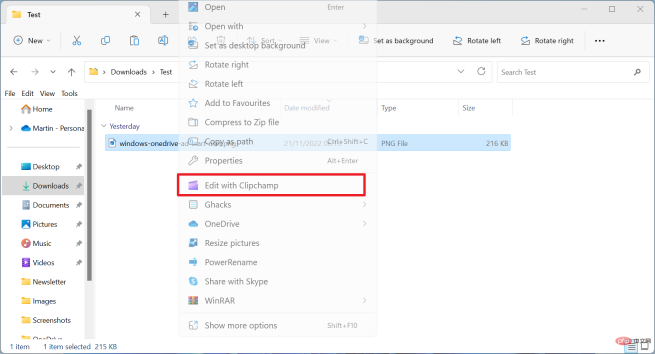
Clipchamp 的免费版本当时并不能真正使用,因为它有太多的限制。它为所有视频加水印并将导出限制为 480p。Microsoft取消了一些限制并更改了可用计划。导出现在支持 1080p,免费版导出不再添加水印。
微软将Clipchamp 作为 Windows 11 2022 更新中的默认应用程序。
Windows 11 用户可能会在各个地方接触到 Clipchamp。其中之一是文件资源管理器,更准确地说,在媒体文件类型的右键单击上下文菜单中。
使用 Clipchamp 编辑选项位于上下文菜单的显着位置。不使用媒体编辑器的 Windows 11 用户有两个主要选项可以删除文件资源管理器中的上下文菜单列表:
第一个选项简单明了,更适合大多数用户,因为它执行起来更简单。
Clipchamp 已从系统中删除,包括应用程序的上下文菜单条目。
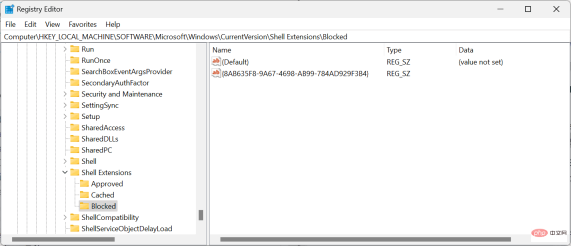
使用 Clipchamp 但不需要上下文菜单条目的 Windows 11 用户可以只从操作系统中删除该条目。如果通过其他方式删除了 Clipchamp,但没有删除上下文菜单条目,则此方法也可能有用。
注意:Registry 是 Windows 的核心系统,建议在继续操作之前创建备份。

已抢9631个
抢
已抢2834个
抢
已抢3201个
抢
已抢5106个
抢
已抢4646个
抢
已抢34897个
抢