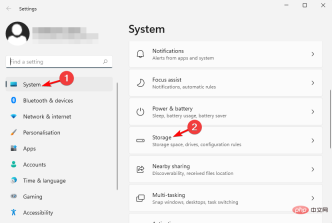FIX: Windows cannot start the service on Local Computer
Sometimes when trying to open a Windows service, it fails to start and displays the error Windows cannot start the service on the local computer.
While this issue is common with the Windows Update service, it may also appear with other services, such as the audio service.
Why can't Windows start the service on the local computer?
Some reasons why you may encounter the error Windows cannot start the service on your local computer:
- Service dependencies are not running – If the service depends item is not working properly, you may encounter this error
- If the service is disabled - most likely the service itself is disabled and, therefore, you will see that Windows cannot Error starting service.
- When a service does not have full permissions – For some reason, the required service is set to a default account with local permissions and therefore cannot be started.
- Accumulated Temporary Files –Sometimes temporary files tend to accumulate and interrupt the functionality of Windows services, hence you see errors.
- Problematic System Files –You may encounter an error that Windows cannot start the service on your local computer due to a corrupted system file.
What should I do if Windows cannot start the Windows Update service on the local computer?
1. Run Windows Troubleshooter
- Press the key simultaneously to launch the Windows Settings app. Click System to the left of Applications, then click Troubleshooting on the right. WinI

- Next, click on Additional troubleshooters on the right.

- On the next screen, go to the right and look for the service-related troubleshooter, such as Windows Update, and click Run.

- The troubleshooter will now start looking for any issues and if any are found, it will automatically apply the fix.
Once completed, restart your PC and check if the service is running or if you still encounter Windows service errors.
However, if the Windows Troubleshooter is not working properly for some reason, here we have a detailed post on how to fix this issue.
2. Grant full permissions to the Windows service
- Also press the key to start the Run console. Type services.msc in the search and click to open the Services Manager. WinREnter

- In the Services window, go to the right and look for Services , such as "print spooler". Double click on it.

- When the Properties window opens, select the Login tab, select This Account, and click Browse.

- Next, in the Select User dialog box, click Advanced.

- In the next window, click Find Now. Now, from the search results below, select Local Services and press OK.

- Leave the password field blank. Press Apply and then OK to save changes and exit.
Expert Tip:
Sponsorship
Some PC problems are difficult to solve, especially when they involve corrupted repositories or missing Windows files. If you are having trouble fixing errors, your system may be partially corrupted.
We recommend installing Restoro, a tool that will scan your machine and determine what the fault is.
Click here to download and start repairing.
Now, restart your PC and check if you still see the error, Windows cannot start the service on the local computer.
However, if the local print spooler service is still not running, you can refer to the troubleshooting methods in the guide to resolve this issue.
3. Reconfigure the service
- To open the Run console, press the shortcut key. Type cmd in the search bar and press the key to launch Command Prompt with administrator privileges. WinRCtrlShiftEnter

<strong> net stop <mark class="has-inline-color">w32time</mark></strong><strong><mark class="has-inline-color">w32tm</mark> /unregister</strong><strong><mark class="has-inline-color">w32tm</mark> /register</strong><strong>net start <mark class="has-inline-color">w32time</mark></strong>-
<strong><mark class="has-inline-color">w32tm</mark> /resync</strong>Run the following commands one after another in the command prompt window and click after each command (Replace the highlighted part with the relevant service): Enter
- After successfully executing the command, close the command prompt, restart your PC and you should no longer be See the error.
4. Delete temporary files
- Open the Windows Settings application by pressing the keys simultaneously. Click System on the left, then click Storage on the right. WinI

- Now, on the right side, click on Temporary Files.
- On the next screen, select the file you want to delete and press Delete File.
After deleting all files, close the Windows Settings application and restart your PC to check if you still encounter Windows service errors.
5. Run the SFC scan and DISM tool
- Press the key at the same time to open the "Run" dialog box, type cmd, and then press the key to open the command prompt with administrator rights. WinRCtrlShiftEnter

- At the command prompt Execute the following command in the symbol (admin) window and click: Enter
<strong>sfc /scannow</strong>
- Windows will now start looking for corrupted files and repair them automatically. The process takes a while, so be patient until you see the success message.
- Next, run the following command and click: Enter
<strong>DISM /Online /Cleanup-Image /CheckHealth</strong>
- This process also takes a while, so please be patient until the utility fixes or replaces the faulty file.
- When completed, exit the command prompt and restart your PC.
Also, you must also run an antivirus scan or make sure Windows Defender Firewall is activated for added protection.
The above is the detailed content of FIX: Windows cannot start the service on Local Computer. For more information, please follow other related articles on the PHP Chinese website!

Hot AI Tools

Undresser.AI Undress
AI-powered app for creating realistic nude photos

AI Clothes Remover
Online AI tool for removing clothes from photos.

Undress AI Tool
Undress images for free

Clothoff.io
AI clothes remover

Video Face Swap
Swap faces in any video effortlessly with our completely free AI face swap tool!

Hot Article

Hot Tools

SublimeText3 Mac version
God-level code editing software (SublimeText3)

Zend Studio 13.0.1
Powerful PHP integrated development environment

PhpStorm Mac version
The latest (2018.2.1) professional PHP integrated development tool

SecLists
SecLists is the ultimate security tester's companion. It is a collection of various types of lists that are frequently used during security assessments, all in one place. SecLists helps make security testing more efficient and productive by conveniently providing all the lists a security tester might need. List types include usernames, passwords, URLs, fuzzing payloads, sensitive data patterns, web shells, and more. The tester can simply pull this repository onto a new test machine and he will have access to every type of list he needs.

SublimeText3 English version
Recommended: Win version, supports code prompts!