Windows 11 was recently released and according to the official hardware requirements, to use it you need to have a TPM chip.
As a result, this requirement has caused a lot of problems for early adopters, with many people reporting TMP 2.0 errors when trying to install Windows 11.
Many users don't have this feature, especially on older computers, and they don't want to upgrade to try this operating system.
However, there are ways to install Windows 11 without a TPM chip, and in this article we'll show you how to do it on unsupported hardware.
What does TPM do?
First of all, TPM stands for Trusted Platform Module, which is a small chip on your PC. This leads to the next question, is the TPM on the motherboard or the CPU?
![如何在没有 TPM 的情况下安装 Windows 11 [TPM 2.0 绕过]](https://img.php.cn/upload/article/000/465/014/168303121133349.png?x-oss-process=image/resize,p_40)
Secondly, there are several versions available, some are on your motherboard, while others are integrated into your processor, as a physical chip, or in a dedicated The form of code running in the environment.
Also, for practical purposes, TPM is used for file encryption like BitLocker, such as bootloader protection, which can be used to protect your passwords from hackers.
Where can I buy TPM chips?
If you want to purchase a TMP 2.0 chip, you should be able to get it from most major PC hardware retailers.
We expect demand for TPM chips to rise soon, so you may want to hurry up and get yours first.
Also, keep in mind that many processors have TPMs built into them, so be sure to check if your CPU supports this feature before purchasing a dedicated chip.
Before moving on to the list of ways you can install Windows 11 without a TPM, check out our tutorial on how to install Windows 11 without TPM 2.0 and Secure Boot step-by-step.
Alternatively, check out our tutorial on how to install Windows 11 on an unsupported CPU.
How to install Windows 11 without TPM 2.0?
1. Create a new DWORD in the registry
1. Press Windows R to open the run dialog box.
2. Type regedit and press Enter to open the Registry Editor.
![如何在没有 TPM 的情况下安装 Windows 11 [TPM 2.0 绕过]](https://img.php.cn/upload/article/000/465/014/168303121169539.png?x-oss-process=image/resize,p_40)
3. In the Registry Editor, navigate to the following path: <strong>Computer\HKEY_LOCAL_MACHINE\SYSTEM\Setup\MoSetup</strong>
![如何在没有 TPM 的情况下安装 Windows 11 [TPM 2.0 绕过]](https://img.php.cn/upload/article/000/465/014/168303121130923.png?x-oss-process=image/resize,p_40)
#4. Right-click anywhere in the window and expand the New menu. Select the DWORD 32-bit value or the QWORD (64-bit) value depending on the system you have.
![如何在没有 TPM 的情况下安装 Windows 11 [TPM 2.0 绕过]](https://img.php.cn/upload/article/000/465/014/168303121176552.png?x-oss-process=image/resize,p_40)
5. Enter AllowUpgradesWithUnsupportedTPMOrCPU as the name of the new value.
6. Double-click the value you just created.
![如何在没有 TPM 的情况下安装 Windows 11 [TPM 2.0 绕过]](https://img.php.cn/upload/article/000/465/014/168303121121389.png?x-oss-process=image/resize,p_40)
7. Set the numeric data to 1 and click OK to save the changes.
![如何在没有 TPM 的情况下安装 Windows 11 [TPM 2.0 绕过]](https://img.php.cn/upload/article/000/465/014/168303121254734.png?x-oss-process=image/resize,p_40)
The first way we recommend to install Windows 11 without a TPM chip is to create a DWORD in Registry Editor. This DWORD will allow you to upgrade using an unsupported TPM, thus resolving your issue.
Notes This method is approved by Microsoft and is the best solution if you want to disable the TPM requirement.2. Modify your registry from the installation media
- Start installing Windows 11 and follow the installation steps until the This PC cannot run Windows 11 screen appears.
![如何在没有 TPM 的情况下安装 Windows 11 [TPM 2.0 绕过]](/static/imghwm/default1.png)
- Press Shift on your keyboard. F10Then Command Prompt should be opened.
- When the command prompt starts, type regedit.exe and press Enter.
![如何在没有 TPM 的情况下安装 Windows 11 [TPM 2.0 绕过]](/static/imghwm/default1.png)
- Navigate to the following location:
<strong>Computer\HKEY_LOCAL_MACHINE\SYSTEM\Setup</strong>![如何在没有 TPM 的情况下安装 Windows 11 [TPM 2.0 绕过]](/static/imghwm/default1.png)
- Right click Click Setup, expand the New section, and select Key from the list. Name the new key LabConfig.
![如何在没有 TPM 的情况下安装 Windows 11 [TPM 2.0 绕过]](/static/imghwm/default1.png)
- Navigate to the LabConfig key you just created. Right-click anywhere in the window, expand the New section, and click DWORD (32-bit) Value or QWORD (64-bit) Value.
![如何在没有 TPM 的情况下安装 Windows 11 [TPM 2.0 绕过]](/static/imghwm/default1.png)
- Create three values:
- Bypass TPMCheck
- Bypass RAMCheck
-
Bypass SecureBootCheck
![如何在没有 TPM 的情况下安装 Windows 11 [TPM 2.0 绕过]](/static/imghwm/default1.png)
- Double click on the first value you created and set its value data to 1. Now repeat the same steps for other entries.
![如何在没有 TPM 的情况下安装 Windows 11 [TPM 2.0 绕过]](/static/imghwm/default1.png)
- After completing these changes, exit Registry Editor and the installation should continue without any issues.
3. Modify Windows 11 ISO
- Download Windows 11 ISO from Microsoft website.
![如何在没有 TPM 的情况下安装 Windows 11 [TPM 2.0 绕过]](/static/imghwm/default1.png)
- Locate the Windows 11 ISO and double-click it to install it on your PC.
![如何在没有 TPM 的情况下安装 Windows 11 [TPM 2.0 绕过]](/static/imghwm/default1.png)
- Navigate to the Sources directory and find the install.wim file.
![如何在没有 TPM 的情况下安装 Windows 11 [TPM 2.0 绕过]](/static/imghwm/default1.png)
- Copy the install.wim file to an easily accessible location, such as your desktop.
- Press the shortcut key and select Windows PowerShell (Admin). WindowsX
![如何在没有 TPM 的情况下安装 Windows 11 [TPM 2.0 绕过]](/static/imghwm/default1.png)
- Now you need to get the information from the wim file. You can do this using this command, but be sure to adjust the path so it matches the location of the wim file on your PC:
<strong>dism /Get-WimInfo /WimFile:C:\Users\WindowsReport\install .wim</strong>![如何在没有 TPM 的情况下安装 Windows 11 [TPM 2.0 绕过]](/static/imghwm/default1.png)
- Find the version of Windows 11 you want to install and remember its index number. We used 7 in this example, but you'll need to use the index number of the version you want to install.
- Run the following command, but we must replace the path and index number accordingly:
<strong>dism /export-image /SourceImageFile:"C:\Users\WindowsReport\install.wim" /SourceIndex :7 /DestinationImageFile:"C:\Users\WindowsReport\install.esd" /Compress:recovery /CheckIntegrity</strong>![如何在没有 TPM 的情况下安装 Windows 11 [TPM 2.0 绕过]](/static/imghwm/default1.png)
- Wait for the process to complete and uninstall the W11 ISO file .
Now you just need to follow these steps to modify the Windows 10 ISO file:
- Download Windows 10 ISO file.
- Now install it and copy all its files to your PC to a folder called Windows 11 ISO on your PC.
- Locate the install.wim file you created in the previous step.
- Go to the Windows 11 ISO directory. Navigate to the source folder and paste install.wim into it.
- When asked to overwrite the file, select Yes.
- Download and install ImgBurn software.
- Launch ImgBurn and click Create Image from File.
![如何在没有 TPM 的情况下安装 Windows 11 [TPM 2.0 绕过]](/static/imghwm/default1.png)
- Now click Browse for Folder and select the Windows 11 ISO folder you created.
![如何在没有 TPM 的情况下安装 Windows 11 [TPM 2.0 绕过]](/static/imghwm/default1.png)
- Click the Select File icon.
![如何在没有 TPM 的情况下安装 Windows 11 [TPM 2.0 绕过]](/static/imghwm/default1.png)
- Select a save location, name the ISO file, and click Save.
![如何在没有 TPM 的情况下安装 Windows 11 [TPM 2.0 绕过]](/static/imghwm/default1.png)
- Click the Build icon.
![如何在没有 TPM 的情况下安装 Windows 11 [TPM 2.0 绕过]](/static/imghwm/default1.png)
- When the confirmation dialog box appears, click Yes.
- Wait for the process to complete and download and run Rufus.
- Select your USB flash drive and click the Select button.
![如何在没有 TPM 的情况下安装 Windows 11 [TPM 2.0 绕过]](/static/imghwm/default1.png)
- Select the Windows 11 ISO file you just created.
- Now click Start and wait for the process to complete.
![如何在没有 TPM 的情况下安装 Windows 11 [TPM 2.0 绕过]](/static/imghwm/default1.png)
- After the process is complete, use the bootable media you created to install Windows 11.
By completing the above process, you will prepare a Windows 11 ISO that will not check the TPM during installation.
If this process doesn't work for you, grab the appraiserres.dll from the Windows 10 ISO file and replace it into the Windows 11 ISO, which should resolve the Trusted Platform Module issue .
What should I do if there is an error with the PC Health Check app?
If the PC Health Check app crashes, there may be a problem with the installation. You should be able to resolve this issue by restarting the installation.
![如何在没有 TPM 的情况下安装 Windows 11 [TPM 2.0 绕过]](https://img.php.cn/upload/article/000/465/014/168303121635938.jpg?x-oss-process=image/resize,p_40)
Alternatively, you can wait for Microsoft to release an updated version of the software. If this app doesn't work, you won't be able to install Windows 11 on an unsupported PC.
Which motherboards support Windows 11?
Most newer motherboards support TPM, so if you are looking for a motherboard with this feature, you should consider these gaming motherboards.
Also, a gaming motherboard is not required, but since these are high-end models, they come with all the latest features.
However, if you don't want to buy a gaming motherboard, most newer motherboards support TPM, so feel free to choose whichever model works for you.
Why use TPM?
Windows TPM provides a layer of hardware security to your device, which can help you protect your login credentials from hackers.
This feature is also used for file encryption, so you need to use it if you want to ensure that your files are completely safe from unauthorized access.
As you can see, it is possible to install Windows 11 without a TPM, but it may require you to modify the registry or modify the ISO file.
Also, if you still plan to disable this feature, we recommend that you use the Microsoft-approved method as it will cause the least problems to your PC.
However, if you want to buy a TPM 2.0 chip, check out our posts on where to buy and price comparisons.
Or, check out the five best Windows 11 business laptops without skipping TPM verification.
The above is the detailed content of How to install Windows 11 without TPM [TPM 2.0 bypass]. For more information, please follow other related articles on the PHP Chinese website!
 台积电全称叫什么Oct 27, 2022 pm 04:37 PM
台积电全称叫什么Oct 27, 2022 pm 04:37 PM台积电全称叫“台湾积体电路制造股份有限公司”,属于半导体制造公司,成立于1987年,是全球第一家专业积体电路制造服务(晶圆代工foundry)企业;该公司经营的是集成电路制造,为客户生产的晶片涵盖电脑产品、通讯产品、消费性、工业用及标准类半导体等众多电子产品应用领域。
 苹果13芯片是什么型号Dec 13, 2022 am 11:25 AM
苹果13芯片是什么型号Dec 13, 2022 am 11:25 AM苹果13搭载了A15仿生芯片。A15芯片采用台积电5nm制程工艺,集成150亿个晶体管,较A14的晶体管数量提升了27%,单核性能提升为8%,多核性能提升逾15%;该芯片采用2个性能核心+4个能效核心组成的6核心设计,另外有4核心图形处理器和16核神经网络引擎。
 esp32芯片是什么Mar 10, 2023 pm 04:08 PM
esp32芯片是什么Mar 10, 2023 pm 04:08 PMesp32芯片是Espressif乐鑫信息科技推出的一块WiFi芯片,拥有40nm工艺、双核32位MCU、2.4GHz双模WiFi和蓝牙芯片、主频高达230MHz。ESP32芯片采用Tensilica Xtensa LX6微处理器,包括双核心和单核版本,内置天线开关,RF射频模块,功率放大器,低噪声接收放大器,滤波器和电源管理模块。
 模拟芯片是什么意思Nov 01, 2022 pm 03:38 PM
模拟芯片是什么意思Nov 01, 2022 pm 03:38 PM模拟芯片是集成的模拟电路,主要由电阻,电容,晶体管等组成,用于处理连续函数形式的模拟信号。模拟芯片包括电源管理芯片负起对电能的变换,分配,检测等职责;模拟芯片与元器件的关系紧密,设计需要考虑元器件布局的结构和参数匹配的形式。
 cpu和芯片是同一个概念吗Sep 12, 2020 am 09:43 AM
cpu和芯片是同一个概念吗Sep 12, 2020 am 09:43 AMcpu和芯片不是同一个概念,两者区别是:1、功能不同,电脑中所有操作都由CPU负责读取指令,而芯片是提供对CPU的类型和主频等支持;2、构成不同,cpu是各电子元件构成的计算机中央处理器的统称;3、定义不同;4、制作组成不同;5、外观不同。
 苹果13芯片是多少纳米Dec 09, 2022 pm 03:00 PM
苹果13芯片是多少纳米Dec 09, 2022 pm 03:00 PM苹果13芯片是5纳米。苹果13的处理器为A15仿生芯片,这颗芯片基于5纳米设计,由台积电代工,集成150亿个晶体管,采用全新6核心设计(2大核+4小核)并拥有4核GPU+16核神经引擎。A15仿生的CPU拥有50%的性能提升,图形性能则拥有30%的性能提升,配合16核心的神经网络引擎,也能实现机器的学习能力。
 a15芯片是几纳米工艺Nov 28, 2022 pm 05:32 PM
a15芯片是几纳米工艺Nov 28, 2022 pm 05:32 PMa15芯片是5纳米工艺。A15仿生芯片是由苹果公司推出的一款采用5纳米工艺制程的移动端芯片;A15仿生芯片集成了150亿个晶体管,内置6核心强大的CPU,整体性能提升50%,同时还有4核心GPU,性能提升30%,以及16核心的神经网络引擎,支持最高每秒15.8万亿次运算能力。
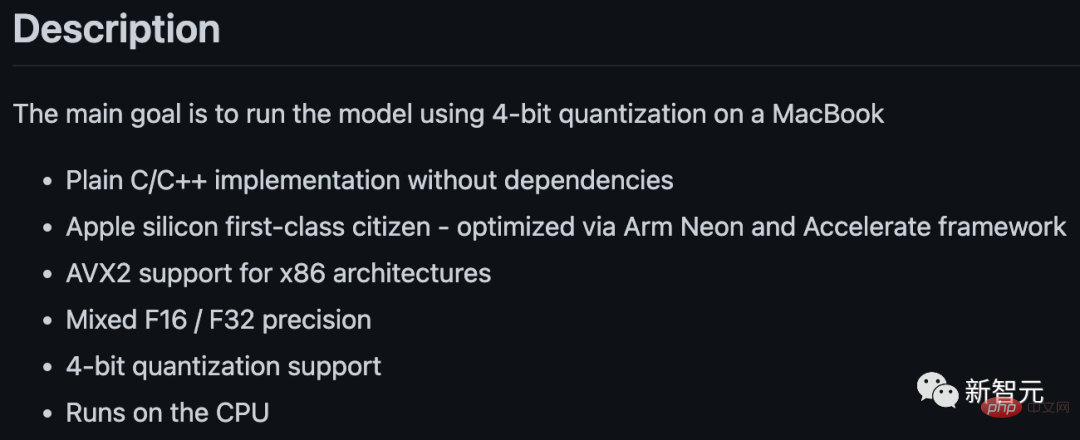 LeCun转赞:在苹果M1/M2芯片上跑LLaMA!130亿参数模型仅需4GB内存Apr 11, 2023 pm 07:27 PM
LeCun转赞:在苹果M1/M2芯片上跑LLaMA!130亿参数模型仅需4GB内存Apr 11, 2023 pm 07:27 PM前不久,Meta前脚发布完开源大语言模型LLaMA,后脚就被网友放出了无门槛下载链接,「惨遭」开放。消息一出,圈内瞬间就热闹了起来,大家纷纷开始下载测试。但那些手头没有顶级显卡的朋友们,就只能望模型兴叹了。不过,问题不大。Georgi Gerganov在最近做了一个名为「llama.cpp」的项目——没有GPU也能跑LLaMA。项目地址:https://github.com/ggerganov/llama.cpp是的,这也包括搭载了苹果芯片的Mac。并且还获得了LeCun的转发支持。在M1/M2

Hot AI Tools

Undresser.AI Undress
AI-powered app for creating realistic nude photos

AI Clothes Remover
Online AI tool for removing clothes from photos.

Undress AI Tool
Undress images for free

Clothoff.io
AI clothes remover

AI Hentai Generator
Generate AI Hentai for free.

Hot Article

Hot Tools

EditPlus Chinese cracked version
Small size, syntax highlighting, does not support code prompt function

SublimeText3 English version
Recommended: Win version, supports code prompts!

MinGW - Minimalist GNU for Windows
This project is in the process of being migrated to osdn.net/projects/mingw, you can continue to follow us there. MinGW: A native Windows port of the GNU Compiler Collection (GCC), freely distributable import libraries and header files for building native Windows applications; includes extensions to the MSVC runtime to support C99 functionality. All MinGW software can run on 64-bit Windows platforms.

SublimeText3 Linux new version
SublimeText3 Linux latest version

SAP NetWeaver Server Adapter for Eclipse
Integrate Eclipse with SAP NetWeaver application server.





![如何在没有 TPM 的情况下安装 Windows 11 [TPM 2.0 绕过]](https://img.php.cn/upload/article/000/465/014/168303121242120.png?x-oss-process=image/resize,p_40)
![如何在没有 TPM 的情况下安装 Windows 11 [TPM 2.0 绕过]](https://img.php.cn/upload/article/000/465/014/168303121271982.png?x-oss-process=image/resize,p_40)
![如何在没有 TPM 的情况下安装 Windows 11 [TPM 2.0 绕过]](https://img.php.cn/upload/article/000/465/014/168303121237012.png?x-oss-process=image/resize,p_40)
![如何在没有 TPM 的情况下安装 Windows 11 [TPM 2.0 绕过]](https://img.php.cn/upload/article/000/465/014/168303121246510.png?x-oss-process=image/resize,p_40)
![如何在没有 TPM 的情况下安装 Windows 11 [TPM 2.0 绕过]](https://img.php.cn/upload/article/000/465/014/168303121348811.png?x-oss-process=image/resize,p_40)
![如何在没有 TPM 的情况下安装 Windows 11 [TPM 2.0 绕过]](https://img.php.cn/upload/article/000/465/014/168303121340062.png?x-oss-process=image/resize,p_40)
![如何在没有 TPM 的情况下安装 Windows 11 [TPM 2.0 绕过]](https://img.php.cn/upload/article/000/465/014/168303121361749.png?x-oss-process=image/resize,p_40)
![如何在没有 TPM 的情况下安装 Windows 11 [TPM 2.0 绕过]](https://img.php.cn/upload/article/000/465/014/168303121317436.png?x-oss-process=image/resize,p_40)
![如何在没有 TPM 的情况下安装 Windows 11 [TPM 2.0 绕过]](https://img.php.cn/upload/article/000/465/014/168303121373706.png?x-oss-process=image/resize,p_40)
![如何在没有 TPM 的情况下安装 Windows 11 [TPM 2.0 绕过]](https://img.php.cn/upload/article/000/465/014/168303121412139.png?x-oss-process=image/resize,p_40)
![如何在没有 TPM 的情况下安装 Windows 11 [TPM 2.0 绕过]](https://img.php.cn/upload/article/000/465/014/168303121444659.png?x-oss-process=image/resize,p_40)
![如何在没有 TPM 的情况下安装 Windows 11 [TPM 2.0 绕过]](https://img.php.cn/upload/article/000/465/014/168303121451204.png?x-oss-process=image/resize,p_40)
![如何在没有 TPM 的情况下安装 Windows 11 [TPM 2.0 绕过]](https://img.php.cn/upload/article/000/465/014/168303121477912.png?x-oss-process=image/resize,p_40)
![如何在没有 TPM 的情况下安装 Windows 11 [TPM 2.0 绕过]](https://img.php.cn/upload/article/000/465/014/168303121470625.jpg?x-oss-process=image/resize,p_40)
![如何在没有 TPM 的情况下安装 Windows 11 [TPM 2.0 绕过]](https://img.php.cn/upload/article/000/465/014/168303121451350.png?x-oss-process=image/resize,p_40)
![如何在没有 TPM 的情况下安装 Windows 11 [TPM 2.0 绕过]](https://img.php.cn/upload/article/000/465/014/168303121516923.png?x-oss-process=image/resize,p_40)
![如何在没有 TPM 的情况下安装 Windows 11 [TPM 2.0 绕过]](https://img.php.cn/upload/article/000/465/014/168303121594691.png?x-oss-process=image/resize,p_40)
![如何在没有 TPM 的情况下安装 Windows 11 [TPM 2.0 绕过]](https://img.php.cn/upload/article/000/465/014/168303121564013.png?x-oss-process=image/resize,p_40)
![如何在没有 TPM 的情况下安装 Windows 11 [TPM 2.0 绕过]](https://img.php.cn/upload/article/000/465/014/168303121585355.jpg?x-oss-process=image/resize,p_40)
![如何在没有 TPM 的情况下安装 Windows 11 [TPM 2.0 绕过]](https://img.php.cn/upload/article/000/465/014/168303121585649.jpg?x-oss-process=image/resize,p_40)


