There are many situations where you want to disable a certain key on your keyboard on your Windows 10/11 PC. For example, the key might be stuck and unusable, you simply no longer need the key, or you simply can't get rid of the key. Therefore, you end up hitting the wrong key every time, which can be frustrating.
Keeping pressing the wrong key while working on your PC will eventually waste a lot of your productive time, so it is better to disable the problem key to be able to continue working as usual without having to press the wrong key every time .
Today, in this post, we will show you how to disable problem keys on your keyboard on Windows 10/11 PC.
Download and use Microsoft PowerToys
Since the launch of Windows 10, Microsoft has introduced a system utility package called Microsoft Power Toys. This utility is known to help users with different aspects while working on Windows, one of which is the keyboard manager. Let’s see how to access Keyboard Manager through the PowerToys app:
Step 1: Click on the link below to download PowerToys:
Download Microsoft PowerToys
Step 2: Click on the link below Scroll down until you see the Powertoys installation exe file.
Step 3: Click on the .exe fileDownloadand install Power Toys

Step 5: After downloading the .exe file, Click to open the file.
Step 6: You will now see the PowerToys Settings window.
Click Next to continue.
Step 7: Now, follow the on-screen instructions to complete the installation.
Step 8: After installation, open the PowerToys utility and it will open the window named - PowerToys Settings.
Here, click on the Keyboard Manager option on the left.

Step 9: Next, go to the right and under the Keys section, click Remap a key.

Step 10: Now, in the Remap keys window, click on the “ ” symbol under Key.
Step 11: You can type the key name (letters/symbols/numbers) in the Type field or select it from the drop-down list.

Next, under Map to field, type or select Disabled from the drop-down list.
When finished, press OK to save changes.

Exit the PowerToys settings window and the problem key should now be disabled.
*Note - In a similar manner, you can also disable shortcut keys. Just follow step 8 and select Remap Shortcuts from the right side and follow steps 10 and 11 to disable the desired shortcut keys.
To restore the key in the future, repeat steps 8 to 10 and click the bin icon to remove the key remapping.
Download and use the KeyTweak app
If you are looking for a free tool that allows you to disable specific keys on your keyboard, then KeyTweak is the first choice of many people. Once downloaded, you can select the problem key from the tool and disable it. Let’s see how;
Step 1:Open a browser and run a Google search for KeyTweak.
Step 2: In the results, click on any trusted website to download the KeyTweak app.
For example, I clicked on the first result.
Step 3: Click the "Download" button to continue downloading.
Step 4: After downloading, navigate to the Downloads folder and click on the installation file to start the installation.
Step 5: In the window that opens, click "I agree" to agree to the terms and conditions and continue.
Now, follow the on-screen instructions to complete the installation.
Step 6: Now, go to "Getting Started" and type keytweak in the Windows search bar.
Under the Best Match field, click the KeyTweak application to open the program.
Step 7: Now, in the KeyTweak application, the keys are numbered, so place your cursor over each key to find the one you want to disable button.
For example, I want to disable the Q key here, so I clicked on the number on my keyboard - 17 .
Step 8: When you select a number, it will display the key you selected under Keyboard Controls at the bottom.
Here you can see the selected key and the letter or symbol it is mapped to.
Now, press the Disable Keys button and the selected key is disabled.
You can now continue to use your PC keyboard with the problem key disabled, so even if you accidentally hit it while typing, it won't type anything.
*Note – If you would like to re-enable the key at any time in the future, simply open the KeyTweak app and click Restore Default below Value button to restore the key.
Download and Use AutoHotkey
AutoHotkey is another free and open source utility that allows you to automate tasks that need to be performed frequently, for example, one of which is remapping or disabling keys. However, it allows you to automate only certain keys like numbers, symbols or universal keys (CapsLock, Enter, Tab, etc.) or cursor control keys (Delete, PgUp, PgDn, Insert, etc.), letters, etc.
You can view the list of eligible keys that can be disabled on the official page here.
Now, follow the following process to disable the problem key using the AutoHotkey utility:
Step 1: Click on the link below to visit the AutoHotkey official page to download the utility Program:
Download Auto Hotkeys
Step 2:Now, in my case, I want to disable the Shift key on my keyboard. So I checked the AutoHotkey list for the key and then proceeded to disable the key by following this process:
To disable a key, open Notepad (or any text document) and type the key name, followed by: :return.
For example, in my case, I typed:
Left Shift::Back
Step 3:Now, go to "File" tab and select "Save As".
Step 4: In the Save As window, name the file as per your convenience followed by .ahk as the file extension.
Click Save to save changes.
Step 5: Now, go to the location where you saved the AutoHotkey file.
Double click on it to run the file, once run it will disable the problem key.
You can now continue using your keyboard without worrying about using the wrong keys.
*NOTE –If you want to restore the key later, just go to the system tray on the taskbar, right-click the H key and select the pause hotkey.
The above is the detailed content of How to disable any key on your keyboard in Windows 11 or 10. For more information, please follow other related articles on the PHP Chinese website!
 Windows 10/11 上的病毒和威胁防护引擎不可用问题Apr 13, 2023 pm 02:01 PM
Windows 10/11 上的病毒和威胁防护引擎不可用问题Apr 13, 2023 pm 02:01 PMWindows Defender是一种保护系统免受病毒攻击的功能。尝试安装最新的安全更新时,一些用户收到一条错误消息,指出“病毒和威胁防护引擎不可用”。此错误主要是由于系统文件损坏,系统上的更新过时或Windows更新中的某些问题等。可以通过安装最新更新、重置 Windows 安全中心应用程序、调整注册表编辑器项等来解决。在本文中,我们提供了一些解决方案,可帮助您在Windows计算机上解决此问题。方法 1 – 运行 Windows 更新疑难解答步骤 1 –一起使用Windows + I键打开窗
 修复:Windows 11、10 中的错误 CLOCK WATCHDOG TIMEOUTApr 13, 2023 pm 03:07 PM
修复:Windows 11、10 中的错误 CLOCK WATCHDOG TIMEOUTApr 13, 2023 pm 03:07 PM蓝屏死机问题在 Windows 中并不是什么新鲜事。其中一个问题是“ CLOCK_WATCHDOG_TIMEOUT ”错误代码,它可能会突然使系统崩溃并重新启动系统。尽管此问题背后的实际原因可能因用户而异,但通常这是处理器的问题。核心线程之间响应的不规则性是这个问题的根本原因。但别担心。只需按照这些简单的修复即可快速找到解决方案。修复 1 – 使用驱动程序验证程序如果您的系统上安装了未知驱动程序,则必须使用验证程序。第1步1. 按Windows 键并在搜索框中输入“ verifier ”。2.
 如何修复您尝试安装的应用不是 Windows 上经过 Microsoft 验证的应用Apr 13, 2023 pm 05:52 PM
如何修复您尝试安装的应用不是 Windows 上经过 Microsoft 验证的应用Apr 13, 2023 pm 05:52 PMMicrosoft Windows 10 和 11 可能配置为仅允许在设备上安装某些类型的应用程序。该限制可能是有意的,例如,当限制可以安装在设备上的内容的策略到位时,但有时也是无意的。以下指南提供了易于遵循的分步说明,以解决意外出现的错误消息。尝试安装某些类型的应用程序的 Windows 用户可能会收到错误消息“您尝试安装的应用程序不是 Microsoft 验证的应用程序”。该对话框几乎没有提供有关安装被阻止原因的信息。它指出“从商店安装应用程序有助于保护您的 PC 并使其平稳运行”,并链接到
 DS4Windows 11 不工作?立即应用这些修复Apr 13, 2023 pm 06:04 PM
DS4Windows 11 不工作?立即应用这些修复Apr 13, 2023 pm 06:04 PM<p>在某些情况下,将 DualShock 4 或 DualSense 5 控制器与 Windows PC 一起使用似乎会出现问题,控制器连接不正确或可能根本无法连接。</p><p>另一方面,PS4 和 PS5 都是针对各自的游戏机专门开发和优化的。现在,如果您是在 Windows 11 上遇到 DS4Windows 无法正常工作问题的不幸人士之一,您可以使用本教程来修复错误。</p>
 在 Windows 11 上停止自动更新的三种方法Apr 13, 2023 pm 05:40 PM
在 Windows 11 上停止自动更新的三种方法Apr 13, 2023 pm 05:40 PM<h2>如何在 Windows 11 上停止自动更新</h2><p>在 Windows 11 上停止自动更新的一种方法是调整更新设置。使用此方法时,您可以在 Windows 11 家庭版或专业版上暂停更新长达五周。</p><p>要在 Windows 11 上暂停更新,请使用以下步骤:</p><ol>&a
 修复: Windows 无法初始化此硬件的设备驱动程序Apr 13, 2023 pm 01:19 PM
修复: Windows 无法初始化此硬件的设备驱动程序Apr 13, 2023 pm 01:19 PM错误代码 37 表示 Windows 检测到设备驱动程序存在问题,无法启动硬件设备。这意味着您的系统上未正确安装软件设备驱动程序,或者您尝试使用的硬件与 Windows 不兼容。您已经知道驱动程序对于设备的平稳运行至关重要,因此如果您要使用硬件设备,则需要立即解决此错误。在本文中,我们将向您展示绕过此错误的各种方法。是什么原因导致 Windows 错误代码 37?当您得到 Windows 无法初始化此硬件的设备驱动程序时。(代码 37) 消息,它可能由几个问题引起,包括:兼容性问题 – 当您将硬
 如何修复 Roblox 无法在 Windows 10 中安装或下载Apr 13, 2023 am 11:46 AM
如何修复 Roblox 无法在 Windows 10 中安装或下载Apr 13, 2023 am 11:46 AMRoblox 是一个帮助创建游戏的在线游戏平台;用户可以在世界任何地方玩它们。但是一些用户在安装 Roblox 时会遇到问题。无法成功安装游戏,它只是在安装过程中崩溃。原因可能是缓存损坏、DNS 设置、防火墙问题、系统可能需要安装最新更新等。在本文中,我们将讨论可以用来解决问题的不同方案和方法。让我们开始吧!方法 1:使用设置重置 Microsoft Store第 1 步:同时使用Windows + I键打开 Windows 设置。第 2 步:点击应用程序第 3 步:在右侧,找到应用和功能下的M
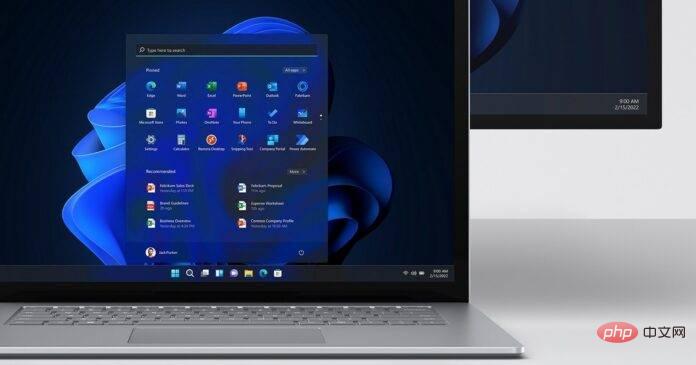 Microsoft 确认 Windows 11 驱动程序更新失败并显示 0x80070103Apr 13, 2023 pm 12:01 PM
Microsoft 确认 Windows 11 驱动程序更新失败并显示 0x80070103Apr 13, 2023 pm 12:01 PM图片提供:微软根据 Microsoft 论坛和反馈中心的多份报告,新的 Windows 11 更新混乱导致驱动程序失败并显示 0x80070103。Microsoft 已经确认它知道报告,但没有什么可担心的,因为 0x80070103 错误实际上是无害的,您可以安全地忽略它。Windows 11 驱动程序是必不可少的,因为它们是某些应用程序或硬件所必需的软件,有些人急于安装它们

Hot AI Tools

Undresser.AI Undress
AI-powered app for creating realistic nude photos

AI Clothes Remover
Online AI tool for removing clothes from photos.

Undress AI Tool
Undress images for free

Clothoff.io
AI clothes remover

AI Hentai Generator
Generate AI Hentai for free.

Hot Article

Hot Tools

Dreamweaver Mac version
Visual web development tools

Atom editor mac version download
The most popular open source editor

WebStorm Mac version
Useful JavaScript development tools

VSCode Windows 64-bit Download
A free and powerful IDE editor launched by Microsoft

Notepad++7.3.1
Easy-to-use and free code editor







