7 Ways to Fix Bethesda.net Launcher Not Working
Bethesda has had its own unique launcher for a while now, where you can play all of their popular games. It's a convenient way to keep some of your favorite games in one place.
However, there have been issues with Bethesda launchers in the past. Unfortunately for fans, this is one of many other issues plaguing the game studio.
What's wrong with the Bethesda launcher?
There are all kinds of issues plaguing the Bethesda launcher, but as one example, people have dealt with apps not loading or updating. Some people also complained that the launcher displayed a white screen.
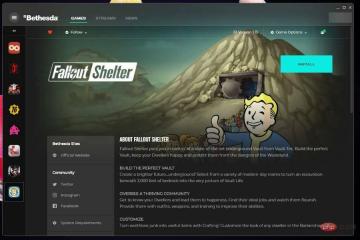
#This tutorial will show you how to fix seven of the most common issues plaguing the Bethesda launcher.
How to fix Bethesda launcher issues?
1. Bethesda Launcher Stuck Loading - Task Manager
- If an application is stuck loading, the first thing you can do is run it as administrator.
- Open the search bar and search for Task Manager.
- Click on the Task Manager entry that appears.

- Under the Processes tab, right-click on the Bethesda.net launcher and select End task.

- Hover over the Bethesda.net launcher and right-click on it.
- Select attributes.

- In the Properties window, click the Compatibility tab.

-
Check the box next to Run this program as administrator.

- Click Apply and then click OK to save these changes.

2. Bethesda Launcher Stuck Loading – Driver
- Bring up the search bar by clicking on the magnifying glass icon.
- Search for Device Manager and click on the entry that appears.

- Click Display Adapters to expand its category.

- Right-click on the graphics card and selectUpdate Driver.
- In the new pop-up window, select Automatically search for drivers.

- Your computer will begin searching for any missing drivers and update them immediately.
- If the best driver is already installed, a new window will appear telling you.

- Open Bethesda Launcher and see if the issue is resolved.
- In most cases, updating the driver will resolve the issue. If there is no other way, the driver is updated by default.
Driver updates allow the routing used by the graphics card to perform its function faster by reducing unnecessary operations or better dividing the workload.
It is important to use the latest version of the driver. If you find this process complex and time-consuming, third-party tools can be used to automate it for you.
Having a large driver database for all types of PCs, DriverFix is one of the best tools our software experts tested for finding and replacing old graphics card drivers. Give it a try and let us know if it finds your missing driver.
⇒ Get DriverFix
3. Bethesda Launcher Not Updated
- If the launcher is not updated, you will have to uninstall and reinstall the software.
- Open the search bar and type uninstall.
-
Click the "Add or Remove Programs" entry.

- In the Installed Apps page, scroll down and find Bethesda.net Launcher.

- Click the three dots on the far right and a context menu will appear.
- Select to uninstall.
- After uninstalling, go to the Bethesda Launcher web page.
- Click Free Download to start reinstallation.

- Follow the prompts displayed by the installation wizard.
4. Bethesda Launcher White Screen
- On the desktop, right-click the Bethesda Launcher icon to display the context menu.
- Select attributes.

- In the "Properties" menu, select the "Shortcut" menu.

- In the Target box, type at the end of the -usesoftwarerendering name.

- Click Apple at the bottom of the window and click OK to save changes.
- Instead, you can also update the driver or run the application as administrator to perform the same operation.
5. Bethesda Launcher Shuts Down
- Reinstalling the launcher or even running the app as administrator are the most common solutions to sudden shutdowns.
- If this doesn't work, try running it in compatibility mode.
- Right-click the launcher's desktop icon to display the context menu.
- Select attributes.

- Select the Compatibility tab.

- Under the Compatibility Mode section, check the box next to Run this program with compatibility
- Click the drop-down menu and select Windows XP Service Pack 3.

- Click Apply and then click OK to save the changes.

6. Bethesda Launcher Unable to Connect to the Internet
- If the launcher is not connected to the Internet, you will need to add it as an exception in Windows Firewall.
- Click the enlarged category icon and search for Windows Defender Firewall.
- Click on the entry that appears. Make sure it's not the Advanced Security version.

- In Defender Firewall, select Allow an app or feature through Windows Defender Firewall.

- Select in the upper right corner to change settings.

- Then click the Allow another application button.

- In the small window that appears, select to browse.

- Find the location of the Bethesda Launcher on your computer and click to open it.

- Select Add to grant Bethesda launcher firewall permissions.

- Click OK at the bottom of the firewall to save changes.
7. Bethesda Launcher Won’t Open
- If the launcher itself is having trouble opening, you have three options to resolve the issue.
- You can run the application as administrator, run it in compatibility mode, or reinstall it.
- However, if you are experiencing issues with a specific game not starting, you will need to verify it.
- Open the Bethesda launcher and go to the game in question.
- Click on game options.

- Select Scan and Repair.

- Give the launcher time to complete verification. After that, you'll see a message at the top when it's done.

Are there any other game fixes or tips I should be aware of?
You may be interested in learning about games you can play instantly without downloading. Games like Forge of Empires and Slither.io are browser-based, thus saving valuable space.
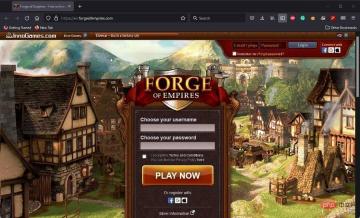
A popular PC game right now is Halo Infinite, which unfortunately has quite a few crashing issues. To resolve this issue, you may need to turn off full-screen optimization or verify game file integrity.
The above is the detailed content of 7 Ways to Fix Bethesda.net Launcher Not Working. For more information, please follow other related articles on the PHP Chinese website!

Hot AI Tools

Undresser.AI Undress
AI-powered app for creating realistic nude photos

AI Clothes Remover
Online AI tool for removing clothes from photos.

Undress AI Tool
Undress images for free

Clothoff.io
AI clothes remover

Video Face Swap
Swap faces in any video effortlessly with our completely free AI face swap tool!

Hot Article

Hot Tools

SAP NetWeaver Server Adapter for Eclipse
Integrate Eclipse with SAP NetWeaver application server.

Dreamweaver Mac version
Visual web development tools

Notepad++7.3.1
Easy-to-use and free code editor

mPDF
mPDF is a PHP library that can generate PDF files from UTF-8 encoded HTML. The original author, Ian Back, wrote mPDF to output PDF files "on the fly" from his website and handle different languages. It is slower than original scripts like HTML2FPDF and produces larger files when using Unicode fonts, but supports CSS styles etc. and has a lot of enhancements. Supports almost all languages, including RTL (Arabic and Hebrew) and CJK (Chinese, Japanese and Korean). Supports nested block-level elements (such as P, DIV),

ZendStudio 13.5.1 Mac
Powerful PHP integrated development environment




































