The top row of the
keyboard is populated with function (F1, F2, F3, etc.) keys, which often serve a dual purpose as both multimedia keys and as the specified key. However, some users have been wondering how the Windows 11 Function (Fn) Key Lock works.
The function keys, or F-keys, are a great way to perform some quick actions, and with each key playing multiple roles, it makes things even easier. However, this does confuse a group of users who prefer simplicity and simplicity.
The best part is that you can always choose whether to use the F-keys to perform multimedia changes/modify settings or use them as standard roles. So, let’s understand the concept of function keys and how to lock Fn key in Windows 11.
How do function keys work?
Although not every keyboard does this, most of them have F keys that perform dual actions. These actions are generally printed on these buttons.

The above picture is an example. The and keys can also be used to decrease and increase the brightness F1 respectively. You can use the , and keys to F2controlF7playbackF8 while watching a video. F9
Additionally, you may have keys that you can use to change the volume or mute the audio output.
But what if you want to use these keys for standard purposes? For example, use the F5 refresh key or the help key in your browser. F1
You can hold Fn and click the desired key or use Windows 11 Function Key Lock. However, the latter is more convenient if you want to use the F keys in a standard character.
If you have Windows 11 Function Key Lock, this basically means that the Fn key is always pressed, and you don't have to hold it down when pressing any F key, F1 such as F2, or F3.
Also, in this case, to perform multimedia operations, you must hold down the Fn key. So in this case, things are basically the exact opposite.
Caps LockThis is very similar to how keys work on your system. If you enable it, all letters are entered in uppercase letters, but if you hold down the Shift key and then enter a character, it is in lowercase letters. Likewise, the opposite happens when Caps Lock is disabled.
Now that you have an idea of how things work, let’s take a look at how to lock the Function (Fn) key in Windows 11.
How to lock and unlock the Fn key in Windows 11?
1. Use keyboard shortcuts
Keyboard shortcuts are usually the easiest way to lock function keys in Windows 11. But the problem with it is that every manufacturer is different.
Usually there is a key with a small lock logo and Fn printed on the lock body. All you have to do is hold down Fn and then hit the key with the lock symbol.
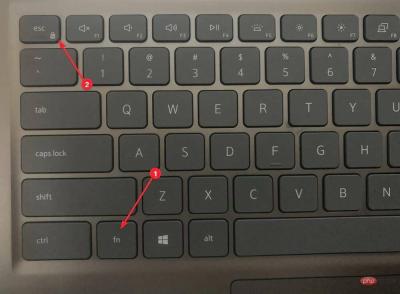
For Dell systems, you can use Lock Function KeyEsc. However, some manufacturers may use the left or right click of the Windows 11 Caps Lock keyCaps Lock, while some manufacturers do not provide keyboard shortcuts at all. Shift
If your keyboard has one, you'll be able to identify the relevant key for locking Fn in Windows 11 at a glance. If you can't find it, try any of the other two methods listed here.
Also, to unlock the function keys, follow the same process of holding down the Fn key and then pressing the dedicated lock key you previously identified for your system.
2. Press
Windows- S through Control Panel to launch the Search menu and enter "Control" in the text field at the top Panel" and click on the relevant search results that appear.

- Next, click the View by drop-down menu and select Small Icons from the list of options.

- Click the Windows Mobility Center entry here.

- Now, click on the Function Key Row drop-down menu and select Function key.

Once completed, the Windows 11 Function Key Lock will now be active and you won't have to hold down the Fn key every time to use the F key in its standard role.
To unlock the Function (Fn) keys in Windows 11, you just need to select the Multimedia Keys entry from the drop-down menu in the last step and you can start using the function keys with dual roles.
But the option to change these settings is not available on all computers, if this is the case you can try the first or last method listed here.
3. Via BIOS
The steps listed below may vary by different manufacturers. But it will give you a basic idea of the concept and using it, you can make changes on your computer.- Go to the desktop, press Alt F4Start shutting down the Windows box, click the drop-down menu, and select Restart from the list of options.

- Next, click OK to restart your computer.

- After the system restarts and the manufacturer's logo appears, press the F2 or F12 key (or the computer's dedicated key) to enter the BIOS. If you're not sure which key to press, check the manufacturer's website.
- After entering the BIOS, navigate to the Main tab. You must use the cursor keys to navigate in the BIOS as the mouse will most likely not work.

- Now, select the Function Key Behavior option.

- Select the Function Key entry here.

- After making changes, click F10 to save, then click Yes on the confirmation prompt.

That’s it, Fn Keylock is now in place in Windows 11. If you want to disable it again, select the Media Keys option in the penultimate step.
The above is the detailed content of How to lock and unlock the Function (Fn) key in Windows 11. For more information, please follow other related articles on the PHP Chinese website!
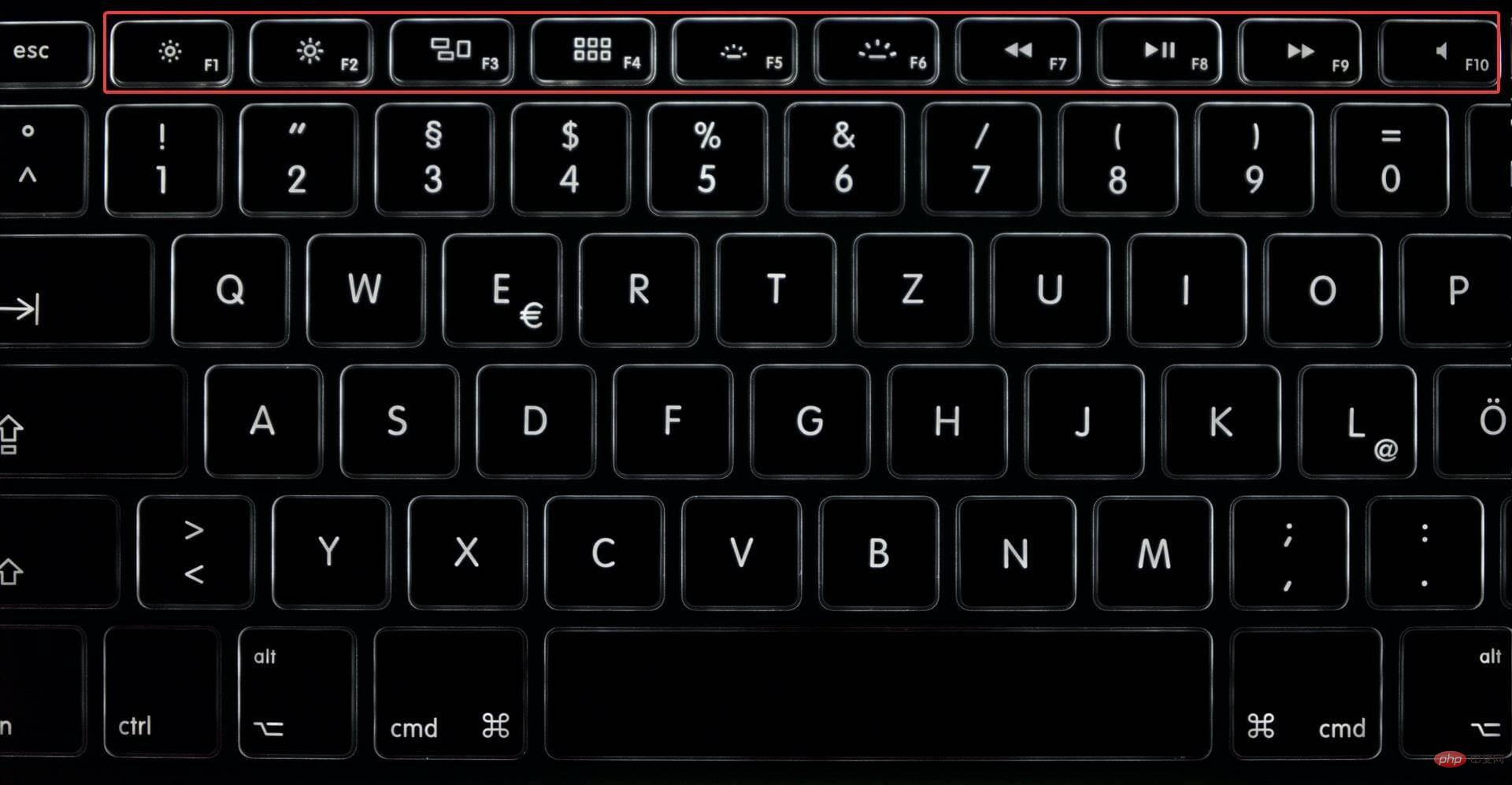 如何在 Windows 11 中锁定和解锁功能 (Fn) 键May 01, 2023 pm 05:22 PM
如何在 Windows 11 中锁定和解锁功能 (Fn) 键May 01, 2023 pm 05:22 PM键盘的顶行填充有功能(F1、F2、F3等)键,这些键通常具有双重作用,既作为多媒体键又作为指定键。但是,一些用户一直想知道Windows11功能(Fn)键锁是如何工作的。功能键或F键是执行一些快速操作的好方法,并且每个键都扮演多个角色,它使事情变得更加简单。然而,这确实让一群喜欢简单明了的用户感到困惑。最好的部分是您始终可以选择是使用F键来执行多媒体更改/修改设置,还是将它们用作标准角色。那么,让我们了解一下功能键的概念以及如何在Windows11中锁定Fn键。功能键如何工作?
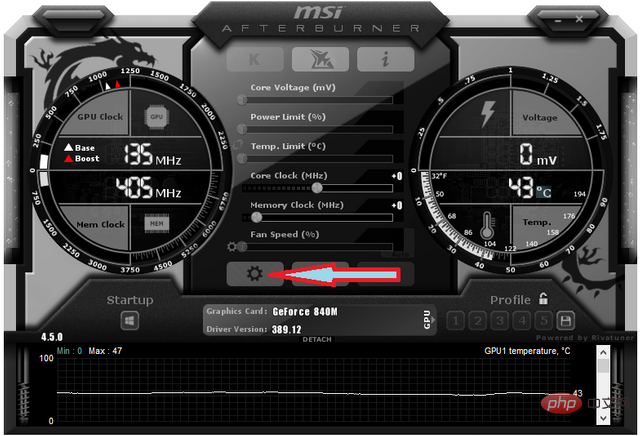 无法更改 MSI Afterburner 中的核心电压:3 种修复方法Apr 14, 2023 am 09:31 AM
无法更改 MSI Afterburner 中的核心电压:3 种修复方法Apr 14, 2023 am 09:31 AM安装 MSI Afterburner 后,您可能会注意到它没有 GPU 电压控制。一些不受支持的桌面 GPU 型号需要临时修复才能在 MSI Afterburner 中进行电压控制和工作。在下面找到一种方法来解锁笔记本 GPU 的 MSI Afterburner 锁定电压。如何解锁 MSI Afterburner 的电压控制?解锁 MSI Afterburner 上的电压控制仅限于 +100 修改后的升压允许值。尝试使用具有高基础电压的修改后的 bios,以允许电压控制使用 MSI Afterb
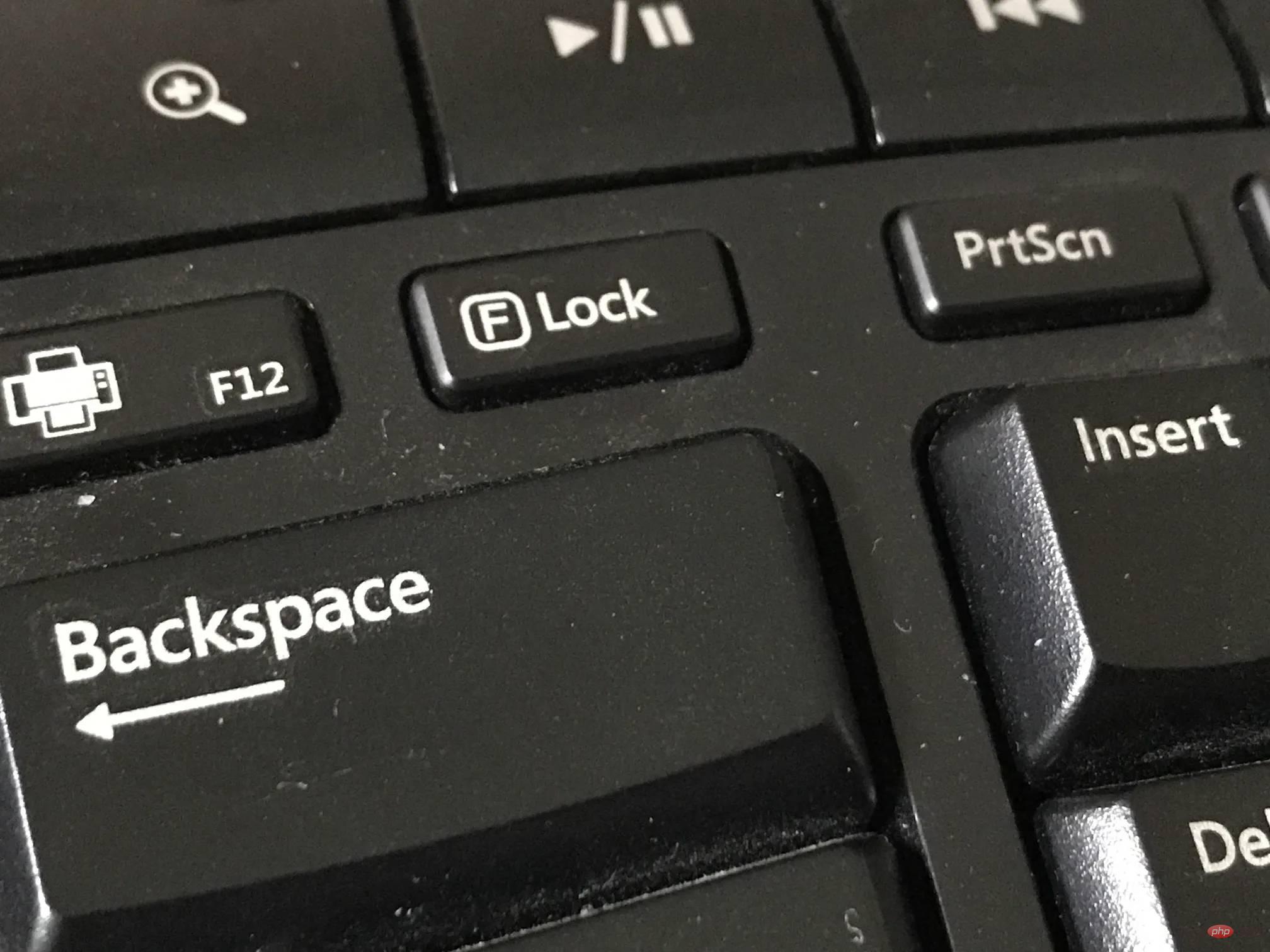 在 Windows 10 和 11 中锁定和解锁 Fn 键的不同方法Apr 14, 2023 pm 12:49 PM
在 Windows 10 和 11 中锁定和解锁 Fn 键的不同方法Apr 14, 2023 pm 12:49 PMFn 键如何与功能键配合使用键盘上的 Fn 键基本上类似于 Shift 和 CapsLock 按钮。如果您经常创建文档,您就会知道它们是如何工作的:按住 Shift 可以将一两个字母大写,然后松开它可以快速返回到小写字母,而单击 CapsLock 可以让您以大写形式编写整个句子,而无需按住另一个钥匙。这就是 Fn 与 F1 到 F12 标准功能键一起使用的方式。在不使用 Fn
 麒麟9000S解锁跑分曝光:令人惊叹的性能超越预期Sep 05, 2023 pm 12:45 PM
麒麟9000S解锁跑分曝光:令人惊叹的性能超越预期Sep 05, 2023 pm 12:45 PM华为最新发布的Mate60Pro手机在国内市场开售后,引起了广泛关注。然而,最近在跑分平台上出现了一些关于该机搭载的麒麟9000S处理器性能的争议。根据平台的测试结果显示,麒麟9000S的跑分并不完整,其中GPU跑分存在缺失,导致一些跑分软件无法适配根据网上曝光的信息显示,麒麟9000S在解锁跑分测试中取得了惊人的950935分的总分。具体来看,CPU跑分高达279677分,而之前缺失的GPU跑分则为251152分。与之前安兔兔官方测试的总分699783分相比,这显示出麒麟9000S在性能方面的
 赛睿键盘锁住了怎么解锁Mar 04, 2024 am 09:30 AM
赛睿键盘锁住了怎么解锁Mar 04, 2024 am 09:30 AM赛睿键盘如果说锁住了话,有可能是因为我们的电脑外接过键盘,然后按下numlock进行解锁,我们也可以按下fn+numlock,下面我们一起来看一下吧。赛睿键盘锁住了怎么解锁:1、可能是外接过键盘我们可以按下numlock锁定,我们可以接上键盘,然后再按一次numlock就恢复正常了。2、没接过外接键盘我们可以在键盘中找到fn键盘,这个按键是被称为第二功能按键的。我们按下这个按键的时候再去按另外两种功能按键,就会出现第二种功能。接着找到f8按键,fn的第二种功能就是numlock对应的功能,按下f
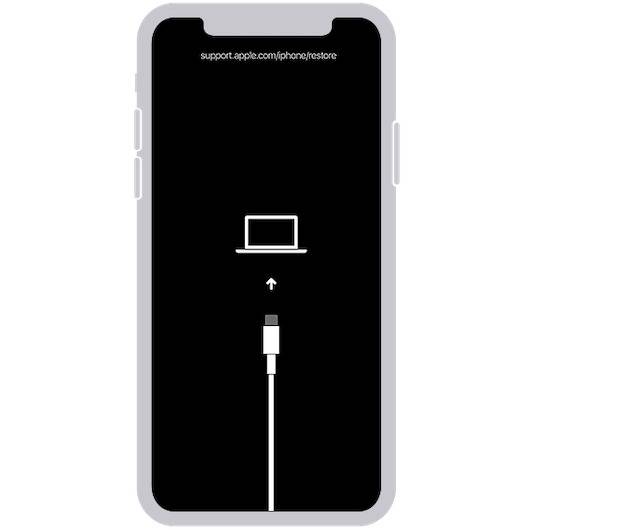 如何在没有密码的情况下解锁iPhoneAug 18, 2023 pm 09:49 PM
如何在没有密码的情况下解锁iPhoneAug 18, 2023 pm 09:49 PM1.使用计算机在没有密码或面容ID的情况下解锁iPhone的第一种方法是使用计算机。您必须在恢复模式下恢复iPhone。完成后,您可以设置iPhone并设置新密码,触控ID,面容ID,或者选择使用您的设备而不使用任何这些。您可以使用Mac甚至WindowsPC进行此过程。请注意:此方法将删除所有内容,并将iPhone恢复出厂设置。如果您已备份数据,则可以在设置iPhone时恢复数据。1.首先,您需要关闭iPhone。2.接下来,执行强制重启以将iPhone置于恢复模式。对于iPhone8或更高版
 这是在 Microsoft Surface Duo 上双启动 Windows 11 的方法Apr 29, 2023 pm 09:37 PM
这是在 Microsoft Surface Duo 上双启动 Windows 11 的方法Apr 29, 2023 pm 09:37 PM在MicrosoftSurfaceDuo上安装Windows11请记住,下面描述的步骤适用于SurfaceDuo的解锁和AT&T型号。搭载高通骁龙888处理器的SurfaceDuo2与此模组完全不兼容。警告:在我们了解如何在MicrosoftSurfaceDuo上双启动Windows11之前,请记住进行设备外备份。这是因为该过程需要擦除手机上的所有数据,包括内部存储中的文件。您可能会永久性地使您的设备变砖,因此只有在您知道自己在做什么的情况下才可以尝试此操作
 如何解锁忘记密码的苹果手机Feb 19, 2024 am 09:33 AM
如何解锁忘记密码的苹果手机Feb 19, 2024 am 09:33 AM苹果手机密码忘了怎么解锁现代社会,手机已成为我们生活中必不可少的一部分。而在手机中,苹果手机由于其稳定性和安全性被广大用户所选择和信赖。然而,有时候我们也会遇到一些问题,比如忘记了自己设置的苹果手机密码。苹果手机密码忘了怎么解锁呢?下面我们将从几种常见的解锁方法来探讨一下。第一种方法,通过“找回手机密码”功能来解锁。首先,我们要确保手机已连接到互联网。然后,

Hot AI Tools

Undresser.AI Undress
AI-powered app for creating realistic nude photos

AI Clothes Remover
Online AI tool for removing clothes from photos.

Undress AI Tool
Undress images for free

Clothoff.io
AI clothes remover

AI Hentai Generator
Generate AI Hentai for free.

Hot Article

Hot Tools

SublimeText3 Mac version
God-level code editing software (SublimeText3)

SAP NetWeaver Server Adapter for Eclipse
Integrate Eclipse with SAP NetWeaver application server.

Atom editor mac version download
The most popular open source editor

mPDF
mPDF is a PHP library that can generate PDF files from UTF-8 encoded HTML. The original author, Ian Back, wrote mPDF to output PDF files "on the fly" from his website and handle different languages. It is slower than original scripts like HTML2FPDF and produces larger files when using Unicode fonts, but supports CSS styles etc. and has a lot of enhancements. Supports almost all languages, including RTL (Arabic and Hebrew) and CJK (Chinese, Japanese and Korean). Supports nested block-level elements (such as P, DIV),

SecLists
SecLists is the ultimate security tester's companion. It is a collection of various types of lists that are frequently used during security assessments, all in one place. SecLists helps make security testing more efficient and productive by conveniently providing all the lists a security tester might need. List types include usernames, passwords, URLs, fuzzing payloads, sensitive data patterns, web shells, and more. The tester can simply pull this repository onto a new test machine and he will have access to every type of list he needs.

















